در ادامه مجموعه آموزشی نرم افزار Altium designer ، در این قسمت به طراحی شماتیک یک مدار در این نرم افزار می پردازیم.
مانند نرم افزارهای دیگر ممکن است در ابتدا با مشاهده تعداد زیاد پنجره ها و منوهای مختلف کمی گیج شوید اما نگران نباشید، در ادامه مرحله به مرحله با بخش های مختلف نرم افزار که برای طراحی یک PCB نیاز دارید آشنا خواهید شد.
با این که در اغلب موارد طراحی شماتیک مرحله اول از طراحی یک PCB است، در مواردی خاص احتمال این که یک PCB را بدون شماتیک طراحی کنیم نیز وجود دارد، در این حالت وقت کمتری برای طراحی PCB نیاز است، البته این مسئله فقط در صورتی صادق است که مداری که می خواهیم PCB آن را طراحی کنیم دارای قطعات زیاد (مثلا بالای 10 قطعه) و تعداد نت های زیاد نباشد، در غیر اینصورت با توجه به این که باید در محیط PCB نت ها به صورت دستی ساخته شوند، نه تنها زمان طراحی کوتاه نمی شود که حتی ممکن است این زمان افزایش نیز پیدا کند. با این مقدمه به سراغ بررسی مراحل ساخت یک شماتیک برای یک مدار می رویم.
مرحله اول طراحی شماتیک
اگر فقط می خواهید شماتیک یک مدار الکترونیکی را رسم کنید و نیازی به طراحی PCB ندارید :
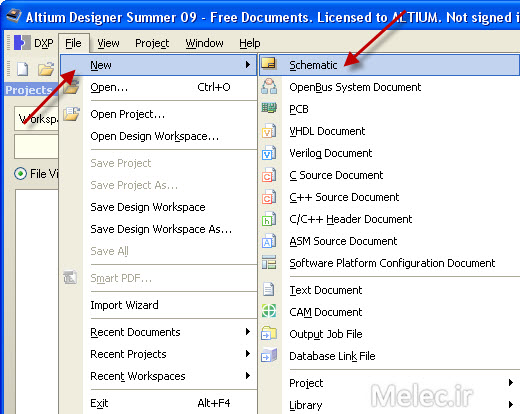
ولی اگر قصد دارید پس از طراحی شماتیک، آن را تبدیل به یک PCB کنید :
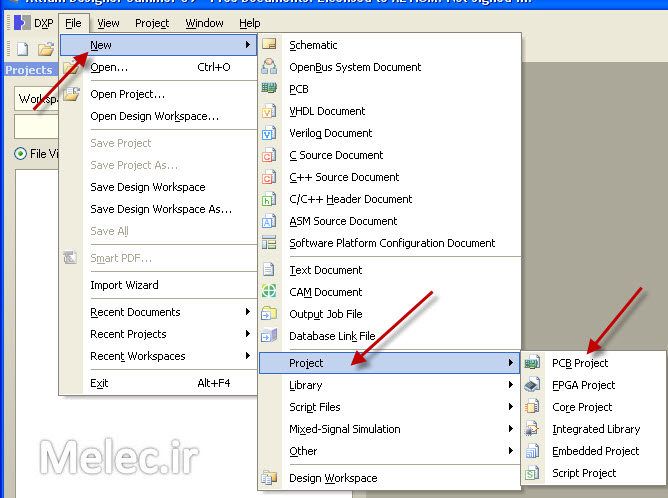
پس از زدن گزینه PCB Project یک پروژه ایجاد می شود، حال باید یک شماتیک و یک PCB به پروژه خود اضافه کنید، مراحل ساخت شماتیک در بالا نشان داده شد، برای ساخت PCB :
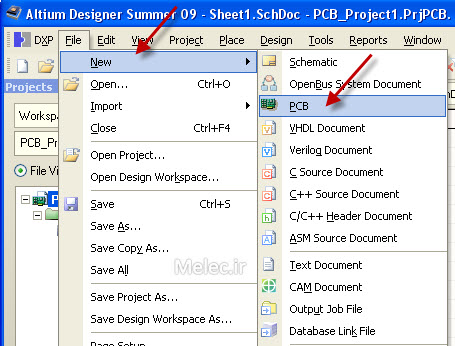
نکته : می توانید ساخت پروژه را پس از ساخت شماتیک یا PCB نیز انجام دهید و شماتیک و PCB خود را به پروژه اضافه کنید. تا اینجا باید پنجره project نرم افزار مطابق شکل زیر باشد :
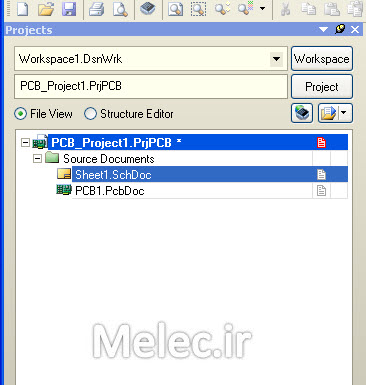
در این پنجره تمامی فایل های ساخته شده مانند شماتیک ها و PCB های پروژه و مواردی مانند نتایج شبیه سازی یا فایل های دیگر تولید شده در نرم افزار در این بخش نمایش داده می شود.
مرحله دوم
قبل از شروع طراحی شماتیک باید تنظیمات مورد نیاز را برای محیط شماتیک انجام دهیم، به این منظور از منوی Design گزینه Document options را انتخاب کنید.
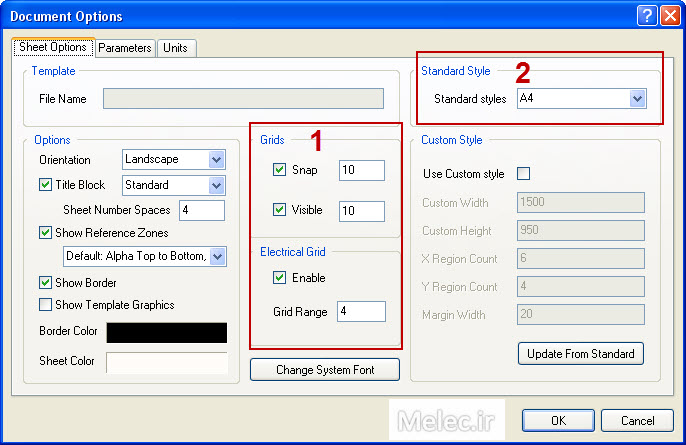
در این پنجره تنظیمات مختلفی مانند اندازه صفحه، رنگ صفحه، کادر صفحه و موارد دیگر امکان پذیر است اما مهم ترین بخش هایی که باید تنظیم شوند در شکل بالا نمایش داده شده است.
بخشی که با شماره 1 مشخص شده است برای تنظیم Grid یا خطوط ربایش استفاده می شود. اگر با نرم افزارهایی که برای طراحی شماتیک به کار می روند قبلا کار کرده باشید احتمالا با این گزینه آشنایی دارید، این خطوط باعث ایجاد نظم در جایگذاری قطعات در صفحه و ایجاد اتصالات بین بخش های مختلف می شود. مشابه این گزینه در طراحی PCB نیز وجود دارد که اهمیت بسیار زیادی دارد و در بخش طراحی PCB به طور کامل توضیح داده خواهد شد.
بخش snap مرتبط با جایگذاری قطعات است. اگر می خواهید یک قطعه را در صفحه به میزان کمی جا به جا کنید و امکان آن وجود ندارد، این بخش را روی عدد کمتری قرار دهید.
عدد بخش visible مربوط به خطوط کم رنگی است که در صفحه مشاهده می کنید. معمولا بخش visible و snap ضریبی از یکدیگر انتخاب می شوند.
بخش electrical نیز برای تعیین دقت رسم اتصالات بین قطعات به کار می رود.
در بخش شماره 2 نیز ابعاد صفحه را تعیین می کنید، به عنوان مثال اگر اندازه صفحه برای طراحی شماتیک شما کوچک است می توانید از صفحه A3 استفاده کنید.
در سربرگ units نیز مطابق شکل زیر می توانید واحد اندازه گیری را از imperial (مانند اینچ) به metric (مانند میلی متر و سانتی متر) تغییر دهید.
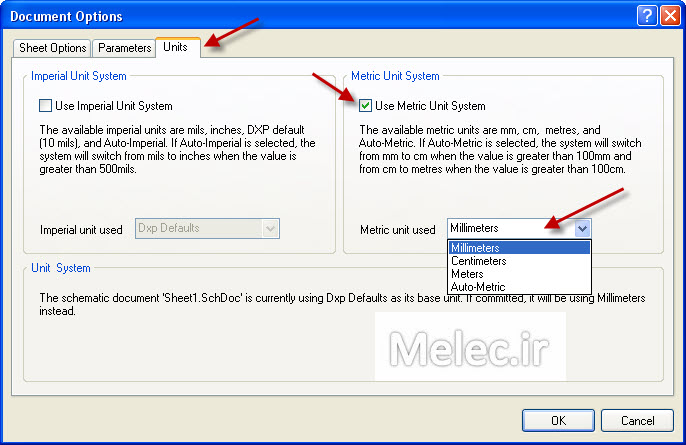
مرحله سوم
پس از انجام تنظیمات بالا می توانید طراحی شماتیک خود را شروع کنید. به طور کلی برای طراحی شماتیک باید قطعات (parts) که می خواهید شماتیک خود را با آنها طراحی کنید را انتخاب کرده و در صفحه جایگذاری کنید، سپس اتصالات بین آنها را توسط سیم (wire) برقرار کنید. برای آوردن قطعات به شماتیک از منوی Place گزینه part را انتخاب می کنیم.
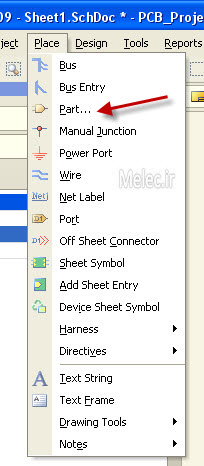
در صفحه باز شده، بر روی علامت سه نقطه مطابق شکل زیر کلیک کنید.
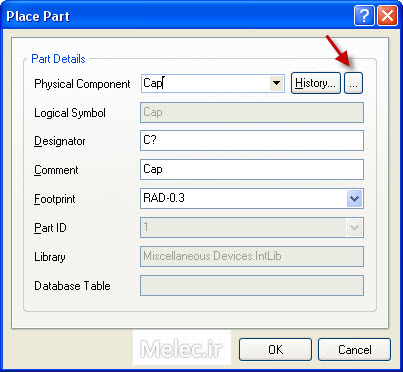
در صفحه باز شده می توانید قطعه مورد نیاز خود را انتخاب کنید، همچنین تنظیمات مختلفی مانند تنظیم designator و footprint وجود دارد که در قسمت های بعدی آموزش به طور کامل در مورد آنها توضیح می دهیم.
مرحله چهارم
پس از طراحی شماتیک، برای اطمینان از نبود خطا در آن باید کامپایل شود. به این منظور از منوی project ابتدا گزینه compile document… را انتخاب می کنیم. اگر خطایی وجود داشته باشد در پنجره ای به نام messages نمایش داده می شود. سپس مجددا از منوی project اینبار گزینه compile PCB project… را انتخاب می کنیم و مشابه قبل خطاهای احتمالی را بررسی و رفع می کنیم.
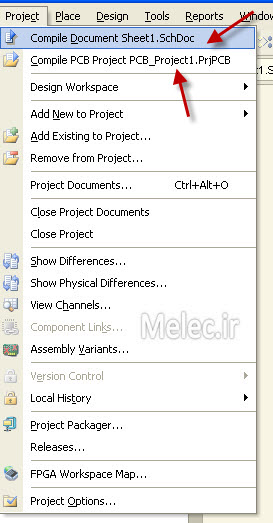
اگر پنجره messages باز نشد، می توانید از سمت راست پایین نرم افزار و بخش system آن را باز کنید.
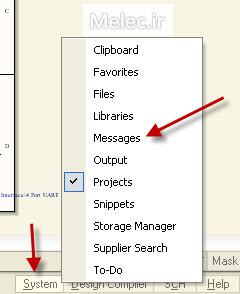
خطاهایی که در پنجره messages مشاهده می شود انواع مختلفی دارد، برخی از آنها مانند warning ها معمولا اهمیت زیادی ندارند و مربوط به تنظیمات مشخصات الکتریکی پایه های قطعات است اما برخی خطاها مانند error ها باید بررسی شوند زیرا ممکن است باعث ایجاد خطا در مراحل بعدی بشوند.
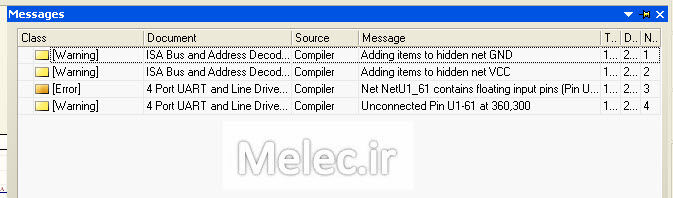
با دوبار کلیک روی هر کدام از خطاها، به بخشی از شماتیک که باعث ایجاد خطا شده است منتقل می شوید و به راحتی می توانید علت خطای ایجاد شده را متوجه شوید.
به عنوان مثال با دوبار کلیک روی Error نشان داده شده در شکل بالا، صفحه زیر نمایش داده می شود که نشان دهنده متصل نبودن پایه DCDD تراشه می باشد که باعث ایجاد خطا شده است.
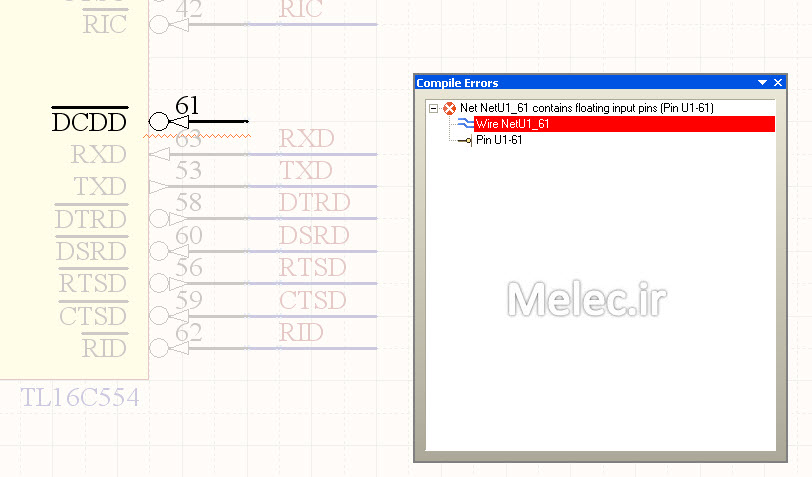
امیدوارم این جلسه از آموزش برایتان مفید باشد، در جلسات بعدی به اصول طراحی شماتیک می پردازیم.
اگر این نوشته برایتان مفید بود لطفا کامنت بنویسید.
 آموزش طراحی و ساخت پروژه های الکترونیک و برنامه نویسی میکروکنترلر ها آموزش الکترونیک,آموزش رزبری پای,آموزش راه اندازی ماژول و سنسور,آموزش آردوینو,نرم افزار های الکترونیک, طراحیPCB,برنامه نویسی میکروکنترلرها ARM AVR PIC FPGA
آموزش طراحی و ساخت پروژه های الکترونیک و برنامه نویسی میکروکنترلر ها آموزش الکترونیک,آموزش رزبری پای,آموزش راه اندازی ماژول و سنسور,آموزش آردوینو,نرم افزار های الکترونیک, طراحیPCB,برنامه نویسی میکروکنترلرها ARM AVR PIC FPGA 



سپاس فراوان که آموزشهای مفید رو بدون چشمداشت برای بهره گیری همگانی در تارنماتون گذاشتید
با سلام مبتدی هستم از آلتیوم 15 استفاده می کنم شماتیکی ایجاد کرده ام و در قسمت Document options واحد اندازه گیری را به متریک و میلیمتر تغییر داده ام و در قسمت شیت آپشن هم گرید را روی 2.5 میلی متر گذاشته ام . حالا وقتی قطعاتی را در شماتیک گذاشته و مداری رسم می کنم در زمان کامپایل پیغام هشدار off grid pin میدهد باید چکار کنم.لطف کنید راهنمائی کنید.
سلام
ببخشید این آموزش برای چه ورژنیه؟
چون این گزینه هایی رو که گفتین من پیدا نکردم
مثلا توی تب place اصلا گزینه part نیست
سلام، فک کنم برای ورژن 9 هستش. ولی خیلی فرق ندارن باهم و بگردید هر گزینه ای ( حتی اگر اسمش عوض شده باشه ) را میتونید پیدا کنید. کافیه کمی کنجکاوی به خرج بدید منو ها را بگردید.
خدا حفظتون کنه
خیلی ممنون از شما بابت مطالب فوق العاده خوب تون.
نحوه ی توضیحِ مباحث ، بسیار عالی ست.