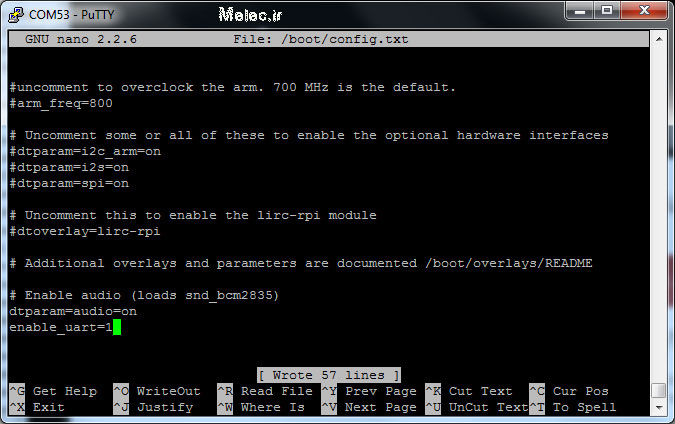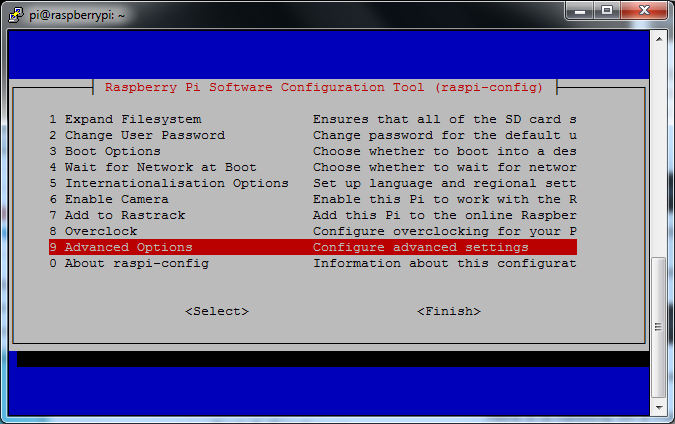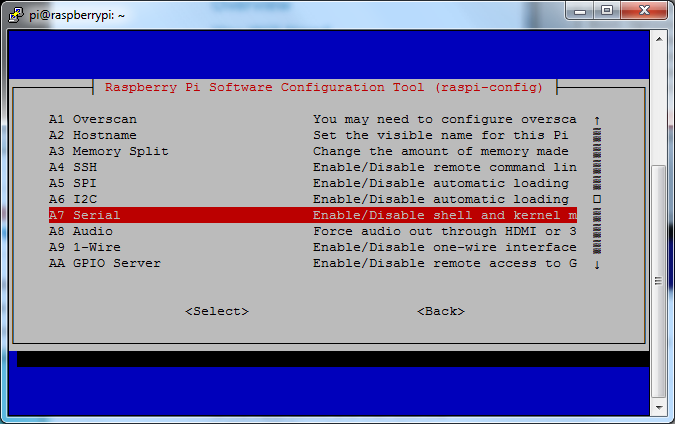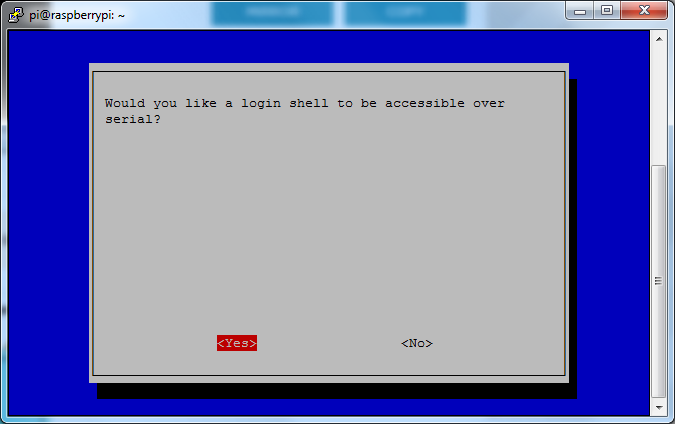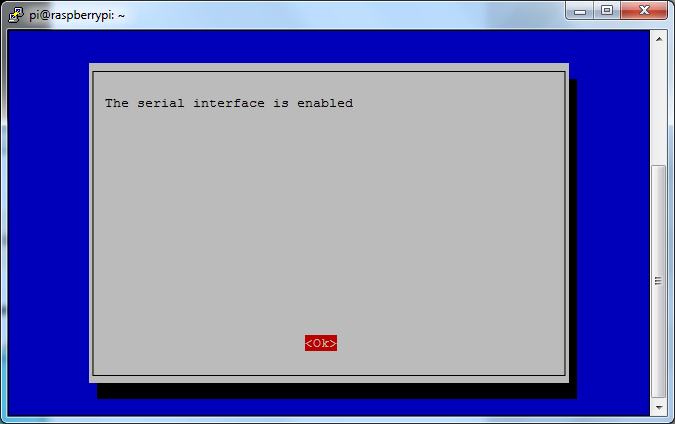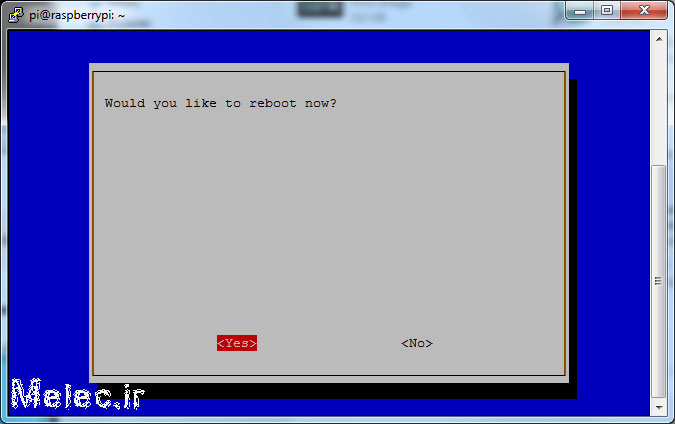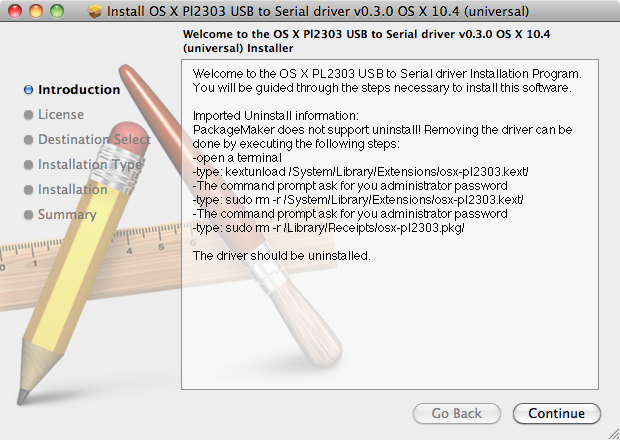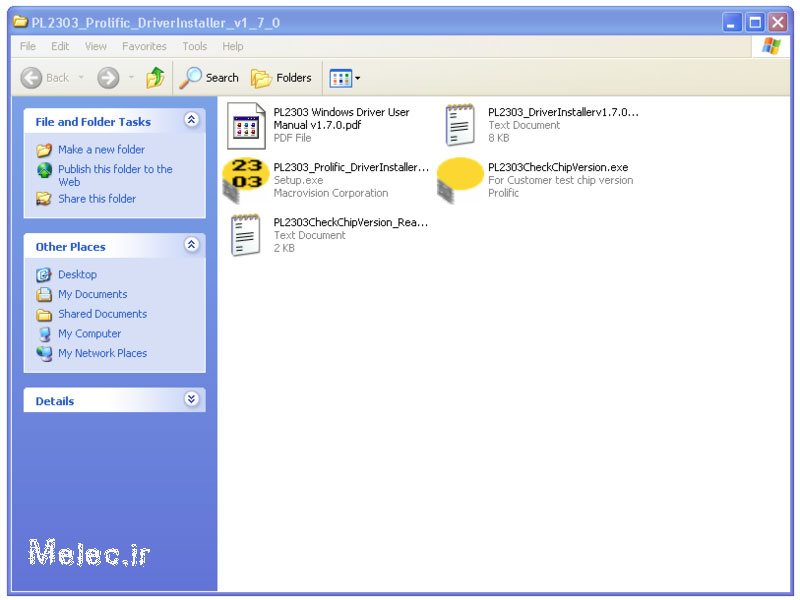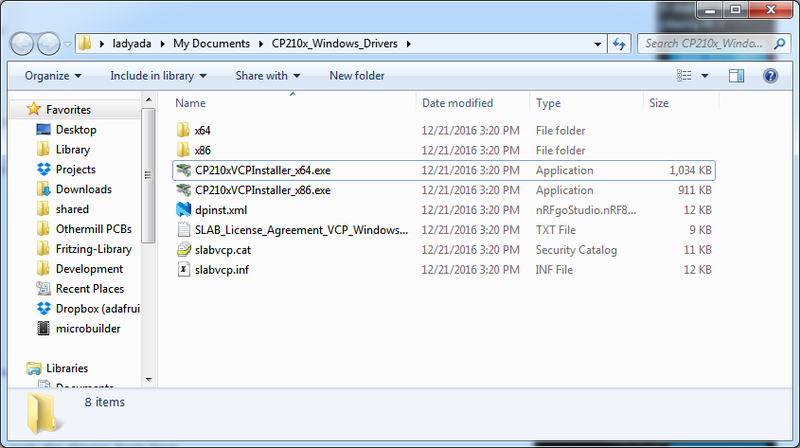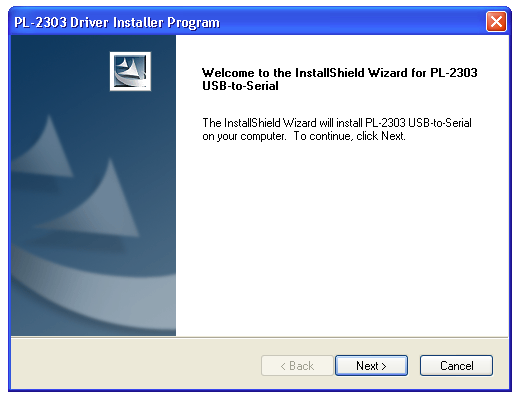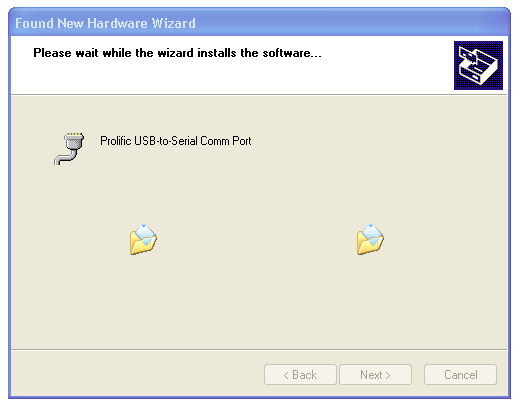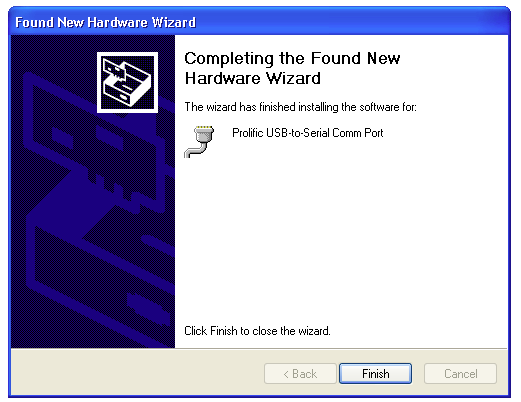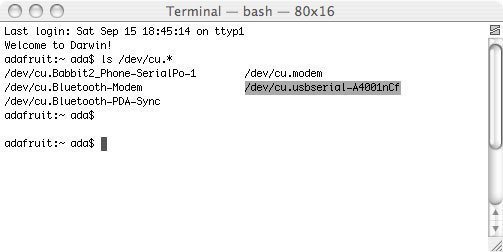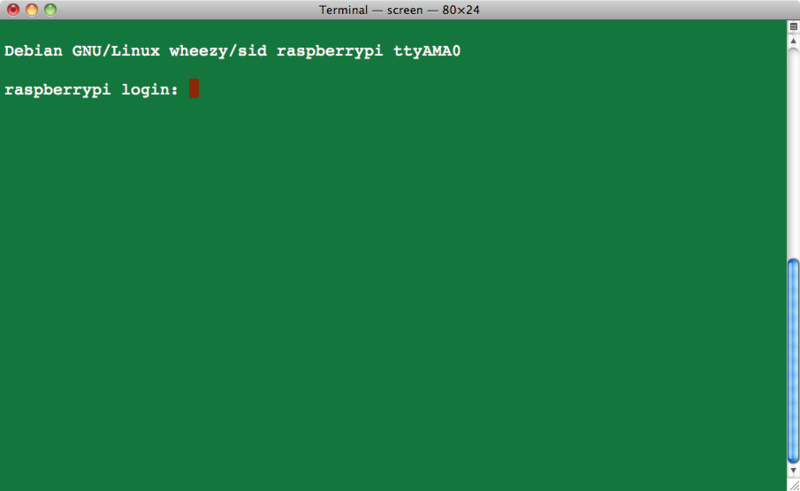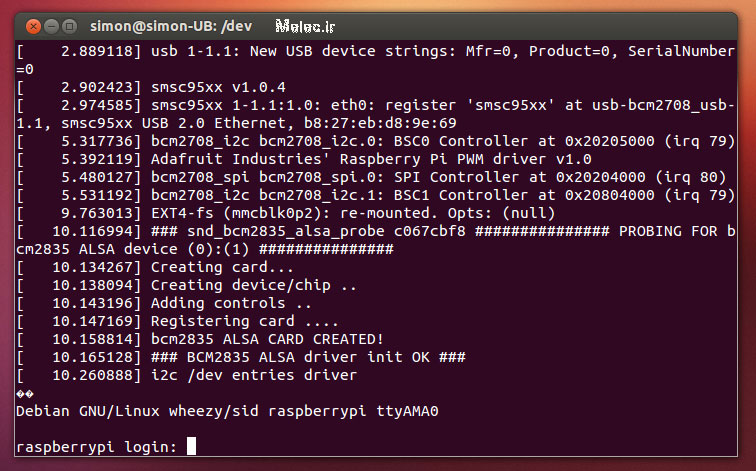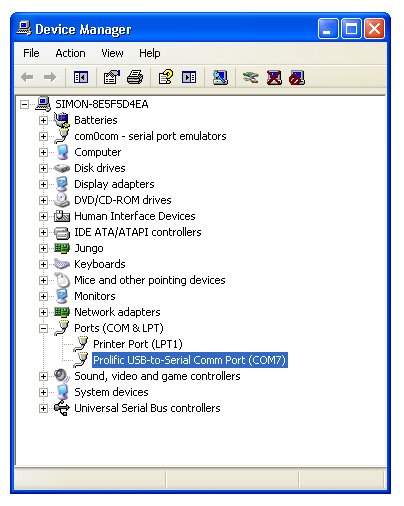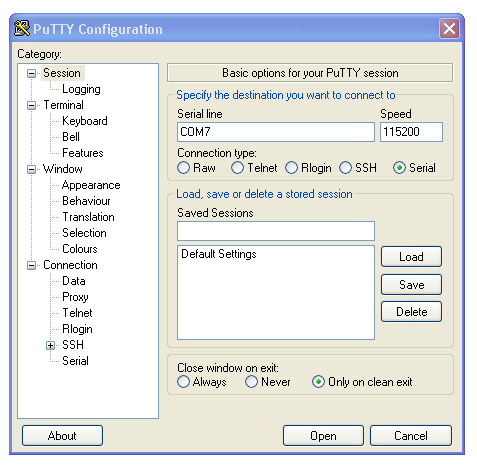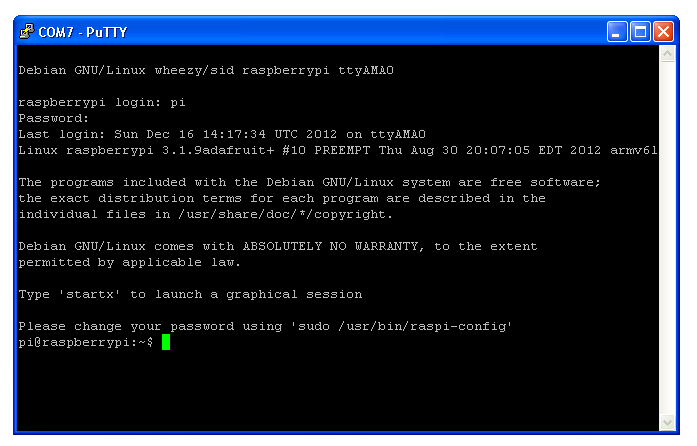مرور کلی آموزش استفاده از کابل کنسول در Raspberry Pi ، در این قسمت از آموزش فرا می گیرید که چگونه Raspberry Pi خود را با یک کابل کنسول کنترل کنید.
مزیت بزرگ این روش این است که علاوه بر تامین تغذیه Raspberry Pi شما دیگر برای وارد شدن به سیستم احتیاجی به کیبورد , موس یا صفحه نمایش متصل به Raspberry Pi نیز ندارید . اگر از ویندوز استفاده می کنید ابتدا باید برنامه شبیه سازی ترمینال (Putty) را نصب کنید و سپس به نصب درایورهای کابل بپردازید . ترمینال مک به همراه برنامه خود می آید . Raspberry Pi از پورت سریال داخلی خود استفاده می کند تا به دستگاه ها امکان اتصال به کنسول خود و صدور دستور را درست مانند حالتی که به سیستم وارد شده اید را بدهد .
در قسمت بعدی آموزش شیوه ی دیگر همین کار را اما این بار روی بستر شبکه محلی و با استفاده از چیزی به نام SSH بررسی می کنیم .
وسایل مورد نیاز
برای ادامه ی این آموزش به موارد زیر نیاز خواهید داشت :
کامپیوتر Raspberry Pi )هر ورژنی( به همراه هدر ها
کابل کنسول USB
فعال کردن کنسول سریال
شما می توانید کنسول سریال را از طریق ویرایش /boot/config.txt یا raspi-config (که /boot/config.txt را برای شما ویرایش می کند ) فعال یا غیرفعال کنید .
گزینه 1 . فعال سازی در /boot/config.txt
می توانید SDکاردتان به یک کامپیوتر متصل کنید و فایل config.txt را با یک ویرایشگر متن مانند SimpleText , WordPad یا Whatnot ویرایش کنید . همچنین می توانید با دستور sudo nano /boot/config.txt روی Raspberry Pi نیز این کار را انجام دهید . پایین صفحه روی خط آخر عبارت enable_uart=1 را اضافه کنید .
گزینه 2 . فعال سازی از طریق Raspi-Config
با استفاده از یک مانیتور و کیبورد به پوسته (shell) وارد شوید و sudo raspi config را اجرا کنید . به پایین بروید , گزینه Advanced Options .
Enter را بزنید و به بخش serial بروید .
Yes را انتخاب کنید .
اکنون باید فعال شود .
return و سپس Finish را بزنید .
هنگامی که از شما درخواست reboot می شود Yes را بزنید و سپس return .
اکنون کنسول سریال فعال شده است .
نصب نرم افزار (Mac)
OS X خود شامل برنامه شبیه سازی ترمینال می باشد که می توانید از طریق خط فرمان از آن استفاده کنید .بنابراین فقط کافی است درایورهای USB مربوط به کابل را نصب کنید.
نصب درایور ها
در مرحله بعد , آخرین نسخه درایورها را برای چیپست کابل نصب کنید . 2 نوع چیپست وجود دارد . کابل های قدیمی تر از برند Prolific و کابل های جدید تر (2017) از برند SiLabs استفاده می کنند . اگر مطمئن نیستید که کابل شما از کدام نوع است هر دو درایور را نصب کنید . این کار هیچ ضرری ندارد و کابل در هر صورت خواهد کرد .
شایدم خودتان مدل FT232 را دارید برای آموزش نصب درایور آن به اینجا مراجعه کنید.
چیپست Prolific
برای کابل دارای چیپست prolific درایورها را از اینجا دریافت کنید :
دانلود آخرین نسخه درایورها از prolific
اگر از Lion یا Mountain Lion یا نسخه جدیدتر OS X استفاده می کنید می توانید از این درایور نیز استفاده کنید . اما ابتدا به سراغ نسخه اصلی بروید .
همچنین اگر از نسخه قدیمی تر Mac OS X )10.6 ~ 10.8 ( استفاده می کنید آنگاه از درایور نسخه 1.5.1 استفاده کنید .
درایورهای SiLabs CP210x
برای چیپست SiLabs می توانید درایور ها را از اینجا دریافت کنید .
نصب !
هر دو فایل دانلود شده نصب کننده های استاندارد Mac هستند . تمامی موارد پیشفرض را به هنگام نمایش تایید کنید .
نصب نرم افزار (ویندوز)
Putty را از http://www.putty.org دانلود و نصب کنید .
از لیست دانلودها در بخش For windows on intel x86 فایل باینری putty.exe را انتخاب کنید . درخواست ذخیره فایل را مشاهده خواهید کرد . فایل را روی دسکتاپ ذخیره کنید .
! توجه داشته باشید که این کار فایل اجرایی را ذخیره می کند و نه فایل نصبی را . برای اجرا کافیست دو بار روی putty.exe کلیک کنید تا اجرا شود .
نصب درایورها
در مرحله بعد , آخرین نسخه درایورها را برای چیپست کابل نصب کنید . 2 نوع چیپست وجود دارد . کابل های قدیمی تر از برند Prolific و کابل های جدید تر (2017) از برند SiLabs استفاده می کنند . اگر مطمئن نیستید که کابل شما از کدام نوع است هر دو درایور را نصب کنید . این کار هیچ ضرری ندارد و کابل در هر صورت خواهد کرد .
چیپست Prolific
برای کابل دارای چیپست prolific درایورها را از اینجا دریافت کنید :
دانلود آخرین نسخه درایورها از prolific
با کلیک روی لینک بالا یک فایل با پسوند zip به نام PL2303_Prolific_DriverInstaller_v1_7_0.zip (یا مشابه) ذخیره خواهد شد . آن را روی دسکتاپ از حالت فشرده خارج کرده و از داخل فولدر ایجاد شده فایل نصب کننده به نام PL2303_Prolific_DriverInstaller_v1.7.0.exe را اجرا کنید .
اگر به مشکلی برخوردید می توانید از نسخه قدیمی تر درایور PL2303 نیز استفاده کنید .(v1.0.13)
چیپست SiLabs
برای این چیپست درایور ها را از لینک زیر دریافت کنید :
دانلود درایور های CP210x برای ویندوز
فایل دانلود شده را در دسکتاپ از حالت فشرده خارج کنید و از داخل فولدر ایجاد شده CP210xVCPInstaller_x64.exe ( یا CP210xVCPInstaller_x86.exe اگر نسخه x64.exe اجرا نمی شود ) را اجرا کنید .
تکمیل نصب
روند نصب را تا مرحله اتمام پیش ببرید . ممکن است احتیاج به ریبوت کردن سیستم پیدا کنید .
درایور ط.ری نصب می شود که هنگامی که بعدا کابل را به کامپیوتر متصل می کنید همچنان پنجره “Found New Hardware” را نمایش خواهد داد . اگر به آن اجازه جستجو در اینترنت را بدهید و آن را نصب کنید , کار خواهد کرد .
هنگامی که نصب درایور به پایان می رسد با پیام زیر مواجه می شوید :
نصب نرم افزار (لینوکس)
کرنل های لینوکس نسخه 2.4.31 و بالاتر درایورهای USB PL2303 و CP210x را برای کابل کنسول در خود دارند بنابراین نیازی به نصب درایور نیست .
بعضی از توزیع ها مانند Ubuntu12.10 شامل دستور “screen” نیستند . دستور screen را اجرا کنید و اگر خطایی دریافت کردید می توانید با دستور زیر آن را به سیستم خود اضافه کنید :
sudo apt-get install screen
متصل کردن کابل
کابل مبدل دارای چهار کانکتور مادگی است که می توانند مستقیما به هدر GPIO Raspberry Pi متصل شوند .
سیم ها را مانند تصویر زیر متصل کنید :
تمامی اتصالات به لبه ی بیرونی پین های کانکتور GPIOهدر Raspberry Pi مربوط هستند . برای اطلاعات بیشتر در مورد هدر GPIO به قسمت قبلی آموزش در وبسایت میکرو دیزاینر الکترونیک مراجعه کنید.
- سیم قرمز باید به 5v متصل شود اگر میخواهید برد خود را از طریق کابل تغذیه کنید . برای جزویات به ادامه مطلب مراجعه کنید .
- سیم مشکی به GND (سوم از پایین)
- سیم سفید به TXD روی Raspberry Pi (چهارم از پایین)
- سیم سبز به RXD روی Raspberry Pi (پنجم از پایین)
تغذیه از طریق کابل
در اینجا تصویری از یک نسخه قدیمی Raspberry Pi را مشاهده می کنید که از طریق USB تغذیه شده است . این تکنیک برای Raspberry Pi نسخه 2 یا بالاتر پیشنهاد نمی شود چون آن ها بیش از 500mA جریان می کشند .
نکته مهم در اینجا این است که برد تنها از طریق یک منبع تغذیه شود , مبدل تغذیه USB یا کابل کنسول , اما نه هر دوی آن ها . در صورتی که برد شما Pi A+ یا Pi Zero نیست سیم قرمز را متصل نکنید !
اگر تصمیم به تغذیه Raspberry Pi از طریق کابل کنسول دارید آداپتور تغذیه USB Raspberry Pi را متصل نکنید . اگر ترجیح میدهید Raspberry Pi خود را از طریق آداپتور تغذیه USB راه اندازی کنید آنگاه سیم قرمز از کابل کنسول را متصل نشده باقی بگذارید .
اکنون Raspberry Pi خود را روشن کنید !
تست و راه اندازی
Mac OS X
اگر از Mac استفاده می کنید آنگاه همه آنچه که برای لیست کردن تمامی پورت های سریال موجود نیاز دارید باز کردن یک پنجره ترمینال و اجرای دستور زیر است :
ls /dev/cu.*
باید چیزی شبیه به عکس زیر مشاهده کنید :
چندین مورد را مشاهده خواهید کرد که شامل یک دستگاه /dev/cu.Bluetooth نیز می باشد . شما باید به دنبال چیزی شبیه به /dev/cu.usbserial-NNNN یا /dev/cu.SLAB_USBtoUART یا /dev/cu.usbmodem باشید . هنگامی که نام را شناسایی کردید می توانید دستور زیر را اجرا کنید :
screen /dev/cu.PL2303-00001004 115200 screen /dev/cu.SLAB_USBtoUART 115200 screen /dev/cu.usbserial-A4001nCf 115200
دستگاه نامی اندک متفاوت با مورد بالا خواهد داشت . یک راه تشخیص نام شروع به نوشتن screen/dev/cu و سپس فشردن دکمه TAB برای تکمیل خودکار هر آنچه که نام دستگاه شماست می باشد که قبل از اضافه کردن 115200(که Baud rate می باشد) صورت می گیرد .
همچنین می توانید دستورات screen /dev/cu.SLAB* 115200 یا screen /dev/cu.PL2303* 115200 یا screen /dev/cu.usbserial* 115200 را وارد کنید تا خود برنامه آن را برای شما تکمیل کند .
ممکن است نیاز داشته باشید تا گزینه system integrity protection را غیرفعال کنید . (بر اساس بازخورد دریافت شده از یکی از خوانندگان )
لینوکس
اگر از لینوکس استفاده می کنید مراحل بسیار شبیه به قسمت قبل خواهند بود اما در اغلب موارد دستگاه /dev/ttyUSB0 نامیده می شود . می توانید دستور sudo dmesg را بعد از اتصال اجرا کنید و به دنبال سرنخ هایی برای نام دستگاه بگردید .
سپس از دستور زیر استفاده کنید :
sudo screen /dev/ttyUSB0 115200
برای شروع ارتباط با Raspberry Pi ENTER را بزنید تا صفحه ورود به سیستم را از Raspberry Pi مشاهده کنید .
تصویر زیر مربوط به سیستم عامل Mac می باشد.
و تصویر زیر سیستم عامل Ubuntu
ویندوز
اگر از یک کامپیوتر شخصی استفاده می کنید آنگاه قبل از استفاده از Putty باید بدانید کدام پورت برای کابل استفاده می شود .
برای این کار می توانید بخش پورت هایWindows Device Manager را نگاه کنید . Device Manager از طریق Control Panel و زیرشاخه System قابل دسترسی است .
این پورت هیچ وقت COM1 نخواهد بود بنابراین هیچ وقت آن را انتخاب نکنید . ممکن است که گزینه دیگری دقیقا زیر COM1 وجود داشته باشد به نام های “SiLabs” یا “Prolific” یا موارد مشابه آن . در اینصورت پورت COM7 در حال استفاده می باشد .
اکنون Putty را اجرا کنید تا پنجره ارتباط را مشاهده کنید .
از دکمه های radio نوع ارتباط “Serial”را انتخاب کنید , سپس سرعت را روی 115200 و خط سریال را روی COM7 تنظیم کنید . در آخر روی “Open” کلیک کنید تا اتصال برقرار شود . به خاطر داشته باشید که برای شروع ارتباطات باید دکمه ENTER را فشار دهید .
برای سیستم عامل تازه نصب شده Raspbian نام کاربری پیشفرض pi و رمز عبور پیشفرض raspberry می باشد .
اکنون شما متصل شده اید و می توانید از طریق خط فرمان به گشت و گذار در Raspberry Pi خود بپردازید . هنگامی که از طریق کنسول ارتباط را برقرار کردید می توانید Raspberry Pi خود را تنظیم کنید تا از SSH به عنوان یک روش دیگر برای برقراری ارتباط از طریق شبکه محلی استفاده کند .
اگر این نوشته برایتان مفید بود لطفا کامنت بنویسید.
 آموزش طراحی و ساخت پروژه های الکترونیک و برنامه نویسی میکروکنترلر ها آموزش الکترونیک,آموزش رزبری پای,آموزش راه اندازی ماژول و سنسور,آموزش آردوینو,نرم افزار های الکترونیک, طراحیPCB,برنامه نویسی میکروکنترلرها ARM AVR PIC FPGA
آموزش طراحی و ساخت پروژه های الکترونیک و برنامه نویسی میکروکنترلر ها آموزش الکترونیک,آموزش رزبری پای,آموزش راه اندازی ماژول و سنسور,آموزش آردوینو,نرم افزار های الکترونیک, طراحیPCB,برنامه نویسی میکروکنترلرها ARM AVR PIC FPGA