Fritzing چه نرم افزاری است و چه کسانی به آن نیاز دارند؟ برای آشنایی با این پلتفرم جذاب ، بهتر است قدری با سابقه پیدایش آن آشنا شویم. Fritzing را برای نخستین بار دانشگاه پوتسدام آلمان (Potsdam) در حین توسعه فرآیندهای پردازش و بردهای آردوینو ایجاد نمود. این نرمافزار در حقیقت یک نرمافزار open source برای افرادی است که مهندس نیستند! یک ابزار فوقالعاده جهت طراحی های اولیه و حتی طراحی PCB، به منظور استفادهی طراحان، مخترعان، دانشجویان و کسانی که از سر سرگرمی و علاقه در زمینه مدارها فعالیت دارند اما دانش کافی جهت کار با نرمافزارهای تخصصی الکترونیک را ندارند. اگر شما هم علاقهمند هستید که کار با این نرمافزار را یاد بگیرید، در این آموزش با میکرو دیزاینر الکترونیک همراه باشید. برای شروع، Fritzing را میتوانید از لینک زیر دانلود کنید.
آموزش نرم افزار Fritzing (اولین تجربه کار با Fritzing !)
پس از اینکه برنامه را نصب کنید، با صفحهای مانند تصویر زیر مواجه میشوید که صفحه اصلی برنامه است. سربرگهایی که در این جا وجود دارند عبارتند از Welcome, Breadboard, Schematic, PCB و Code. به کمک این سربرگها میتوانیم میان قسمتهای مختلف جابهجا شویم. سربرگ Welcome ما را به صفحهی اولیه و پیشفرض نرمافزار میبرد که در آنجا آخرین اخبار مرتبط قابل مشاهده هستند. سربرگ های دیگر را نیز در ادامه به طور مختصر توضیح خواهیم داد و البته سربرگ برد بورد (Breadboard) با جزئیات بیشتر و کاملتری نیز معرفی خواهد شد.
بخش Breadboard
اینجا صفحهای است که ما بیشتر زمان کار با Fritzing را در آن سپری خواهیم کرد! این صفحه در واقع شمایل یک برد بورد آزمایشی را تداعی میکند که کاربر بتواند احساسی مشابه جایگذاری واقعی و فیزیکی قطعات داشته باشد.
بخش Schematic
سربرگ Schematic ابزاری است برای ایجاد مدارها و نمودارهای الکترونیکی. قطعات و ماژولهایی که در اینجا ایجاد میشوند به طور خودکار در تمام سربرگهای دیگر هم قابل استفاده و دسترسی هستند. فقط نکتهای که باید رعایت شود این است که برای هر یک از آنها یک لینک اختصاصی ایجاد کنیم(عملیات روت یا تعین مسیر). این کار را میتوانیم به صورت دستی و یا با امکان اتوروت(Autoroute) انجام دهیم.
بخش PCB
همانطور که از نام آن مشخص است، این صفحه ابزاری است برای ایجاد PCB ( بورد مدار چاپی). در واقع Fritzing به ما این امکان را میدهد که بتوانیم شماتیک مدارچاپی مدارهای طراحی شده در همین نرمافزار را نیز به کمک این ابزار، ایجاد کنیم.
بخش Code
به کمک این صفحه میتوانیم به طور مستقیم و بدون نیاز به نرمافزار های دیگر، برای بردهای آردوینو که در Fritzing طراحی و استفاده میکنیم، کد بنویسم و یا کد آنها را اصلاح کنیم.
نصب بخشهای جدید
و اما جدولی که در سمت راست صفحه وجود دارد. این جدول شامل تمام قطعاتی است که ما در اختیار داریم. از این قطعات استفاده میکنیم تا هرآنچه مورد نیازمان است را بسازیم. قطعات را میتوانیم با کمک موتور جستجو یا جعبههای طبقهبندی شدهای که وجود دارند، در این جدول پیدا کنیم.
باید توجه داشت که تعداد ماژولهای اولیهی خود نرم افزار محدود است و قطعا به زودی نیاز به اضافه کردن ماژولهای خودساختهمان خواهیم داشت. البته برخی از ماژول های مخصوص Fritzing از پیش طراحی شده و کدهای آنها به صورت آماده موجود و قابل دانلود است. کتابخانههای Fritzing را نیز میتوانیم از طریق سایت GitHub برداریم.
اما نصب یک قطعه جدید چگونه است؟ هر قطعه را میتوانیم به راحتی از طریق منوی file à open نصب کنیم و پس از آن، قطعه در جدول سمت راست، در زیرمجموعهی Part-Mine قابل دسترسی خواهد بود.
نحوهی کار با Fritzing
نحوهی کار با این نرمافزار را با یک مثال آموزش میدهیم. مثالی که میخواهیم با آن کار کنیم مربوط به برد Croduino ( نسل جدید آردوینو ) و یک LED است که به پین D13 برد متصل میشود.
در شروع کار با Fritzing، ابتدا وارد سربرگ برد بورد میشویم که شمای کلی یک برد بورد آزمایشگاهی را در آنجا میبینیم. از این برد بورد تقربیا در تمام ترکیبات مداری که در Fritzing میسازید، استفاده خواهید کرد. بنابراین فعلا به آن دست نزنید!(قطعات را میتوان از طریق گزینهی delete موجود در ابزارها و یا از طریق راست کلیک بر روی هر قطعه و انتخاب delete از منوی باز شده، از روی صفحه پاک کرد.)
در اینجا فرض ما بر این است که برد Croduino را از قبل با نرمافزار اتصال داده اید. بنابراین میتوان آن را به راحتی از طریق جستجو و تایپ نام Croduino و یا از طریق قسمت Mine در جدول سمت راست پیدا کرده و بر روی صفحه کشید ( در کنار برد بورد.)
همین کار را ( پیدا کردن و کشیدن روی صفحه) برای led و مقاومت نیز انجام میدهیم و آنها را بر روی برد بورد قرار میدهیم.
مطابق خطوط رنگی موجود روی مقاومت، میبینیم که مقدار آن برابر با 220 Ω است. میخواهیم آنرا به Ω 330 تغییر دهیم. ابتدا با کلیک چپ ، مقاومت را انتخاب میکنیم، سپس میبینیم که جدولی مطابق تصویر پایین(Inspector tab )، در زیر جدول اصلی سمت راست صفحه ظاهر میشود. در قسمت Properties، مقدار مقاومت را از 220 Ω به Ω 330 تغییر میدهیم.
مشابه همین کار را میتوانیم برای قطعات دیگری که قابلیت تغییر مشخصات دارند نیز انجام دهیم. به عنوان مثال رنگ led را نیز میتوان تغییر داد.
هر پایه از هر قطعهای، برچسب مخصوصی برای معرفی مشخصات خود دارد. به عنوان مثال اگر اشارهگر موس را بر روی پایهی سمت راست led قرار دهید، یک برچسب anode که به معنی پایهی آنود یا مثبت ( + ) است، نمایان خواهد شد. اگر بخواهیم پایهای را روی برد بورد جابهجا کنیم، کافی ست که آن را با موس به به محل مورد نظر بکشیم.
اکنون نوبت به اتصال led و مقاومت با برد Croduino است. خطوط عمودی سبز رنگ، پینهایی از برد بورد را نشان میدهد که دارای اتصال با یکی از سرهای هر قطعه هستند. همانطور که در تصویر میبینیم ، پایهی سمت چپ (کاتود) led به یکی از سر های مقاومت متصل است و هر دو باید به پین زمین در برد Croduino متصل شوند. برای این کار، یکی از نقاط سبز شده در مسیر این دو پایه را انتخاب کرده و همزمان که موس را نگه میداریم ، آن را به پین GND برد Croduino وصل میکنیم.
معمولا رنگ پیشفرضی که در مدارها سیم اتصال زمین را نشان میدهد، مشکی است. پس در اینجا هم رنگ این سیم را به مشکی تغییر میدهیم. برای این کار کافیست روی هر نقطهای از سیم راست کلیک کنیم و از منوی ظاهر شده، در قسمت wire color ، رنگ مشکی را انتخاب کنیم.
اگر نمیخواهید که سیم اتصال به صورت مستقیم باشد، ctrl (در ویندوز یا لینوکس ) و یا cmd ( در os ) را نگه میداریم و در همین حال با کمک کلیک راست، سیم را به هر نحو که تمایل داریم، خم میکنیم. برای اطمینان از درستی اتصال میان برد بورد و Croduino ، کافیست یکی از آن دو را در صفحه جابهجا کنیم تا ببینم آیا اتصال میان آندو همچنان برقرار میماند یا خیر.
تنها چیزی که باقی مانده، این است که پایهی آنود led را به Croduino متصل کنیم. همانطور که از ابتدا گفتیم، این پایه را به پین D13 متصل میکنیم. پروسهی اتصال دقیقا مشابه مراحل بالا است. سیم اتصال را وصل میکنیم، آن را کمی منحنی کرده و رنگ آن را به نارنجی تغییر میدهیم.
تصویر نهایی پروژه ساخته شده ما، از طریق مسیر File – Export ، با هر فرمت دلخواهی که انتخاب میکنیم، موجود است. امیدواریم که توانسته باشیم در این آموزش، مفاهیم اولیهی آشنایی و کار با پلتفرم جذاب Fritzing را به خوبی به شما منتقل کنیم. برای تمرین یادگیری میتوانید مثال های آردوینو را با این نرم افزار ببندید و تست کنید.
اگر این نوشته برایتان مفید بود لطفا کامنت بنویسید.
 آموزش طراحی و ساخت پروژه های الکترونیک و برنامه نویسی میکروکنترلر ها آموزش الکترونیک,آموزش رزبری پای,آموزش راه اندازی ماژول و سنسور,آموزش آردوینو,نرم افزار های الکترونیک, طراحیPCB,برنامه نویسی میکروکنترلرها ARM AVR PIC FPGA
آموزش طراحی و ساخت پروژه های الکترونیک و برنامه نویسی میکروکنترلر ها آموزش الکترونیک,آموزش رزبری پای,آموزش راه اندازی ماژول و سنسور,آموزش آردوینو,نرم افزار های الکترونیک, طراحیPCB,برنامه نویسی میکروکنترلرها ARM AVR PIC FPGA 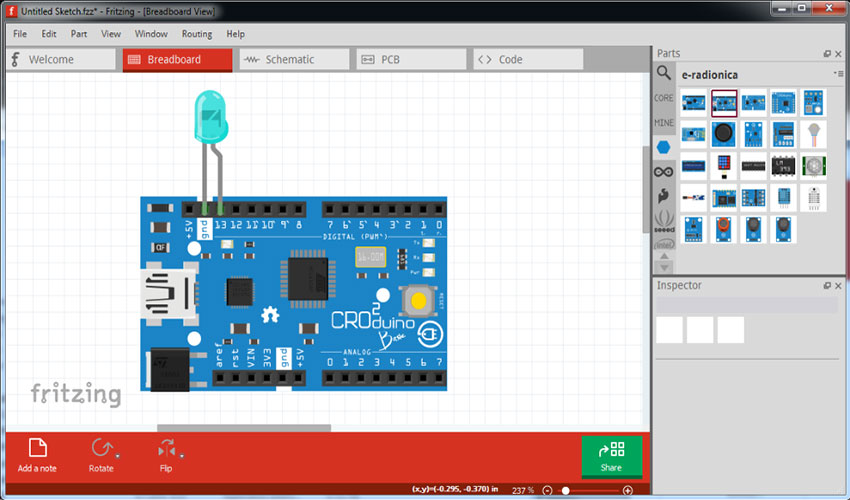
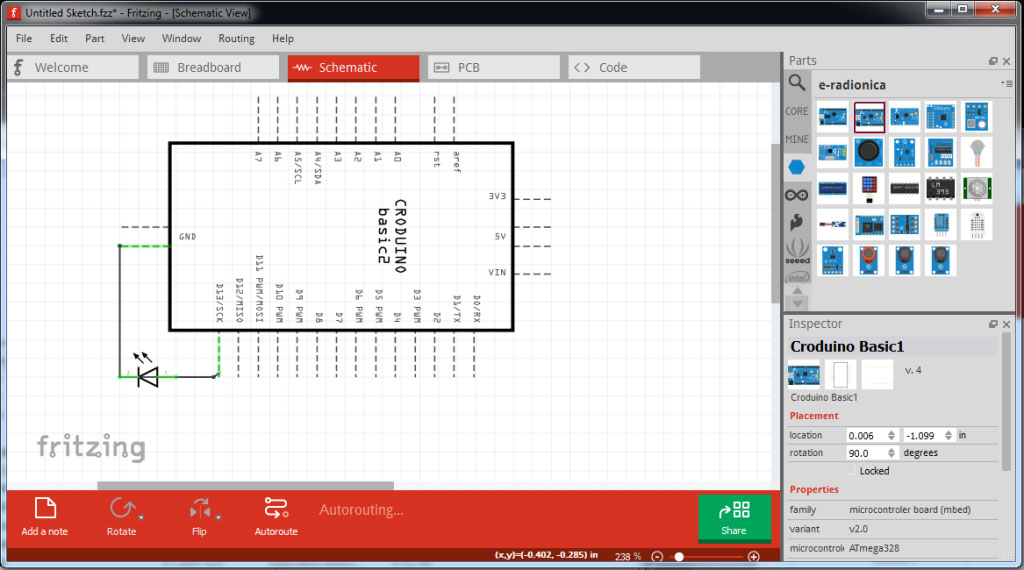
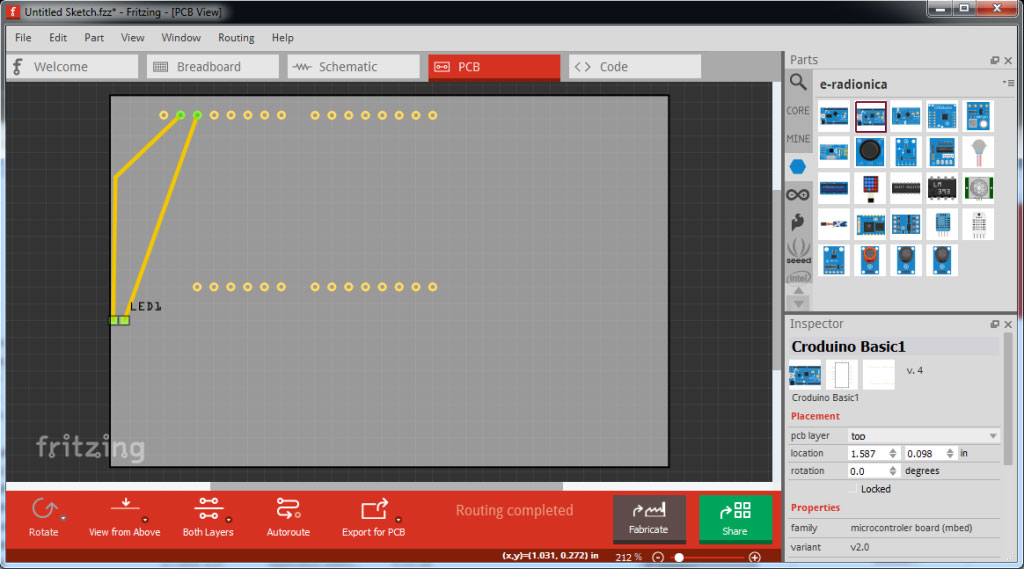
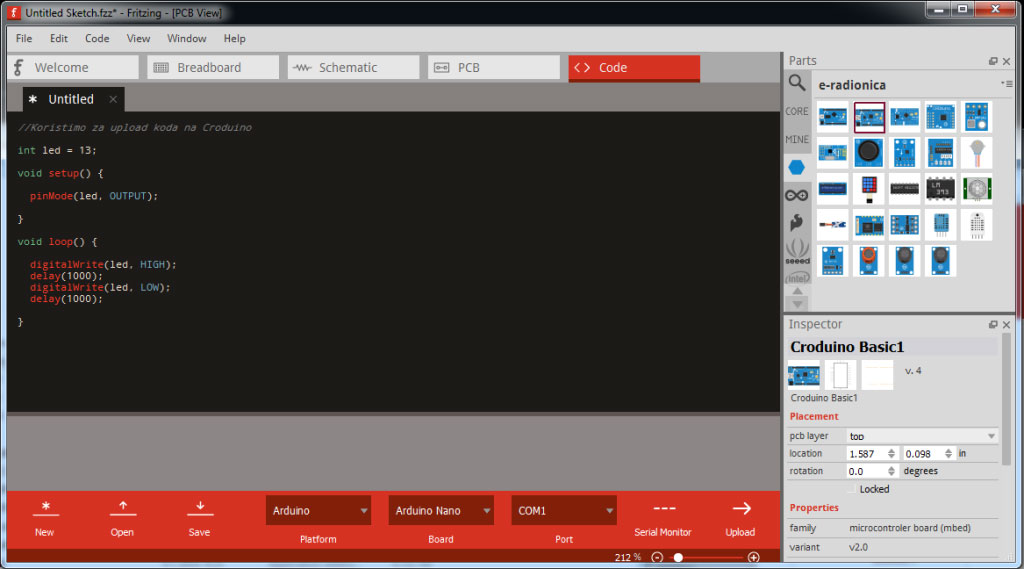
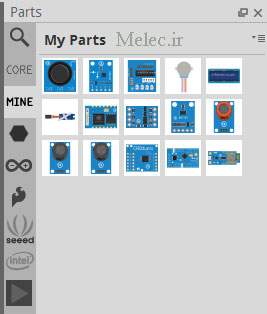
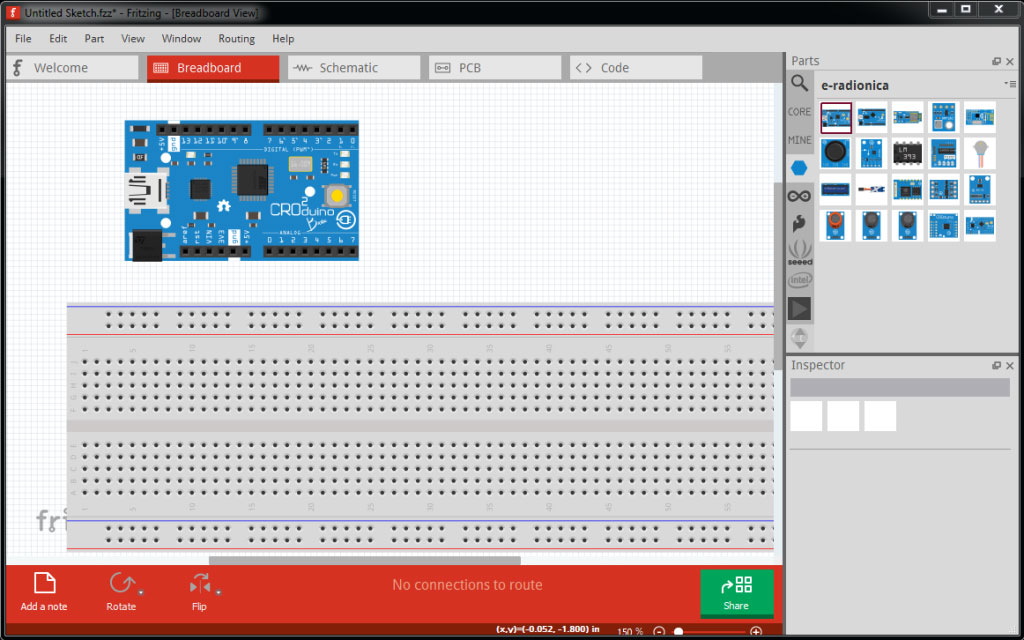
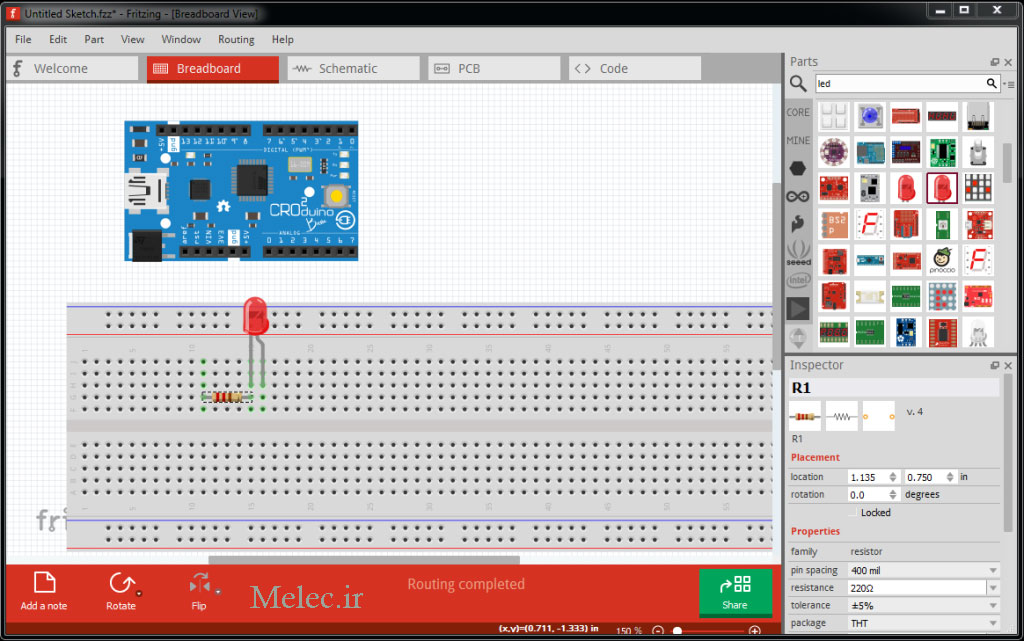
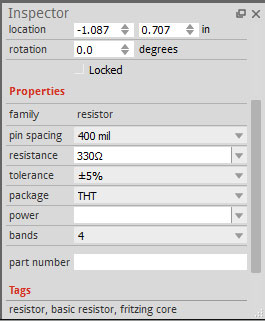
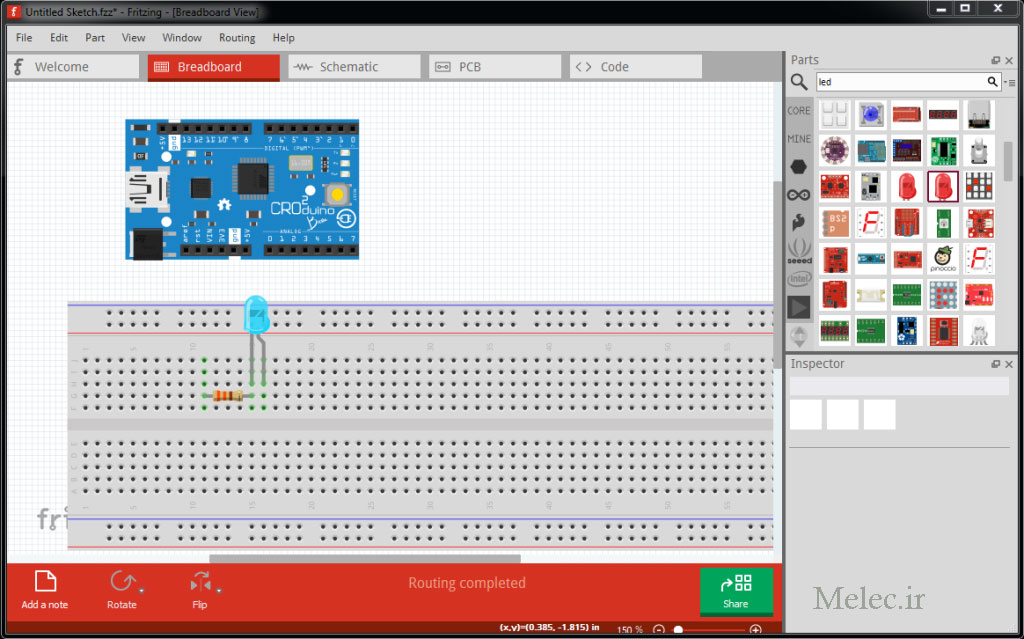
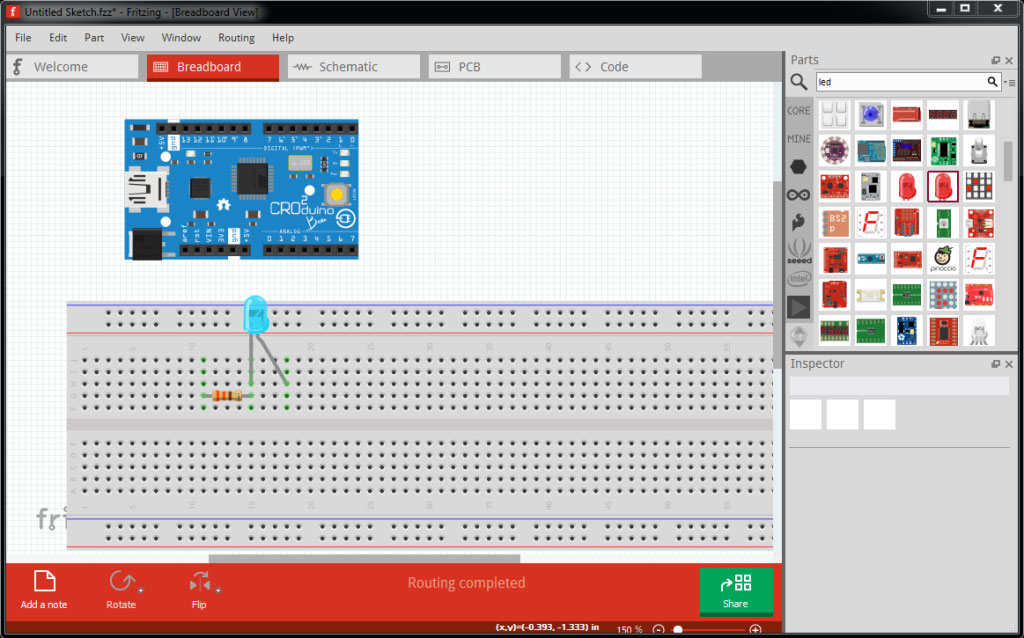
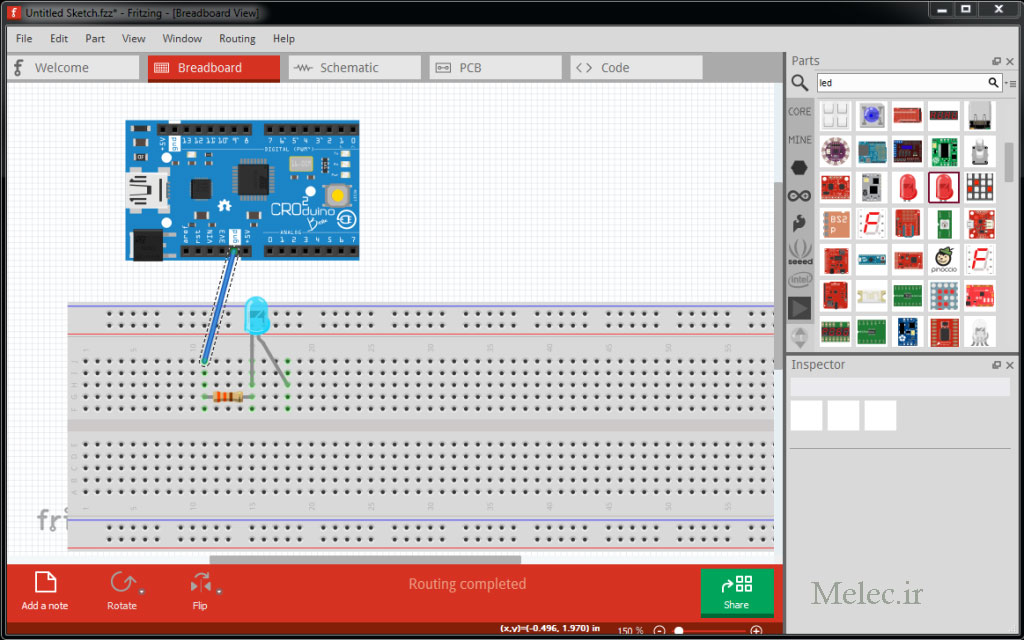
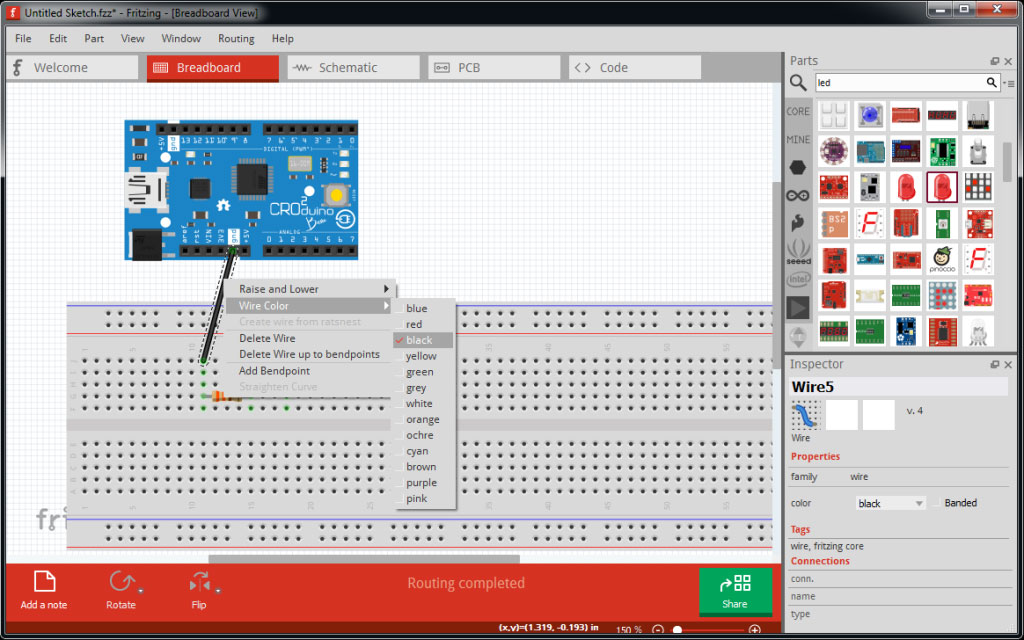
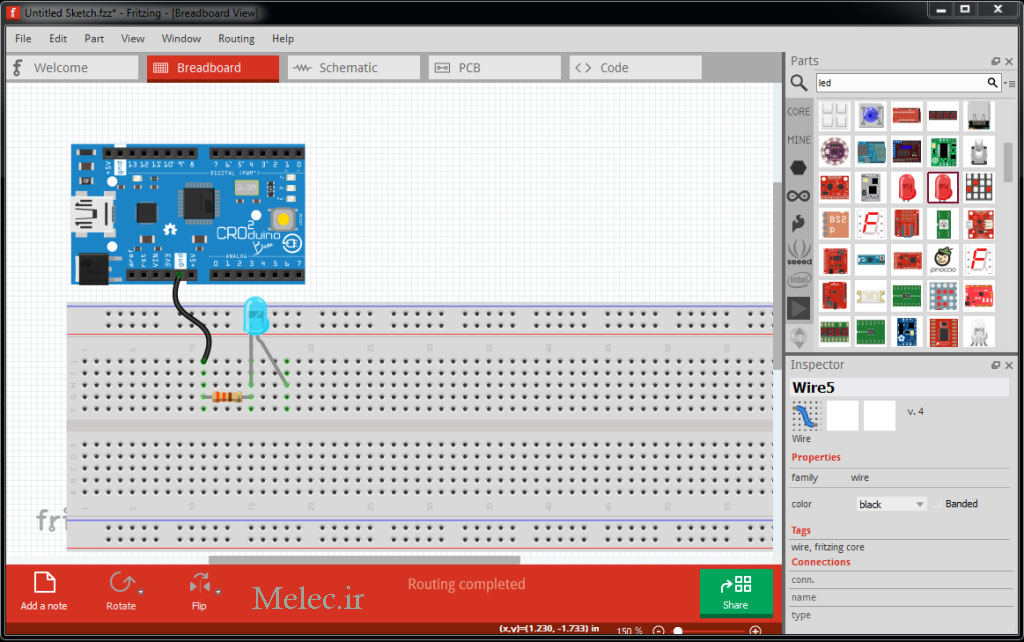
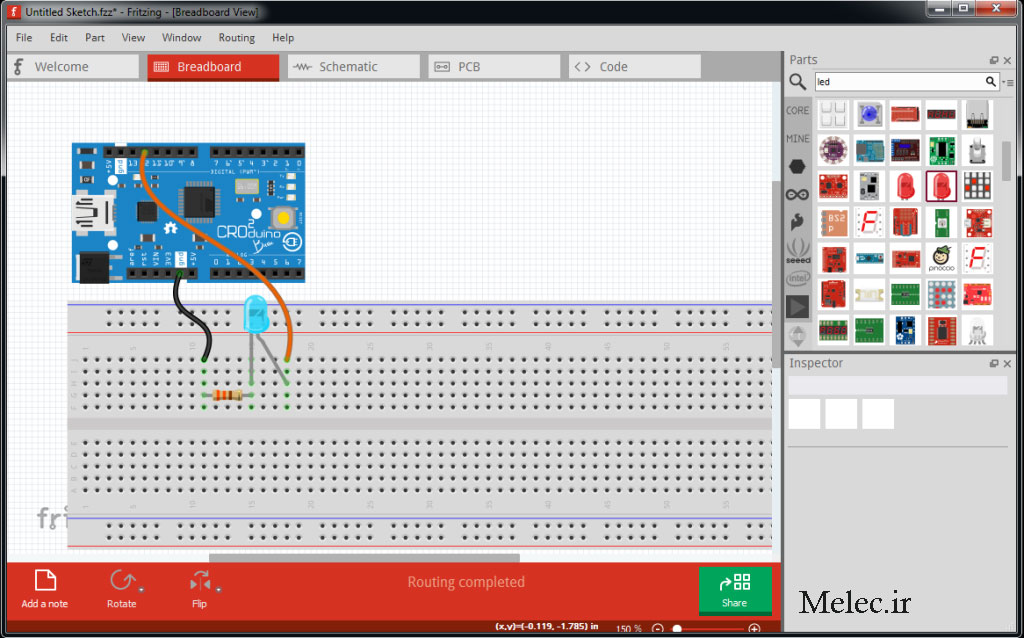


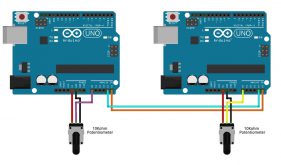
سلام خسته نباشید
من نمیتونم کیپد رو در این نرم افزار پیدا کنم میشه راهنمایی بفرمایید
با تشکر
سلام، میتونید لایبری اونو از گیت هاب دانلود کنید:
https://github.com/ciromattia/Fritzing-Library/blob/master/KEYPAD%204×4.fzpz
با عرض سلام خسته نباشید
میخاسم درباره اضافه کردن درایور استپر موتور tb6560 از تون راهنمایی بگیرم.
ممنون
سلام
خسته نباشید
من برد آردیئونو ندارم
میشه همین ال ای دی بصورت شبیه ساز تو همین نرم افزار اجرا کر ک ال ای دی روشن بشه؟
ممنون
سلام، بله میشه اجرا کرد، حتی میتونید در پروتئوس ورژن جدید نیز شبیه سازی کنید.
باسلام وخسته نباشید چطوری rfidمعمولی روتوی این برنامه بیاورم
سلام
من تا وارد نرم افزار میشم با اولین کلیک هنگ می کنه و از نرم افزار میاد بیرون !
می دونین چجوری حل میشه ؟
سلام، سوال خیلی کلی بود…یا مشخصات سیستمان مثلا گرفیکش ضعیف هستش و یا سیستم عاملتون مشکلی داره یا همخونی نداره با این برنامه و یا در نصبش مشکلی بوده و یا کلا نسخه ای که دانلود کردین مشکل داره…
درود بر شما ظاهرا پولی شده . امکان داره لینک جدید دانلود بزارید
سلام
باید محل اجرای نرم افزار رو به program files درایو c منتقل کنید بعد اجرا کنید
سلام و وقت بخیر
برد Croduino در نرم افزار من وجود نداره و با برد uno مدار رو بستم ولی تو قسمت کد نمیتونم آپلود کنم و اجراش کنم…ممنون میشم راهنمایی کنید🙏🏻
با سلام
من این نرم افزار رو روی ابونتو نصب کردم. اما وقتی باز میشه قسمت parts خالیه و وقتی هم سربرگ بردبورد رو میزنم شکل اون رو نمیاره. مشکل از کجاست؟ ممنون میشم راهنمایی بفرمایید.
سلام.
چرا همه ورژن های آردوینو پرومینی رو نداره؟
چرا جوی استیک(ماژول نه) رو نداره؟
چطور میتونم این هارو اضافه کنم؟
خوشحال میشم سریع جواب بدین..
سلام،
بزودی آموزش نحوهی ساخت قطعات در fritzing را منتشر میکنیم تا خودتان کمبودها را طراحی کنید و با بقیه به اشتراک بگذارید.
سلام
چگونه باید کتابخونشو نصب و اجرا کنیم؟
سلام . میشه بفرمایید توی این برنامه چجوری میتونم مدار رو اجرا کنم تا مثلا ال ای دی روشن بشه؟
سلام مرتضی جان مقاله را خانم زارع ترجمه کرده و من خودم این نرم افزار را بلد نیستم. گفتم جواب بدم نگی بی پاسخ ماند…اگر یاد گرفتم اینجا برات مینویسم و اگر خودت یادگرفتی اینجا بنویس.
سلام آقا این نرم افزاراجرانمیکنه ؟ مثلا من ال ای دی روبه باطری بزنم ال ای دی رو روشن میکنه ؟یاکلا مابرای خودمون مداربسازیم میشه تونرم افزارتستش بکنیم.اگه میشه تست کردلطف میکنیدبگیدچطوری چون من هرچی گشتم چیزی پیدانکردم.
سلام
نصب این نرم افزار پولیه؟ برای نصب ۸ یورو میخواد
تو اندروید موبایل هم نصب میشه؟
سلام، برای دانلود فقط پول میخواد خود نرم افزار پولی نیست …. از سایتهای ایرانی (با سرچ دانلود Fritzing) دانلود کنید.
سورس کدش هست تو گیت هاب خودتان هم میتونید BUILD کنید در صورت نیاز.
ممنون
سلام.من یک چیزی رو متوجه نشدم اینکه اگه در طراحی مدار یک اردوینو قرار بدیم چطور این اردوینو رو برنامه نویسی کنیم تا عملکرد پروژه رو ببینیم؟اصلا ایا همچین چیزی امکان پذیر هست یا نه؟