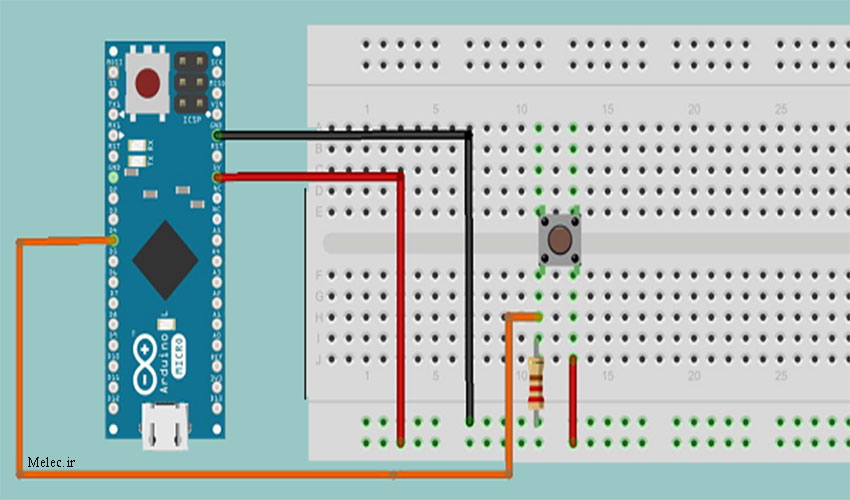در این مثال (ارسال پیام توسط صفحه کلید در آردوینو) با فشرده شدن کلید از طرف صفحه کلید یک پیام متنی به کامپیوتر ارسال می شود. این رشته تعداد دفعات فشرده شدن کلید را گزارش می کند. پس از برنامه ریزی برد آردوینو و بستن مدار، با باز کردن یک نرم افزار ویرایشگر متن پیام ارسال شده قابل مشاهده خواهد بود.
تذکر : دراین برنامه زمانی که از تابع ()Keyboard.print استفاده می کنید، برد آردوینو به صفحه کلید دسترسی پیدا می کند. برای اطمینان از عدم تداخل عملکرد آردوینو با عملکرد کامپیوتر هنگام استفاده از صفحه کلید، پیش از فراخوانی تابع ()Keyboard.print از یک برنامه کنترلی مناسب به این منظور استفاده نمایید.
در این برنامه از یک کلید متصل به پایه آردوینو برای تغییر وضعیت صفحه کلید استفاده می شود و در نتیجه باید هربار کلید فشرده شود.
قطعات و وسایل مورد نیاز :
- 1 عدد برد بورد
- 1 عدد برد آردوینو Leonardo ، Micro یا Due
- 1 عدد کلید دائم
- 1 عدد مقاومت 10 کلیو اهم
مطابق شکل زیر قطعات را بر روی برد برد خود قرار دهید و اتصالات را مطابق شکل برقرار کنید.
نرم افزار آردوینو :
برنامه آردوینو را بر روی کامپیوتر خود باز نمایید. کدهای نوشته شده در این بخش مدار شما را کنترل می کند. یک sketch جدید با کلیک بر روی گزینه New ایجاد نمایید.
کد آردوینو :
/*
Keyboard Message test For the Arduino Leonardo and Micro,
Sends a text string when a button is pressed.
The circuit:
* pushbutton attached from pin 4 to +5V
* 10-kilohm resistor attached from pin 4 to ground
*/
#include "Keyboard.h"
const int buttonPin = 4; // input pin for pushbutton
int previousButtonState = HIGH; // for checking the state of a pushButton
int counter = 0; // button push counter
void setup() {
pinMode(buttonPin, INPUT); // make the pushButton pin an input:
Keyboard.begin(); // initialize control over the keyboard:
}
void loop() {
int buttonState = digitalRead(buttonPin); // read the pushbutton:
if ((buttonState != previousButtonState)&& (buttonState == HIGH)) // and it's currently pressed: {
// increment the button counter
counter++;
// type out a message
Keyboard.print("You pressed the button ");
Keyboard.print(counter);
Keyboard.println(" times.");
}
// save the current button state for comparison next time:
previousButtonState = buttonState;
}
نکات برنامه :
یک پایه از کلید را به پایه شماره 4 آردوینو متصل و پایه دیگر کلید را به 5V متصل کنید. یک مقاومت پایین کش از پایه شماره 4 تا زمین متصل کنید.
پس از آپلود برنامه بر روی برد، کابل USB را جدا کرده، یک نرم افزار ویرایشگر متن باز نمایید و اشاره گر موس را درون بخش تایپ متن قرار دهید. برد را مجددا از طریق کابل USB به کامپیوتر وصل نمایید و کلید متصل به برد را برای نوشته شدن متن فشار دهید.
نتایج :
در محیط نرم افزار ویرایشگر متن پیام ارسال شده از طرف آردوینو را مشاهده می کنید.
اگر این نوشته برایتان مفید بود لطفا کامنت بنویسید.
 آموزش طراحی و ساخت پروژه های الکترونیک و برنامه نویسی میکروکنترلر ها آموزش الکترونیک,آموزش رزبری پای,آموزش راه اندازی ماژول و سنسور,آموزش آردوینو,نرم افزار های الکترونیک, طراحیPCB,برنامه نویسی میکروکنترلرها ARM AVR PIC FPGA
آموزش طراحی و ساخت پروژه های الکترونیک و برنامه نویسی میکروکنترلر ها آموزش الکترونیک,آموزش رزبری پای,آموزش راه اندازی ماژول و سنسور,آموزش آردوینو,نرم افزار های الکترونیک, طراحیPCB,برنامه نویسی میکروکنترلرها ARM AVR PIC FPGA