برد اینتل ادیسون یک کامپیوتر ماژولی یا computer-on-module توسعه یافته توسط شرکت اینتل است. برد اینتل ادیسون به اندازه کافی کوچک برای جاسازی در پروژههای پوشیدنی ، به اندازه کافی تطبیق پذیر برای مدیریت کاربردهای اینترنت اشیا و به اندازه کافی قدرتمند برای کنترل پلتفرم های رباتیک میباشد.
نمای بالایی برد اینتل ادیسون. مدارات در یک محافظ RF قرارگرفتهاند. همچنین میتوانید در عکس یک آنتن مربوط به وایفای/بلوتوث و یک کانکتور u.FL برای اتصال آنتن خارجی را مشاهده کنید.
نیازی به گفتن نیست که برد اینتل ادیسونیک مغز الکترونیکی کوچک و قدرتمند است و قدرت آن را دارد که نحوه تفکر ما را در مورد پردازش نهفته تغیر دهد. این ماژول دارای یک سیستم عامل لینوکس برمبنای Yocto است ، بنابراین میتوانید روی آن فایلهای C یا ++C را کامپایل کنید ، یا پایتون، Node.js، ودیگر اسکریپتها را روی آن اجرا کنید.
برد اینتل ادیسون دارای قابلیتهای مختلفی شامل:
- وایفای(802.11a/b/g/n)
- بلوتوث (4 و 2.1EDR )
- ،UART،I2C،SPI
- USB
- 40عدد GPIO
- یک پردازنده Intel®Atom™ با فرکانس 500MHz
- 1گیگابایت رم LPDDR3
- 4گیگابایت حافظه فلش eMMC
- اندازه ماژول 35.5×25.0x3.9 میلیمتر
ارتباط با برد اینتل ادیسون
برای کوچک نگه داشتن پلتفرم ، تمامی پایههای I/O داخل یک کانکتور 70پین Hirose DF40C قرارگرفتهاند. این کانکتورهای دندانهریز برای کوچک نگه داشتن اندازهها عالیاند اما ارتباط با آنها کمی مشکل است. آنها کانکتورهای برد-به-برد هستند ، بنابراین برای ارتباط برد اینتل ادیسون با دیگر قطعات نیاز به یک برد با کانکتور Hirose جفت دارید.
اما در بازار برد توسعه اینتل ادیسون با قیمت مناسب موجود است، شما میتوانید این برد را تهیه و بدون دردسرهای درگیر شدن با کانکتورهای ریز و… با برد اینتل ادیسون شروع به کار کنید.
برد برک-اوت (Intel Edison Breakout Board) ، برای استفاده از برد اینتل ادیسون در یک پروژه مفید است. این برد شامل یک چیپ FTDI برای ارتباط با کنسول است و همچنین پورت USB-OTG و تعدادی از پینهای I/O را نیز بیرون آوردهاست.
بعد از اتصال برد اینتل ادیسون به منبع تغذیه و کنسول ، می توانید با کرنل لینوکس موجود روی برد کار کنید و توسعه را شروع کنید!
موضوعات پوشش داده شده در این آموزش
این آموزش روی آمادهسازی شما برای توسعه با ادیسون تمرکز دارد. ما همه چیز را از حملکردن و تامین تغذیه ادیسون تا بارگیری یک کنسول و اتصال به وایفای را به شما خواهیم گفت. همچنین چگونگی پروگرام کردن ادیسون از طریق آردوینو را نیز پوشش خواهیم داد.
این آموزش به بخشهای زیر تقسیم شدهاست:
- دانلود درایورها و آردوینو – مجموعهای از لینکها برای آماده سازی کامپیوتر برای توسعه با ادیسون.
- اتصال – مواردی که باید اولین بار که ادیسون را به کامپیوتر متصل میکنید انتظار داشته باشید.
- پروگرامکردن ادیسون در آردوینو – مقدمهای بر توسعه ادیسون در محیط آردوینو
- راهاندازی کنسول – چگونگی راه اندازی پورت کنسول ادیسون برای تعامل با کرنل لینوکس
- به روزرسانی فرمور – پیشنهاد میکنیم هر چه سریعتر ادیسون را به آخرین نسخه توزیع Yocto لینوکس به روزرسانی کنید.
- اتصال به وایفای – فایل فرمور به روزرسانی شده شامل ابزاری است که تنظیمات وایفای روی ادیسون را بسیار راحت می کند.
- واردشدن به ادیسون از طریق SSH – از قابلیت های وایفای برد اینتل ادیسون با ورود به آن از طریق SSH بهره ببرید و از راه دور به توسعه بپردازید.
وسایلی که نیاز دارید
- برد Intel® Edison – یا برد توسعه ادیسون (حالا باید ببینید در بازار چه بردی موجود است و با این آموزش تطبیق دهید.)
- کابل(های) USB Micro-B – اکثر بردهای توسعه ادیسون میتوانند از طریق USB تغذیه و کنترل شوند.
- یک کامپیوتر با دو پورت یو اس بی قابل استفاده یا یک هاب. برای به روزرسانی (فریمور) ادیسون نیاز دارید تا به هردوی پورتهای OTG و دیباگ آن دسترسی داشته باشید. حالا نکاتی که متوجه نمیشید را زیاد باهاش کلکل نکنید بعدا به مرور زمان یاد میگیرید.
نکته مهم: بعضی موارد گفته شده و یا بردهای استفاده شده در این آموزش ممکمن است متفاوت با برد شما باشد ولی اصول یکی است و شما میتوانید با مطالعه راهنمای برد توسعه خود، این آموزش را دنبال کنید. همچنین بردهای توسعه آردوینو مانند، برای برد اینتل ادیسون طراحی شده و اگر با برد های آردوینو قبلا کار کرده باشید شاید خریدن این بردها کمکتون کنه سریع تر راه بیافتید.
دانلود درایورها و آردوینو
قبل از متصل کردن وسایل و چشمک زدن ال ای دی ها ، اطمینان حاصل کنید که کامپیوترتان تمامی موارد لازم برای کار با ادیسون را دارد.
ادیسون طراحی شدهاست تا با هر سیستم عاملی کار کند: ویندوز، مک یا لینوکس. برای هر کدام از آنها نرمافزار و درایورهای جداگانهای وجود دارد، بنابراین مطمئن شوید که نرم افزاری را برمیگزینید که با سیستم عامل شما همخوانی دارد.
دانلود آردوینو برای ادیسون
از آنجایی که ادیسون لینوکس را اجرا میکند و GCC و پایتون و Node.js و غیره دارد ، میتوانید از طیف وسیعی از ابزارها برای توسعه روی آن استفاده کنید. اما، اگر توسعه سیستمهای نهفته را تازه شروع کردهاید، احتمالا آردوینو آسان ترین مکان برای شروع است.
استفاده از آردوینو برای توسعه روی ادیسون نیاز یک نسخه شخصی سازی شده از IDE است. میتوانید آخرین نسخه آردوینو برای ادیسون را با فشاردادن دکمه زیر دریافت کنید.
چندین دانلود در آن صفحه وجود دارد، مطمئن شوید که نسخه “Arduino Software – Intel ” (آخرین نسخه را دانلود کنید.) و نسخه ای که با سیستم عامل شما همخوانی دارد را دریافت میکنید.
روی مک بعد از دانلود برنامه و خارج کردن از حالت فشرده ، پیشنهاد میکنیم برنامه “Arduino” را به چیزی مانند “Arduino Edison” تغییر دهید.همچنین برنامه را به پوشهی Applications انتقال دهید.
همچنین، کاربران ویندوز با چندین نصب آردوینو باید هر میانبر یا پوشه ای را تغییر نام دهند تا برنامهیآردوینوی معمولی را از آردوینوی ادیسون جدا کنند. این نسخه از آردوینو با دیگر بردهای آردوینوی غیر اینتل کار نخواهد کرد.
دانلود و نصب درایورهای FTDI (ویندوز و مک)
اکثر بردهای پایه ادیسون، از جمله برک-اوت آردوینو، برد برک-اوت، و بردهای مشابه در بازار به یک چیپ FTDI مجهز شدهاند که USB را به سریال تبدیل می کند، که دسترسی به کنسول UART ادیسون را آسان میکند. برای استفاده از FTDI جدیدترین نسخه درایورهای VCP را از صفحهی دانلودآنها دریافت کنید.
اگر برای نصب درایورها به کمک احتیاج دارید آموزش نصب درایورهای FTDI را مطالعه کنید.
دانلود و نصب درایورهای ادیسون(فقط ویندوز)
اگر برای کار با ادیسون از ویندوز استفاده میکنید، باید درایورها را به صورت جمعی نصب کنید: یک درایور FTDI برای کنسول و یک درایور مختص ادیسون برای USB روی برد اینتل ادیسون. مورد دوم میتواند از همان صفحه دانلود برنامههای ادیسون ، که قبلتر به آن مراجعه کردید، در پایین صفحه دانلود شود. به دنبال لینک “Windows Driver setup 1.0.0” بگردید.
بعد از دانلود این فایل، آن را اجرا کنید و با راهنمای نصب پیش بروید تا درایورها نصب شوند.
نصب درایورها ممکن است چندین دقیقه طول بکشد. بعد از اتمام روند نصب به شما اطلاع داده خواهد شد.
اتصال مدارات
اکنون که درایورها نصب شدهاند، میتوانید ادیسون را داخل برد پایه وارد کنید و آن را به کامپیوتر متصل کنید.
قراردادن ادیسون روی برد توسعه
با واردکردن ادیسون به بردتوسعه شروع کنید. به خاطر داشته باشید که کانکتورهای Hirose ادیسون بسیار ظریف هستند. هنگام واردکردن ادیسون به برد توسعه ، مراقب باشید که برد را مستقیم به سمت پایین فشار دهید و به کانکتور و گوشه سمت چپ ادیسون فشار یکسانی وارد کنید.
برای خارج کردن ادیسون نیز نرم و با فشار یکنواخت برخورد کنید.
اتصال و تغذیه از طریق USB
بعد از اینکه ادیسون به درستی روی برد پایه قرار گرفت پورتهای USB را به کامپیوترتان متصل کنید. اگر برد توسعه شما دارای دو پورت USB است، پیشنهاد میشود هر دوی آنها را به کامپیوتر متصل کنید- یک پورت تغذیه و دسترسی مستقیم USB را فراهم میکند، و دیگری به کنسول ادیسون متصل میشود.
اگر از بردتوسعه آردوینوی اینتل یا برد برک-اوت استفاده میکنید، مطمئن شوید که حداقل پورت USB OTG ادیسون را وصل کردهاید. آن تنها پورتی است که میتواند ادیسون را تغذیه کند.
بعد از اتصال پورت OTG ادیسون به کامپیوتر، چندین نشانه وجود دارند که برد آمادهی استفاده است. ابتدا به دنبال روشنشدن LED نشانگر تغذیه روی برد پایه باشید. بعد از آن، پس از حدود 30 ثانیه ، ادیسون به عنوان 3 دستگاه مختلف روی کامپیوتر شما پدیدار خواهد شد.
- USB Mass Storage Device با حدود 800MB حافظه ذخیره سازی.
- Intel Edison Virtual Com Port ، ککه ممکن است از دنیای آردوینو با آن آشنا باشید. شماره پورتی که روی آن نمایش داده میشود چیزیست که ما کدمان را روی آن آپلود خواهیم کرد.
- Intel Edison USB RNDIS Device ، یک مبدل شبکه که به ادیسون اجازه میدهد تا از طریق USB و با استفاده از کامپیوتر شما به عنوان یک gateway به اینترنت متصل شود.
حافظه ذخیره سازی removable به نام “Edison” بهترین نشانه برای کارکردن برد است.
این یک نشانه خوب است! به این معنی است که برد اینتل ادیسون بوت شده ، روی USB شماره گذاری شده و برای پروگرام کردن آماده است.
کاربران ویندوز که برای اولین بار ادیسون را به کامپیوتر متصل میکنند ممکن نیاز باشد چند دقیقه صبر کنند تا درایورها نصب شوند. بعد از اتمام نصب با پنجرهای مانند زیر روبرو خواهید شد ، که اطلاعات مهمی در مورد شماره پورت COM متصل به برد اینتل ادیسون را نیز به شما میدهد.
شماره پورت COM را فراموش نکنید، یا، اگر پنجره بالا را مشاهده نکردید شماره پورت COM اختصاص داده شده به ادیسون را در device manager ببینید.
فیلم آموزش راه اندازی اولیه برد اینتل ادیسون
پروگرام کردن ادیسون در محیط آردوینو
با داشتن کامپایلر C داخلی ، پایتون، Node.js، و بیشتر ، ادیسون قادر به انجام کارهای فوقالعادهای است. همانطور که در قسمتهای بعدی آموزش ادیسون خواهید دید، ما شدیدا پیشنهاد میکنیم تمامی قابلیتهای ادیسون را با نوشتن برنامههایتان به زبان ، C++C، پایتون، یا هرچیزی که از تمامی قابلیتهای ادیسون استفاده میکند کشف کنید.
به همین دلیل، استفاده از آردوینو برای پروگرام کردن ادیسون راهی مناسب برای شروع توسعه روی این مینی کامپیوتر در محیطی امن و آشناست. در این بخش، چگونگی پروگرام کردن ادیسون در آردوینو ، بخشی از عیبیابیهای رایج، و چندین مثال مفید برای کمک به شروع را بررسی خواهیم کرد.
آپلودکردن Blink
تا کنون باید ادیسون را به کامپیوتر متصل کرده (متصل کردن پورت USB OTG ادیسون به کامپیوتر)، درایورها را نصب کرده، و برنامه آردوینو برای ادیسون را نصب کرده باشید. اگر اینطور نیست، به بخشهای قبلی این آموزش مراجعه کنید.
برنامه آردوینو مخصوص ادیسون را باز کنید. این برنامه تقریبا از دیگر نسخههای آردوینو غیرقابل تشخیص است. برای اطمینان از اینکه از نسخهی درست استفاده میکنید به بخش Tools>Board از منو بروید و Intel®Edison را انتخاب کنید.
توجه کنید که در منوی این برنامه به غیر از ادیسون فقط بردهای Intel® Galileo وجود دارند، و هیچ گونه برد آردوینوی دیگری در این لیست وجود ندارد – این نرم افزار فقط با بردهای اینتل کار میکند.
در مرحله بعد، پورت سریال خود را با رفتن به منوی Tools>Serial Port انتخاب کنید و شماره پورت COMای که با ادیسون تازه متصل شدهتان همخوانی دارد را انتخاب کنید.
در ویندوز پورت سریال به صورت “COM#” نمایان خواهد شد. روی مک دو ورودی در لیست برای ادیسون وجود خواهد داشت، مطمئن شوید که گزینهای که شبیه “/dev/cu.xxxxxx” را انتخاب کنید (cu و نه tty).
نهایتا با رفتن به File>Examples>01.Basics>Blink کد Blink را باز کنید و دکمه Upload را بزنید.
بعد از کامپایل شدن، کد سریعا روی ادیسون آپلود میشود. در پایین پنجره کنسول به دنبال پیغام “Transfer Complete” بگردید.
اگر ارور آپلود شدن دریافت کردید خونسردی خود را حفظ کنید! ما نیز چندین بار این ارور را دریافت کردهایم. برای بیشتر مشکلات معمولا راه حلی بهتر روش قدیمی ریستارت کردن نیست. این رابط کاربری حساس است، اگر ارور آپلود دریافت میکنید ادیسون را از کامپیوتر جدا کنید و آن را مجددا متصل کنید و دوباره امتحان کنید. اگر کمکی نکرد، به انجمن اینتل ادیسون مراجعه کنید.
مثالهای کاربردی
ما مثال چشمک زن (Blink) را روی برد ریختیم اما بسیاری از بردها LED برای چشمک زدن ندارند. در اینجا چندین مثال مفید دیگر برای نشان دادن کارکردن ادیسون و پیداکردن درکی نسبت به چگونگی کارکرد رابط کاربری آردوینوی ادیسون ارائه شده است.
سریال
مانند همیشه، مانیتور سریال آردوینو ابزار عیب یابی مفیدی واقع میشود. تعدادی از مثالهای موجود در پوشه Examples>04.Communication را امتحان کنید، یا کد سادهای مانند زیر را روی برد آپلود کنید:
void setup()
{
Serial.begin(9600);
}
void loop()
{
if (Serial.available())
{
Serial.print("Decimal value: ");
Serial.print(Serial.read());
Serial.println();
}
}
سپس مانیتور سریال را باز کنید و با اادیسون ارتباط برقرار کنید !
وایفای
وایفای یکی از مهمترین ویژگیهای تعبیه شده در برد اینتل ادیسون است، و در IDE آردوینو با یک کتابخانهی به روزرسانی شده پشتیبانی میشود.
یکی از مثالهای موجود در پوشه File>Examples>WiFi را آپلود کنید- “WiFiWebClient” مثال خوبی است. احتمالا باید قبل از آپلودکردن SSID و passkey را به روزرسانی کنید.
راه اندازی کنسول
بعد از بررسی وجه آردوینویی ادیسون، محل مناسبی برای شروع یادگیری در مورد ویژگیهای منحصربفرد آن تعامل با کنسول است. کنسول دسترسی به محیط لینوکس را فراهم میکند. می توانید از آن برای اتصال ادیسون به یک شبکهی وایفای ، یا نوشتن برنامههای ++C با vi editor، یا اجرای اسکریپتهای پایتون استفاده کنید.
اتصال به پورت FTDI
برد توسعه آردوینو، برد برک-اوت ادیسون، و بردهای مشابه همگی UART کنسول را از یک چیپ FTDI عبور میدهند، که سریال را به USB تبدیل میکند.
اگر هنوز این کار را انجام ندادهاید، ادیسون را وارد برد پایه کنید و آن را تغذیه کنید(در اکثر موارد با وصل کردن پورت USB OTG). سپس پورت عیب یابی برد پایه را از طریق یک کابل USB به کامپیوتر متصل کنید. هر یک از این بردها دو پورت USB micro-B دارند، مطمئن شوید که آنها را درست متصل میکنید!
اطمینان حاصل کنید که درایورهای FTDI نصب هستند. اگر به کمک احتیاج دارید، به آموزش نصب درایورهای FTDI مراجعه کنید.
بازکردن یک شبیه ساز ترمینال سریال
مرحله بعد بازکردن برنامه شبیه ساز ترمینال موردعلاقهتان روی کامپیوتر است. اگر موردخاصی مدنظرتان نیست، آموزش اصول ترمینال سریال ما را مطالعه کنید.
دانلود نرم افزار Tera Term ( ترمینال پورت سریال )
اطمینان حاصل کنید که پورت COM جدید برای برد توسعه تان به درستی تنظیم شده باشد. همچنین baud rate را روی 115200bps قرار دهید (8-N-1).
بعد از باز کردن پورت سریال، اینتر را چند مرتبه فشار دهید. اگر همه چیز به خوبی پیش رود، ادیسون با درخواست مشخصات ورود پاسخ میدهد.
Login پیشفرض ادیسون root است و هنوز رمز عبوری وجود ندارد. میتوانید با دستور passwd یکی قرار دهید، اما این رمزعبور با بروزرسانی فیرمور پاک خواهد شد.
بروزرسانی فایل فریمور برد اینتل ادیسون
اکثر بردهای ادیسون با نسخههای قدیمی فریمور عرضه میشوند. بروزرسانی فریموربه آخرین نسخه ادیسون را به مجموعهای از قابلیتهای جدید، از جمله ابزار پیکرهبندی وایفای مجهز میکند و مشکل آزاردهنده sleep 5 ثانیهای در ترمینال را نیز برطرف میکند.
این مرحله نیاز به دسترسی به هردو پورت USB OTG و کنسول ادیسون دارد. این به این معناست که به دو کابل USB متصل به دو پورت کامپیوتر (یا یک هاب) نیاز دارید.
پورت OTG به ما اجازه دسترسی به حافظه ذخیره سازی انبوه USB ادیسون را میدهد.
می توانید فیرمور را ابا Intel Installer یا به روش دستی بروزرسانی کنید.
استفاده از Intel Installer
اینتل به طور مداوم در حال بهبود پشتیبانی از ادیسون است. درحال حاضر یک نصب کننده وجود دارد که بروزرسانی فریمور را بسیار راحت میکند. یک گزینه برای نصب IDE آردوینو نیز وجود دارد. به راهنمای شروع کار با ادیسون روی سایت Intel Developer Zone سری بزنید. اگر برد خود را سرهم کردهاید، به “مرحله 2: انتخاب سیستم عامل” پرش کنید.سیستم عامل خود را انتخاب کنید و نصب کننده را دانلود کنید.
Installer را باز کنید. از شما خواسته میشود که به عنوان Administrator برنامه را نصب کنید. بقیه مراحل را تا پایان طی کنید. مرحله بعد راه اندازی یک ترمینال سریال و اتصال به وایفای خواهد بود.
به روزرسانی فریمور به صورت دستی
با دانلود آخرین و بهترین نسخه فیرمور ادیسون شروع میکنیم، آن را از صفحه دانلود نرم افزارهای ادیسون دریافت کنید.
دانلود فایل کامل YOCTOی ادیسون
فایل زیپ “Edison Yocto complete image” را دانلود کنید- حجم آن در حدود 100MB است. آن را از حالت فشرده خارج کرده و فایل های داخل آن را جایی در دسترس نگهداری کنید.
پاک کردن فایلهای قدیمی
قبل از بارگذاری فریمور جدید روی ادیسون، مطمئن شوید که تمامی فایلهای قدیمی پاک شدهاند. از ترمینال(مک) یا CMD(ویندوز) استفاده کنید و به بالاترین سطح درایو ذخیره سازی انبوه ادیسون بروید.
روی مک، cd /Volumes/Edison را تایپ کنید و روی ویندوز E: – “E” را با حرف درایو ادیسون عوض کنید. بعد از اینکه وارد فولدر شدید rm -rf * و rm -rf \.* را تایپ کنید تا تمامی فایل های مخفی و غیرمخفی پاک شوند.
ریختن فایلهای جدید
در مرحله بعد، درایو ذخیره سازی انبوه ادیسون را در مرورگر فایل خود باز کنید. سپس تمامی فایلهای استخراج شده از فایل زیپ را در آن بریزید. در پایان چیزی شبیه به عکس زیر خواهید داشت:
توجه داشته باشید که مجموعهای از فایلهای bin و دیگر فایلها در بالاترین سطح درایو وجود دارند و نه درون یک پوشه در بالاترین سطح.
اجرای فرمان Update
در آخر، به روزرسانی را با بازکردن کنسول ادیسون و وارد کردن دستور reboot ota شروع کنید.
اکنون ادیسون خاموش میشود، سپس، همچنان که ریبوت میکند، متوجه خواهد شد که یک فایل فلش بروزرسانی در حافظه ذخیره سازی موجود است و نصب بروزرسانی را شروع میکند. بروزرسانی حدود 1 دقیقه طول می کشد، و سپس ادیسون برای بار آخر ریبوت میشود.
بعد از بالا آمدن ادیسون ، به عنوان root وارد سیستم شوید و چک کنید که ادیسون آخرین نسخه فایل Yocto را اجرا میکند.
اتصال به وایفای
آخرین نسخه Frameware ادیسون دارای یک ابزار کاربردی برای تنظیم وایفای است – configure_edison –setup . این دستور را در کنسول ادیسون وارد کنید، سپس راهنماییهای داخل ترمینال برای ویرایش نام و تنظیمات وایفای ادیسون را دنبال کنید.
ابتدا به ادیسون خود یک نام منحصربفرد بدهید:
سپس، در صورت تمایل، یک رمزعبور برای کاربر root تعیین کنید:
نهایتا به چیزی میرسیم که بخاطر آن اینجاییم. “Y” را تایپ کنید تا به ابزار راهاندازی وایفای پرش کنید. ادیسون برای شبکههای بیسیم اطراف جستجو خواهد کرد، و بعد از چند ثانیه نتایج را لیست خواهد کرد.
یک عدد را برای انتخاب SSID مربوط به آن تایپ کنید، سپس رمزعبور خود را وارد کنید و منتظر بمانید تا اتصال برقرار شود.
آخرین خط ابزار راه اندازی از شما میخواهد تا مرورگر خود را بازکنید و به IP محلی ادیسون اشاره کنید.
اطلاعات زیادی از این صفحه دستگیر شما نمیشود اما مطمئن میشوید که ادیسون به شبکه متصل است. علاوه بر آن به همه کارهایی که میتوانید با یک کامپیوتر به اندازه کارت بانک که صفحات وب را این چنین سرو میکند انجام دهید فکر کنید!
اکنون میتوانید از کنسول برای دیگر کارهای مربوط به شبکه نیز استفاده کنید. برای مثال وبسایت موردعلاقه خود را با دستوری مانند ping melec.ir -c 4 پینگ کنید. یا میتوانید وضعیت شبکه خود را با دستوری مانند ifconfig یا ifconfig wlan0 چک کنید.
اکنون که ادیسون به شبکه وایفای متصل است، می توانید کارهای مختلفی با آن انجام دهید. مانند sshکردن به آن برای تعامل با ساختار فایلی این کامپیوتر کوچک از راه دور.
واردشدن به ادیسون از طریق SSH
اگر تا اینجا پیش آمدهاید، ممکن است به این نتیجه رسیده باشید که کارکردن با ادیسون از طریق خط فرمان اندکی خستهکننده است. خوشبختانه، اکنون که وایفای را راهاندازی کردهاید، میتوانید(مجازا و حقیقتا) سیم را ببرید و ادیسون خود را از طریق شبکه با استفاده از (SSH(Secure Shell کنترل کنید. حتی میتوانید فایلها را از طریق (SFTP(SSH file transfer protocol روی ادیسون آپلود یا از آن دانلود کنید.
برای SSHکردن به ادیسون تان، احتمالا به برنامه دیگری روی کامپیوترتان نیاز خواهید داشت. ما WinSCP را برای ویندوز و Cyberduck را برای مک پیشنهاد میکنیم.
استفاده از WinSCP (ویندوز)
هنگامی که WinSCP را باز میکنید، از شما خواهید پرسید که کجا و چگونه میخواهید لاگین کنید. مطمئن شوید که “File Protocol” روی “SFTP” تنظیم شدهاست. سپس، در کادرمتنی “Host name” آدرس IP ادیسون خود را وارد کنید. برای کادرهای “User name” و “Password” متن های “root” و رمزعبوری که تعیین کردید را تایپ کنید (یا اگر تعیین نکردید آن را خالی بگذارید).
(نکته: اگر با SSHکردن به داخل ادیسون مشکل دارید، ممکن است نیاز باشد فایروال ویندوز را خاموش کنید. همچنین VPNهای روشن نیز ممکن است باعث ایجاد مشکل شوند.)
بعد از کلیک کردن روی “Login”، برنامه تلاش میکند تا ازراه دور وارد ادیسون شود. اگر موفق باشد، پنجره مرورگر فایل را مشاهده خواهید کرد. اینها در واقع فایلهای روی ادیسون شما هستند. میتوانید از این مرورگر برای دانلود یا آپلود فایل استفاده کنید. این یک ابزار خوب برای توسعه برنامههایی که قرار است روی ادیسون اجرا شوند میباشد. به غیر از آن گزینه دیگرتان monochrome vi در ترمینال خواهد بود(که بسیار پایهای است).
WinSCP همچنین شامل ابزاری برای تعامل با remote host از طریق ترمینال است. به “Commands”>”Open Terminal” بروید تا دوباره به کنسول بازگردید.
استفاده از Cyberduck (مک)
کار با این برنامه نیز به همان شیوه صورت میپذیرد. آدرس IP ادیسون خود را در باکس “Server” وارد کنید. سپس “root” را به عنوان “Username” تایپ کنید و اگر رمزعبوری تعیین کردید آن را نیز وارد کنید. سپس “Connect” را بزنید.
مانند WinSCP ، Cyberduck نیز برای شما یک مرورگر فایل فراهم میکند که یک رابط کاربری گرافیکی راحت برای مدیریت فایلهای ادیسون به شمار میرود.
اگر میخواهید با کنسول از راه دور ارتباط برقرار کنید، برنامه ترمینال مک خود را باز کنید. سپس ssh root@10.0.0.20 را تایپ کنید که در آن از آدرس IP ادیسون استفاده میکنید. در صورت درخواست رمزعبور، آن را نیز وارد کنید، سپس به کنسول ادیسون وارد میشوید.
Source: SparkFun
حال که با برد اینتل ادیسون آشنا شدید میخوام چندین جمله از آقای توماس ادیسون هم براتون بنویسم.
- لازمه موفقیت، در توانائی تمرکز انرژی ذهنی و جسمی و بدون وقفه بروی یک مسئله است بی آنکه احساس خستگی کنید.
- هیچ چیز واقعا خراب نیست ! حتی ساعتی که از کار افتاده است ، دو بار در روز زمان را درست نشان می دهد.
- بسیاری از ناکامیها ناشی از این است که هنگام تسلیم شدن نمیدانید که تا چه حد به موفقیت نزدیکید .
توماسادیسون
بنظرم برد اینتل ادیسون بدون آشنایی با دنیای اینترنت اشیا مفید واقع نخواهد شد و هدف اینتل از تولید این برد هم کمک به توسعه سخت افزار های اینترنت اشیا بوده و شما از طریق آموزش اینترنت اشیا میتوانید اطلاعات زیادی به دست آورید. همچنین بنظرم با بردهای آردوینو و برد رزبریپای هم آشنا بشید بد نباشه.
اگر این نوشته برایتان مفید بود لطفا کامنت بنویسید.
 آموزش طراحی و ساخت پروژه های الکترونیک و برنامه نویسی میکروکنترلر ها آموزش الکترونیک,آموزش رزبری پای,آموزش راه اندازی ماژول و سنسور,آموزش آردوینو,نرم افزار های الکترونیک, طراحیPCB,برنامه نویسی میکروکنترلرها ARM AVR PIC FPGA
آموزش طراحی و ساخت پروژه های الکترونیک و برنامه نویسی میکروکنترلر ها آموزش الکترونیک,آموزش رزبری پای,آموزش راه اندازی ماژول و سنسور,آموزش آردوینو,نرم افزار های الکترونیک, طراحیPCB,برنامه نویسی میکروکنترلرها ARM AVR PIC FPGA 



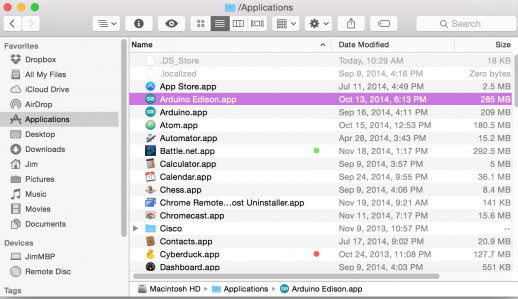
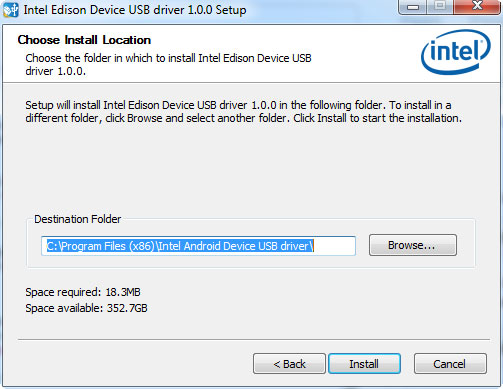


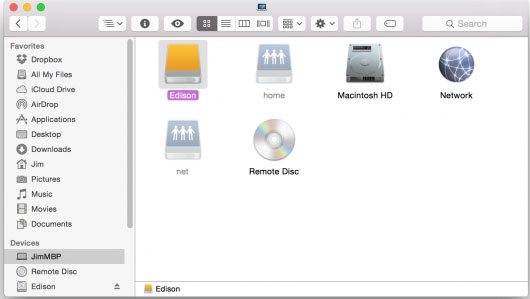
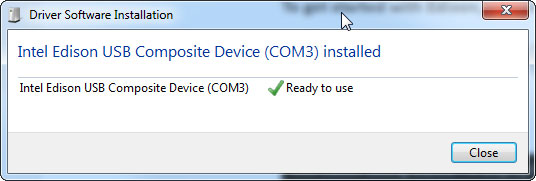
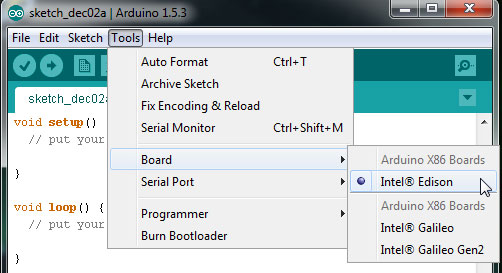
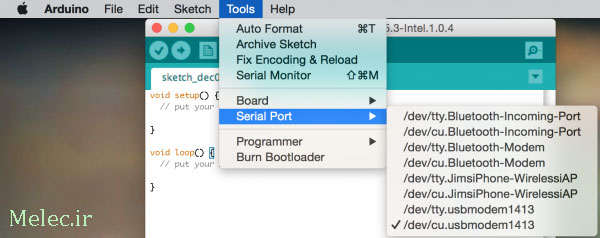
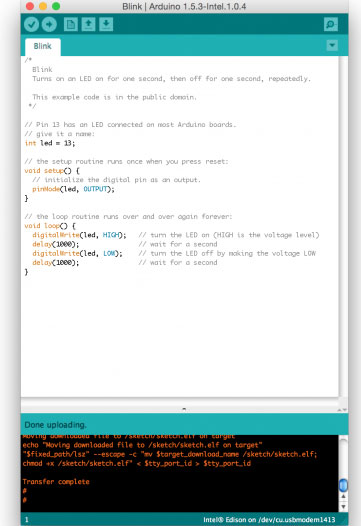
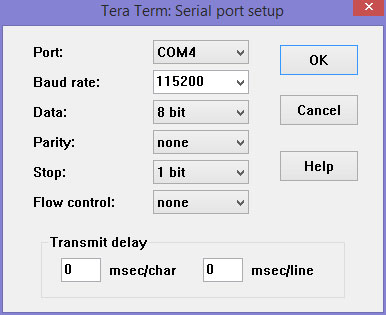
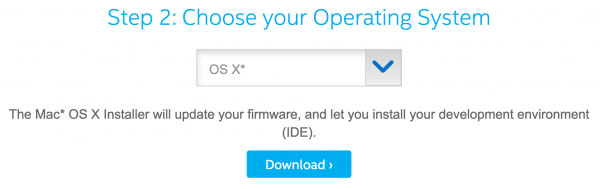
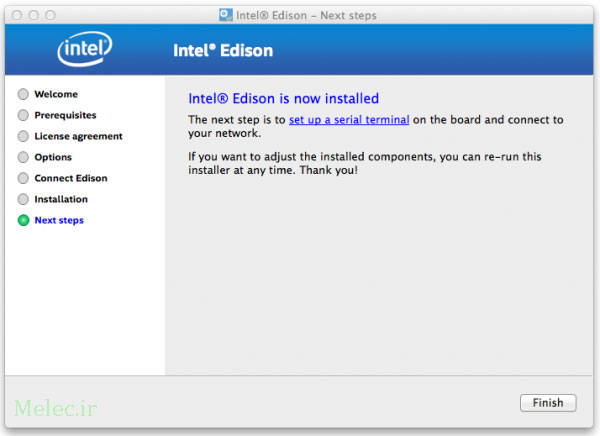
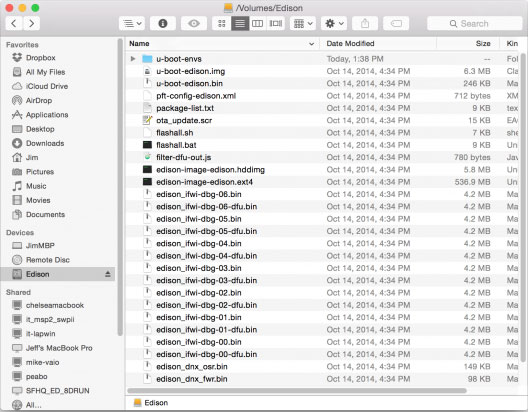
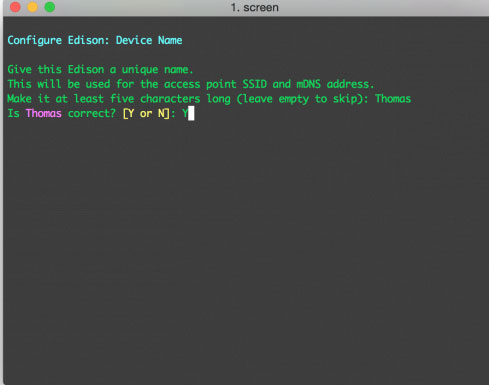
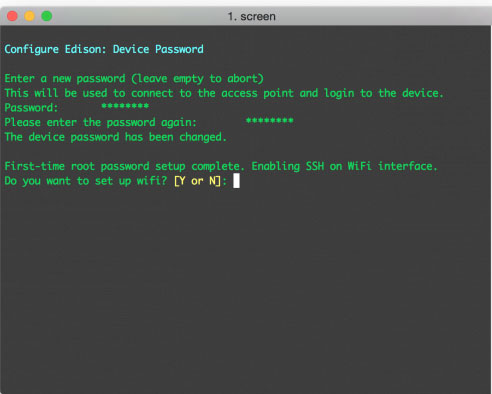
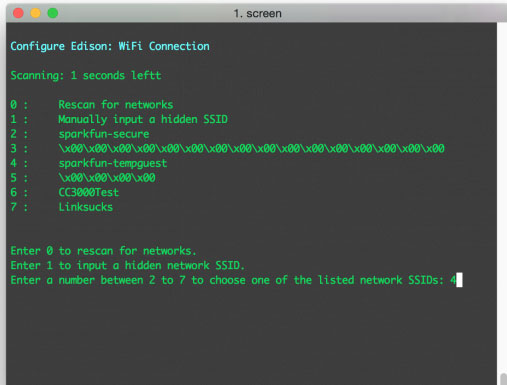
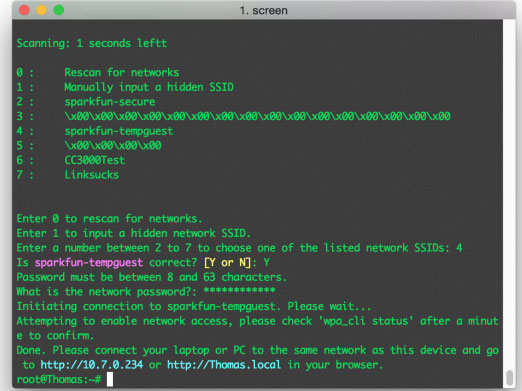
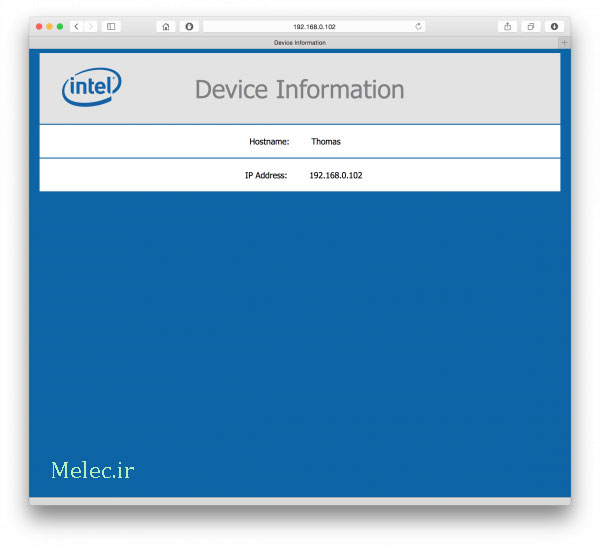
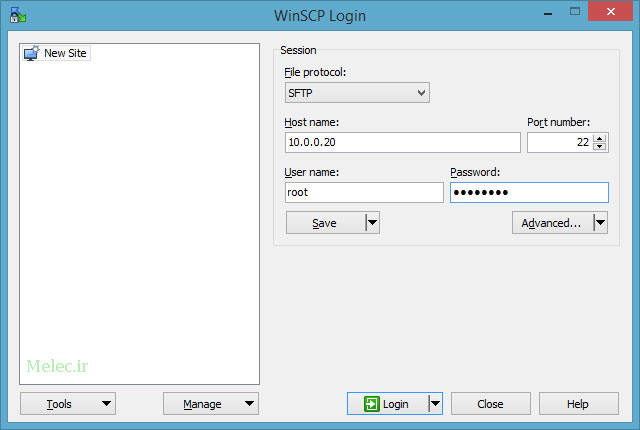
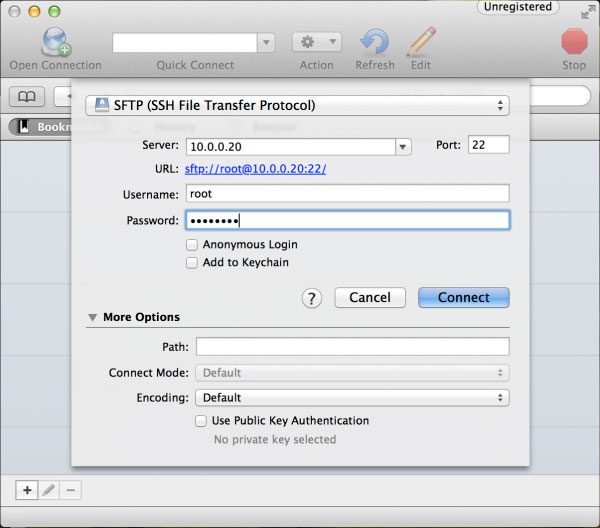


باسلام
در رابطه با Kubi 20A اگر اطلاعی دارید .اینجانب نیازمندم
سلام، صفحه 137 مقاله زیر را بخونید اطلاعاتی داره:
پرداز تصویر با میکروکنترلر