در این جلسه میخواهیم به سراغ نرمافزار EAGLE برویم و نصب و راهاندازی آن را با هم تمرین کنیم. EAGLE از جمله نرمافزار های مشهور طراحی PCB است. بردهای مدار چاپی یا همان pcb ها، ستون فقرات تقریبا تمام بردهای الکترونیکیای هستند که در زندگی روزمره با آنها سروکار داریم. این بردها هرچند که مانند میکروپروسسور خیلی پرجلوه و چشمگیر، یا مانند مقاومتها به وفور در دسترس نیستند، اما با این حال برای اتصال تمام اجزا و سرهم شدن یک مدار، کاملا ضروری و مورد نیاز هستند.
دقیقا به دلیل همین ضرورت و کاربرد فراوان آنها، ما دوست داریم که بردهای مدار چاپی را خودمان طراحی کنیم. و همچنین دوست داریم این کار به شما هم آموزش بدهیم! این مهارت، بدون شک برای تمام علاقهمندان الکترونیک ، با هر درجهای از استعداد، مهارتی کاملا کاربردی و مفید خواهد بود. پس با ما در سری آموزشهای مرتبط با این مبحث و از جمله همین جلسه، همراه باشید.
چرا EAGLE ؟
اما چرا EAGLE ؟ نرمافزارهای زیادی برای طراحی بوردهای مدار چاپی وجود دارند. چرا ما EAGLE را انتخاب کردهایم؟ برای این انتخاب چند دلیل وجود دارد:
- نرمافزار EAGLE یک نرم افزار چندسکویی یا به اصطلاح Cross-platform است. به این معنا که بر روی هر بستری قابل اجراست. از جمله ویندوز، لینوکس، Mac. این ویژگی منحصر به فردی است که هر نرم افزار طراحی pcb آن را ندارد.
- کمحجم. ایگل نرمافزاری است که علیرغم کیفیت و وضوح خوب و قابل مقایسه با سایر نرمافزارهای موجود، حجم بسیار کمتری اشغال میکند. چیزی در حدود 50 تا 200 مگابایت ( که در مقایسه با نرمافزار های دیگر که مثلا 10گیگابابت فضا نیاز دارند، حجم بسیار کم و مطلوبی ست. ) همچنین نصبکننده این نرمافزار هم تقریبا 25 مگابایت فضا نیاز دارد! به این ترتیب فرآیند دانلود تا نصب ایگل حداکثر چند دقیقه بیشتر طول نخواهد کشید.
- رایگان/ یا کمهزینه. ایگل یک نسخه رایگان دارد که ابزارها و امکانات آن بهقدری کافی هستند که بتوان با آنها تقریبا بسیاری از مدارها را طراحی کرد. اگر هم قصد داشته باشید که لایسنس آن را از حالت رایگان به یک نسخه بالاتر ارتقا دهید ( در صورتی که قصد داشتید با طراحی های خود درآمدزایی کنید این کار را انجام دهید. ) ، مقدار هزینهای که برای شما آب میخورد ، از گرانترین نرمافزارهای مشابه، حداقل دو برابر کمتر خواهد بود.
- پشتیبانی گروهی. به دلایل بالا و یک سری دلایل دیگر، ایگل در زمینه طراحی PCB نرمافزار پرطرفداری در میان دوستداران این حرفه است. به همین دلیل، در خیلی از مواقع، زمانی که شما قصد طراحی بورد برای یک آردوینو مشخص یا یک سنسور معروف را دارید، با احتمال زیادی ، یک نفر قبل از شما آن را طراحی کرده و در ایگل به اشتراک گذاشته. پس شما میتوانید از این طراحی های آماده کمک بگیرید!
البته EAGLE هم مانند هر نرمافزار دیگری اشکالاتی هم دارد. نرمافزارهای قویتری نسبت به EAGLE هم برای طراحی PCB وجود دارند که ابزارهایی مانند سیمولاتور، دید سهبعدی، پروگرمر و .. در آنها قدرتمندتر است. با این حال از نظر ما، نرمافزار EAGLE باز هم بهترین انتخاب برای طراحی مدارهای ساده تا متوسط به بالا است. همچنین اگر تا به حال بورد مدارچاپی طراحی نکرده و در این زمینه مبتدی باشید، ایگل دارای بهترین محیط برای تمرین و یادگیری شماست.
اگر هم دنبال نرم افزار حرفه ای تری هستید باید سراغ نرم افزار هایی مانند آلتیوم دیزاینر ، Alegro و…بروید.
پیشنهاداتی برای مطالعه
ممکن است قبل از مواجهه با موضوع طراحی مدار چاپی، نیاز باشد یا علاقهمند باشید که به مطالب زیر نگاهی داشته باشید:
آموزش Altium Designer جلسه اول : چرا PCB و چرا نرم افزار Altium Designer ؟
معرفینرم افزار طراحی بردمدارچاپی Allegro [ چند نرم افزار فوق العاده دیگر]
چگونه یک شماتیک را بخوانیم؟ نقشه خوانی مدارات الکترونیکی
دانلود، نصب و اجرای نرمافزار EAGLE
ایگل را میتوانید از لینک زیر دانلود کنید.
آخرین ورژنی که با سیستمعامل شما سازگار است را از روی سایت بردارید. به دلیل حجم کم، این دانلود نسبتا سریع انجام میشود.
اما پروسه نصب نرمافزار EAGLE، مشابه نصب نرمافزار های قدیمی است که با اجرا کردن آن، ابتدا به طور خودکار واکشی(extract) میشود و سپس در یک پنجره با پرسیدن سوالاتی از کاربر، مرحله به مرحله جلو میرود.
نصب لایسنس ایگل
در آخرین پنجرهای که در فرآیند نصب ظاهر میشود، شما باید این صفحه را ببینید:
همانطور که گفتیم، یکی از ویژگیهای مثبت ایگل این است که استفاده از آن رایگان است. البته نسخه رایگان طبیعتا یک سری محدودیتها هم دارد که به شرح زیر هستند:
جالبی ایگل اینجاست که کلی کاربر در دنیا داره و بردهای قدرتمند مانند آردوینو با ایگل طراحی شدن و بردهای رایگان زیادی هستن.
- در نسخه رایگان، سایز pcb هایی که طراحی میکنید، حداکثر میتواند 80*100 میلی متر یا 3.94 * 3.15 اینچ باشد. 12.4in2 که البته سایز کوچکی نیست و بسیاری از مدارهای نیازمند ابعاد بزرگ را هم میتوان در سایزهایی حتی کوچکتر از این حد مجاز نیز پیاده سازی کرد. بنابراین این مورد چندان جای نگرانی ندارد.
- با نسخه رایگان تنها میتواند pcbهای یک یا دو لایه ساخت. در صورتی که به بیش از این حد نیاز دارید، میتوانید به طراحیهای آماده دیگران سری بزنید و یا اینکه از لایسنس استاندارد استفاده کنید.
- محدودیت دیگر نسخه رایگان این است که در صفحه شماتیک آن، نمی توان همزمان صفحات متعددی را ایجاد کرد.
- پشتیبانی این نسخه از نرم افزار تنها محدود به دو روش ایمیلی و مطرح کردن در فروم سایت است.
- این نسخه برای استفاده های غیرتجاری است. اگر چنانچه قصد فروش طراحی های خود را داشته باشید، می توانید لایسنس های دیگر مانند نسخه Light را دریافت کنید.
با وجود این محدودیت ها، همچنان معتقدیم که EAGLE یک نرمافزار هیجانانگیز و کارآمد است، مخصوصا نسخه رایگان آن. اما اگر زمانی نیاز به نسخههای بالاتری داشتید، تعدادی از لایسنس های بالاتر این نرمافزار اینجا موجود هستند. میتوانید ببینید که حتی قیمت این نسخهها هم به طرز باورنکردنیای از سایر نرمافزارهای مشابه پایینتر است.
کاوشی در کنترل پنل نرمافزار EAGLE
اولین باری که EAGLE را باز کنید، با یک صفحه به شکل زیر که صفحه کنترل پنل ایگل است، روبه رو خواهید شد. این صفحه در نرمافزار ایگل ، حکم صفحهی مدیریت را دارد که همه ماژولهایی که در نرمافزار طراحی میکنید، از اینجا در دسترس و قابل لینک شدن با یکدیگر هستند.
در صفحه کنترل پنل، همانطور که در عکس مشخص است، شش عنوان مجزا دستهبندی شدهاند که هر کدام را به اختصار توضیح میدهیم.
- کتابخانهها (Libraries): محلی برای ذخیره و نگهداری قطعات، footprint ها و … هستند. هر کتابخانه معمولا شامل گروهی مرتبط از قطعات است. مثلا کتابخانه lbr، شامل تعداد قابل قبولی از انواع avr هاست. یا مثلا کتابخانه 74xx-us.lbr، شامل icهای TTL سری 74xx .
- قواعد طراحی (Design Rules (DRU)): مجموعه قواعد و قوانینی که پیش از خروجی نهایی گرفتن باید مطمئن شوید در طراحی شما رعایت شدهاند. در این دسته شما یک سری فایل ازپیش آماده شده میبینید که دستورات در آنها نوشته شدهاند.
- User Language Programs (ULPs) : مجموعه برنامهها و دستورات آماده ای که به زبان کاربران ایگل نوشته شده است. استفاده این نوع برنامههای دستنوشته، اتوماتیک سازی پروسههایی مانند ساخت (ulp) یا (import-bmp.ulp) است.
- Scripts (SCR) : این فایل ها به منظور شخصی سازی تنظیمات رابط کاربری ایگل استفاده میشوند. مثلا تنظیم رنگ پسزمینه صفحه شماتیک و …
- CAM Jobs (CAM) : در ساخت برخی فایل ها، به CAM processor و استفاده از CAM Job ها نیاز خواهیم داشت.
- Projects : هر پروژه ای که شما در ایگل بسازید، در این زیرمجموعه در یک فولدر جداگانه قابل دسترسی است. فولدر هر پروژه شامل صفحه شماتیک آن و نیز برد طراحی شده و احیانا فایل های جانبی دیگر است.
اگر هرکدام از این دستهها را بازکنید و روی یک زیرمجموعه از آن ها کلیک کنید، محتویات آن را در قسمت سمت راست پنجره ی پیشرویتان میبینید. این شیوه در واقع یک مزیت بزرگ برای جستجو در کتابخانهها، پروژه ها، مثالها، اسکریپتها و .. است.
استفاده از کتابخانههای SparkFun
در قسمت کنترل پنل نرمافزار، در کتابخانه مربوط به قطعات ، میبینید که لیست وسیعی از انواع قطعات وجود دارد. در واقع صدها زیرمجموعه و کتابخانه وجود دارد که برخی از آنها به طور تخصصی به یک قطعه خاص و انواع آن تعلق دارند؛ مانند کتابخانه مربوط به مقاومتها، یا کتابخانه ترانزیستورهای NPN. یا برخی دیگر از کتابخانهها هستند که به یک تولیدکننده به خصوص تعلق دارند. بنابراین میتوانید حدس بزنید که این بخش چقدر هیجانانگیز است! و البته در عین حال میتواند گاهی گیجکننده شود! چرا که برای پیدا کردن و انتخاب حتی یک مقاومت الکترولیتی ساده هم ممکن است مجبور شوید کتابخانه های زیادی را جستجو کنید تا مطلوبتان را از میان آنهمه دسته و قطعه پیدا کنید.
بنابراین یک پیشنهاد خوب میتواند استفاده از کتابخانه های فیلتر شده و تقلیل یافته باشد. این کتابخانه ها قطعاتی که پرکاربردتر و متداولتر هستند را از میان گروه های مختلف جدا کرده و همه را در یک زیر مجموعه ارائه میکنند. به این ترتیب کار جستجو بسیار سریعتر و آسانتر خواهد شد. همچنین یک ویژگی مثبت این گونه کتابخانهها این است که دائما از سوی ارائه کننده بروز رسانی شده و قطعات کاربردی جدیدتر نیز به آنها اضافه میشوند.
یکی از این کتابخانههای فیلتر شده، کتابخانه ای ست که شرکت SparkFun ارائه کرده است.
در ادامه نحوه نصب و کار با این کتابخانه را توضیح میدهیم.
مرحله اول – دانلود کتابخانه های ایگل
بروزترین نسخه کتابخانه را میتوانید همواره در اینجا پیدا کنید.
معمولا کتابخانه های ایگل را از سایت گیت هاب میشه پیداشون کرد. اگر نحوه کار با گیتهاب را نمیدانید، این آموزش گیت هاب را مطالعه کنید. به زبان ساده و مختصر تمام کاری که شما باید در اینجا انجام دهید این است که فایل کتابخانه را در لیست فایلها پیدا کرده و از طریق Download ZIP برای دانلود آن اقدام کنید.
فایل دانلود شده را در یک محل دردسترس ذخیره کنید و محتویات آن را از حالت زیپ خارج کنید.
مرحله دوم – به روزرسانی آدرسهای ذخیره سازی در نرمافزار
به منوی کنترل پنل برگردید و به قسمت Options بروید. سپس بخش Directories را انتخاب کنید. در پنجره باز شده، لیست تمام آدرسهایی که ایگل در زمان کارش برای یافتن یا ذخیره سازی اطلاعات خود به آنها مراجعه میکند را میبینید.
در باکس مربوط به کتابخانهها(Libraries)، لینک آدرس محلی که کتابخانهی مورد نظر را در آن ذخیره کرده بودیم، اضافه میکنیم. برای این کار دو گزینه داریم؛ اگر میخواهید که کتابخانه های اصلی خود ایگل همچنان نمایش داده شوند و کتابخانه جدید ما نیز اضافه شود، از یک ویرگول (;) برای افزودن لینک آدرس استفاده کنید. یعنی بعد از عبارت “$EAGLEDIR\lbr” ، یک ویرگول بگذارید و آدرس محل ذخیره سازی کتابخانه جدید دانلود شده را بعد از ویرگول کپی کنید. اگر هم تمایل داشتید کتابخانه های اصلی را موقتا غیر فعال کنید، آدرس اصلی را پاک کنید و آدرس محل کتابخانه جدید را کپی کنید.
توجه! در سیستمعاملهای Mac و لینوکس، به جای ویرگول باید از دونقطه (:) استفاده کرد.
مرحله سوم- استفاده از کتابخانهها
حال اگر به پنجره کنترل پنل بروید و دسته مربوط به کتابخانهها را از منوی سمت چپ پنجره، انتخاب کنید، میبینید که این بار دو زیر مجموعه خواهیم داشت که یکی از آنها کتابخانه جدید است.
برای آنکه به ایگل بگوییم که علیالحساب قصد استفاده از کتابخانههای پیش فرض خود نرمافزار را نداریم، روی فولدر مربوط به آنها (lbr) ، راست کلیک کرده و گزینه use none را انتخاب میکنیم.
سپس روی فولدر جدید (مثلا ما در اینجا لایبری های شرکت SparkFun را داریم) راست کلیک میکنیم و گزینه use all را انتخاب میکنیم. حالا هر دو فولدر را به نوبت باز کرده و کتابخانههای آنها را بررسی کنید. کنار کتابخانههای غیر فعال شده یک دایره خاکستری رنگ، و کنار فعالها، یک دایره سبز رنگ مشاهده میشود.
تقریبا چیزی مشابه تصویر زیر خواهید دید:
بازکردن یک پروژه جدید در EAGLE و گشت و گذار در آن!
EAGLE دارای مجموعهی مفیدی از طراحی های pcb پرکاربرد است. برای دسترسی به آنها، در پنجره ی کنترل پنل و منوی سمت چپ، به بخش Projects بروید و سمت زیرمجموعه examples. حالا پروژه ی arduino را باز کنید. ( برای باز کردن آن، روی پوشه قرمز رنگ دوبار کلیک کنید و یا اینکه روی آن راست کلیک کنید و گزینه Open project را بزنید. ) توجه کنید که تمام فولدر های قرمز رنگ فولدر های اجرایی پروژهها هستند و فولدر های با رنگ استاندارد، حاوی فایل ها و محتویات معمولی هستند.
با باز شدن پروژه، میبینید که دو پنجره جدید از ایگل باز میشوند. پنجره بورد و پنجره ویرایش شماتیک.
این دو پنجره ایگل ملازم یکدیگر هستند و برای تکمیل شدن یک پروژه و گرفتن خروجی نهایی از آن، هر دو لازم هستند.
صفحه ویرایشگر شماتیک ( سمت چپ در عکس فوق)، مجموعهای از قطعات مداری به رنگ قرمز است که توسط سیمبندیهایی به رنگ سبز به یکدیگر متصل شدهاند. شماتیک یک مدار را میتوان از منظری به کامنتهایی که در یک کد نوشته میشوند تشبیه کرد، چرا که بیانگر چیستی و چگونگی عملکرد مدار هستند.
البته نقشهی اتصالات و چینش قطعات تا حد زیادی به سلیقه هر طراح برمیگردد و خیلی در نتیجه نهایی خروجی موثر نیست. به همین دلیل، بیشترین مسئلهای که در شماتیک مورد توجه قرار دارد، سادگی و خوانا بودن مدار است. به این ترتیب فهم عملکرد مدار راحتتر خواهد شد.
اما پنجره ویرایشگر بورد. جایی که محل وقوع اتفاقات جدی و واقعی است! در این صفحه، لایههای مختلف با رنگهای متفاوت بر روی هم چیده شده و یا با یکدیگر برخورد دارند تا با نهایت دقت مدار طراحی شده را به بورد مدار چاپی تبدیل کنند. دو لایه از جنس مس ؛ یکی قرمز رنگ – در بالا و یکی آبی رنگ در قسمت پایین، پایه ثابت تمام مدارها هستند و به کمک آنها از صحت اتصالات و عدم ایجاد تداخل میان آنها، اطمینان حاصل میکنیم.
دایرههای زرد رنگ ( که البته معمولا سبز هستند اما در این تصویر به رنگ زرد دیده میشوند.) via ها هستند . رابط ارتباطی سیگنال ها از یک سمت به سمت دیگر. از via های بزرگتر برای جاگذاری و لحیم کردن برخی قطعات پایه دار نیز استفاده میشود. ( در سایر قسمت ها که via وجود ندارد، قطعات بر روی نوارهای مسی (اتصالات) که تعبیه میکنیم ، لحیم میشوند.
هر دو پنجره را باز نگه دارید!
مجددا تاکید میکنیم که این دو پنجره ملازم و مکمل هم هستند و هرگونه تغییر در یکی از آنها، به طور خودکار در دیگری هم منعکس خواهد شد. فلذا بسیار مهم است که در زمان کار بر روی یک پروژه، هر دو پنجره را همزمان باز نگه دارید.
اگر به عنوان مثال، پنجره ویرایشگر بورد را در یک پروژه ببندید اما همچنان در پنجره شماتیک تغییراتی ایجاد کنید، این تغییرات در مدار بورد منعکس نخواهند شد و این اتفاق ناخوشآیندی ست چرا که میان این دو همواره باید پیوستگی برقرار باشد و اگر این پیوستگی به صورت اتوماتیک ایجاد نشود، مسلما ردیابی دستی تغییرات در یکی و انعکاس آن در دیگری کار بسیار دشواری خواهد شد. پس فراموش نکنید که همیشه هر دو پنجره را همزمان باز نگه دارید.
راهکارهایی هم وجود دارد که در صورت وجود اختلاف میان مدارهای دو پنجره، شما را مطلع کند.
راه نخست آن است که یک نقطه در پایینترین گوشه سمت راست هر دو پنجره وجود دارد. اگر این نقطه سبز رنگ باشد، به این معناست که همهچیز مرتب بوده و اشکالی وجود ندارد. اما اگر این نقطه ارغوانی رنگ بشود، نشاندهنده این است که یکی از پنجره ها که نباید بسته میشده، بسته شده است.
اما راه دوم که واضح تر هم هست، اگر شما هر یک از دو پنجره را غفلتا ببندید، در پنجره دیگر یک pop up کاملا بزرگ و مشخص ایجاد خواهد شد.
هر زمان این هشدار را دیدید فورا کار را متوقف کنید و پنجره بسته شده را باز کنید. راه میانبر برای باز کردن این پنجره ها هم در زیر منوی file قابل دسترس است. ( آیکون های Switch to board/schematic).
تنظیم و مدیریت پنجرهها
این موضوع به طور معمول در آموزشها نادیده گرفته میشود اما با این حال مطلب مهمی است. این که بدانیم چگونه در هر پنجره بین نقاط مخلتف صفحه جابهجا شویم و به آنها دسترسی داشته باشیم.
در پنجره های ویرایشگر، برای حرکت کردن در صفحه استفاده از موسهایی که اسکرول دارند، کار را آسان خواهد کرد. با جلو یا عقب بردن اسکرول، میتوان صفحه را بزرگ یا کوچک کرد( zoom in و zoom out).
هم چنین با نگه داشتن اسکرول و حرکت دادن موس، می توان صفحه را به سمت دلخواه کشید.
اما اگر موس اسکرول دار نداشتید چه؟ جایگزین آن در view options قرار دارد. تمام ابزار های لازم برای تنظیم صفحه، در همان قسمت قابل دسترسی هستند، بالای جعبه ابزار، قسمت وسط آن. یا به عبارتی، زیر منوی View. ابزار های لازم برای بزرگنمایی و کوچکنمایی را با دو ذرهبین با علامتهای مثبت و منفی میبینید. ذره بین سوم هم مربوط به Zoom select است، به منظور کشیدن و بزرگنمایی صفحه به نقطه مدنظر شما.
تنظیمات UI
رابط کاربری نرمافزار EAGLE تا حد بالایی قابل تنظیم و شخصیسازی است. هر چیزی از قبیل رنگ پسزمینه، رنگ لایهها و … مطابق سلیقه کاربر قابل تغییر است. هر چه این صفحه را بیشتر مطابق با راحتی خودتان تنظیم کنید، کار طراحی PCB برای شما آسانتر خواهد شد.
ما در این اینجا برخی از تنظیماتی که خودمان با آنها راحتتر هستیم و نحوه تغییر انها را توضیح میدهیم. و البته باز تاکید داریم که اینها به هیچ عنوان بهترین تنظیمات برای همه افراد نیستند و هر فردی میتواند مطابق سلیقه خود و به نحوی که بیشتر با آن احساس راحتی دارد، تنظیمات را تغییر دهد.
تنظیم رنگ پسزمینه
نخستین تغییری که ما همیشه ایجاد میکنیم، تغییر رنگ پس زمینهی پنجره ویرایشگر بورد است. رنگ پیشفرض و استاندارد که سفید است، خیلی از اوقات در کنار رنگهای استفاده شده در لایههای مدار طراحی شده، ترکیب سازگار و جالبی ایجاد نمیکند. اما در مقابل رنگ مشکی خیلی مناسبتر میشود.
برای این تغییر رنگ ، به منوی “Options” میرویم و از آنجا User interface را انتخاب میکنیم. در پنجرهای که باز میشود، میبینیم که یکی از جعبهها مربوط به “Layout” است. رنگ پس زمینه را در این قسمت میتوانیم به مشکی، سفید یا رنگ مخصوص تغییر دهیم.
میبینید که جعبههای دیگری هم در این پنجره وجود دارند که مربوط به تغییر تنظیمات دیگر هستند. میتوانید به مرور که در کار با نرمافزار با تجربه تر شدید، به سراغ این تنظیمات نیز آمده و نتیجه تغییر آنها را تست کنید.
تنظیمات شبکهای شدن صفحات
یکی دیگر از تغییراتی که ما به آن علاقهمندیم، ایجاد Grid بندی در صفحه ویرایشگر بورد است. میدانیم که ابعاد و سایز قطعات در طراحی PCB بسیار حائز اهمیت هستند. بنابراین پیشچشم داشتن خطکشیهایی که در تعیین اندازهها بسیار به ما کمک میکنند، راهنمای خوبی خواهد بود.
برای روشن شدن این حالت، در گوشهی بالای سمت چپ پنجره ویرایشگر بورد، بر روی آیکون کیلک کنید
و یا اینکه به منوی View رفته و بر روی Grid کلیک کنید.
حال در پنجره باز شده که در تصویر فوق هم میبینید، در جعبهی Display، وضعیت را از off به on تغییر دهید.
همچنین با تغییر ابعاد شبکهبندیها، دقت آن ها را بیشتر میکنیم. ( تغییر size به 100mil یا 0.1 و تغییر alt به 50mil یا 0.05)
اجرای اسکریپتها در Eagle
اسکریپتها، سادهترین و سرراست ترین راه برای تغییر و تنظیم سریع ui هستند. تنها با یک کلیک تمام تنظیمات و رنگبندی ها بارگذاری خواهند شد. فایلهای اسکریپت همچنین قابلیت به اشتراک گذاشته شدن هم دارند. به عنوان مثال شرکت SparkFun اسکریپتی ارائه میدهد که مجموعه تنظیمات پیشنهادیاش برای ui در آن قرار دارند و با اجرای آن میتوانید آن تغییرات را اعمال کنید.
برای استفاده از آن، ابتدا آن را از اینجا دانلود کنید. سپس فایل spk.scr درون آن را از حالت زیپ خارج کنید و در محلی که فراموش نمیکنید ذخیره کنید.
در مرحله بعد باید این اسکریپت را اجرا کنید. در پنجره ی بورد، بر روی آیکون مربوط به اسکریپت کلیک کنید (و یا به منوی file رفته و Execute Script را انتخاب کنید.)
سپس در پنجره باز شده، فایل اسکرپت آنزیپ شده را که چند لحظه قبل در محل مشخصی قرار دادید، انتخاب کنید. با انجام این کار، نمای پنجره ی کار شما تقریبا چیزی شبیه تصویر زیر خواهد شد.
از ویژگی های این اسکریپت این است که نمای خوب و منطقیای از لایهها به دست میدهد و تمام لایههای مهم مسی، واضح و از یکدیگر قابل تشخیص هستند( در قسمت بالا لایه قرمز رنگ، در قسمت پایین لایه آبی رنگ، و در via ها رنگ سبز. ) نوشته های لازم برای چاپ شدن روی برد هم با رنگ سفید مشخص شده اند، مانند روال معمول تمام pcbها.
البته اگر مبتدی هستید، ممکن است هنوز خیلی درکی از اینکه این تمایز و تفاوت رنگها تا چه اندازه میتواند تاثیر گذار باشد را نداشته باشید، اما به مرور که بیشتر با نرمافزار EAGLE کار کنید و مدارهای چاپی بیشتری طراحی کنید، قطعا متوجه خواهید شد.
خیلی از دوستان نیازی ندارند تا مدار را به PCB تبدیل کنند این سری از دوستان آموزش کار با برد بورد را حتما بخوانند و همچنین بعضی از دوستان علاقمند هستند با نرم افزار های حرفهای مانند آلتیوم دیزاینر کار کنند و برای این دوستان توصیه میکنم آموزش آلتیوم دیزاینر را بخوانند.بزودی سعی میکنیم قسمت های بعدی آموزش را نیز منتشر کنیم. در جلسه بعدی به برسی محیط شماتیک نرمافزار EAGLE میپردازیم.
اگر این نوشته برایتان مفید بود لطفا کامنت بنویسید.
 آموزش طراحی و ساخت پروژه های الکترونیک و برنامه نویسی میکروکنترلر ها آموزش الکترونیک,آموزش رزبری پای,آموزش راه اندازی ماژول و سنسور,آموزش آردوینو,نرم افزار های الکترونیک, طراحیPCB,برنامه نویسی میکروکنترلرها ARM AVR PIC FPGA
آموزش طراحی و ساخت پروژه های الکترونیک و برنامه نویسی میکروکنترلر ها آموزش الکترونیک,آموزش رزبری پای,آموزش راه اندازی ماژول و سنسور,آموزش آردوینو,نرم افزار های الکترونیک, طراحیPCB,برنامه نویسی میکروکنترلرها ARM AVR PIC FPGA 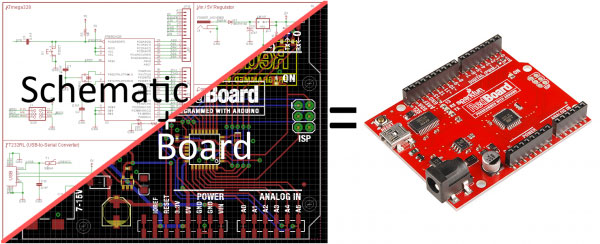
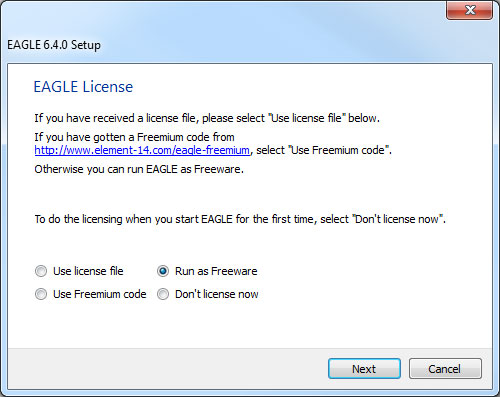
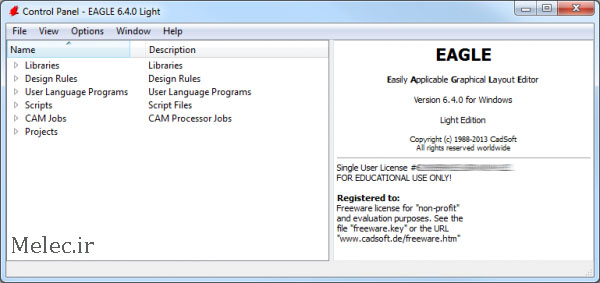
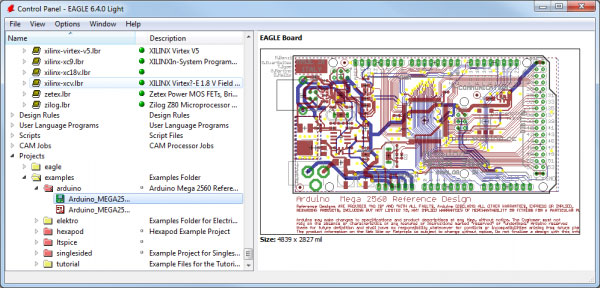
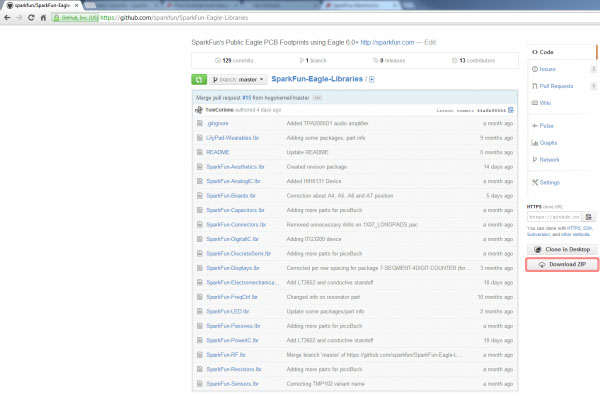
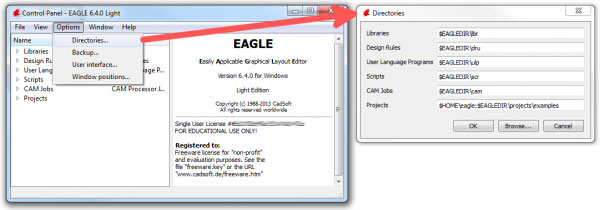
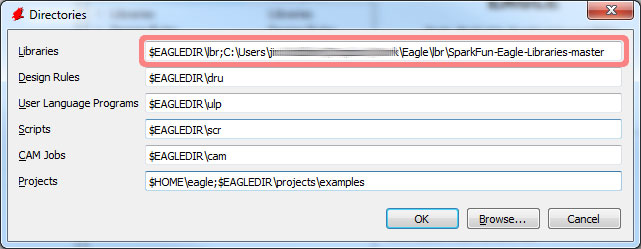
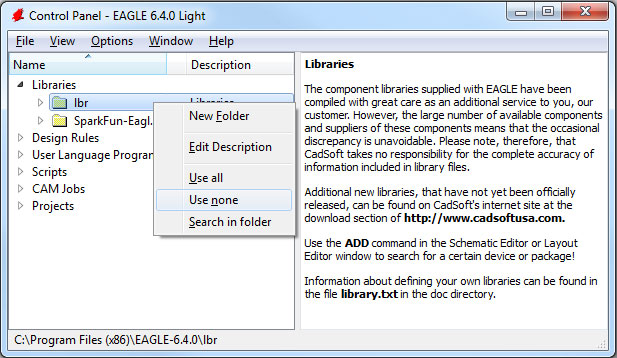
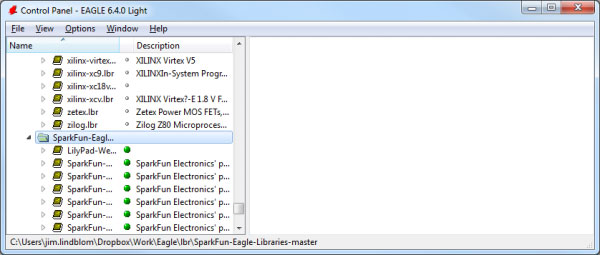
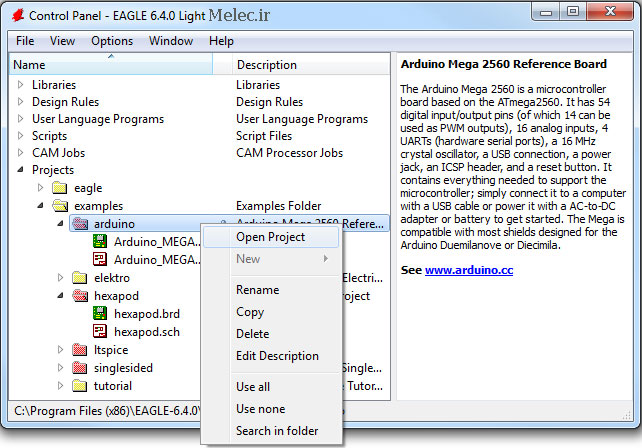
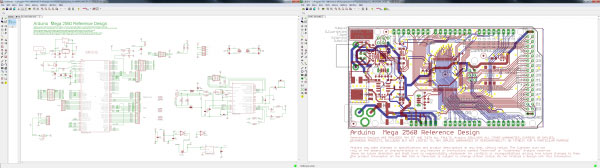
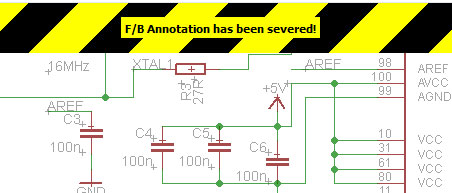
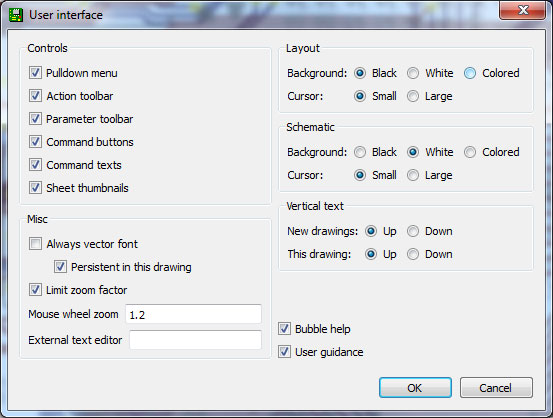
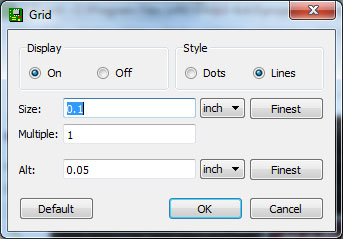
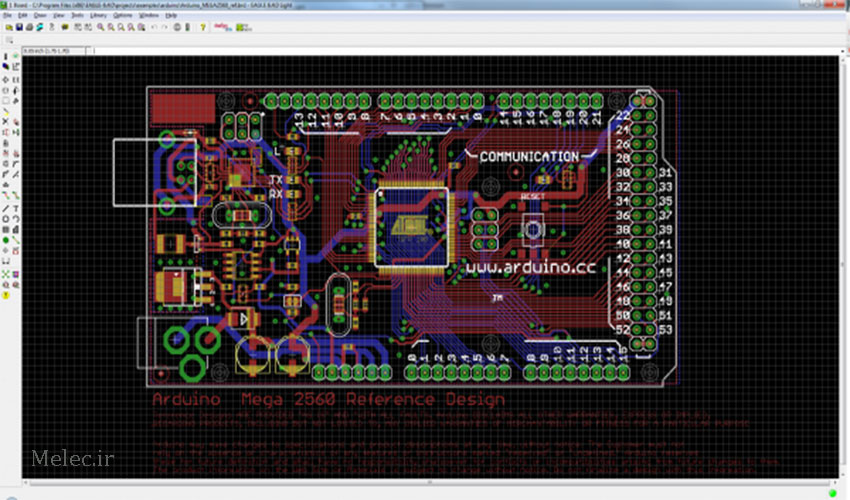



شما کار فوق العاده ایی انجام دادید ممنونم بابت اموزش
درود بهترین ورژن ایگل برای ویندوز 32 بیتی کدام ورژن هست یه نرم افزاری میخوام شباهت زیادی به آلتیوم داشته باشه از لحاظ ظاهری
سلام، فک کنم بستههای نصبی جدایی نداره، حداقل موقع دانلود، نسبت به سیستم عامل خودتان انتخاب کنید و نصب کنید. مثلا اگر ویندوز هستید نسخه ویندوز را نصب کنید. البته سایتهای دانلود فارسی را بگردید هم میتونید دانلود کنید.
نرم افزار هم زیاده ولی ایگل رایگان هست ولی خب آلتیوم دیزاینر هم قوی تر هست. باز من خیلی جدید اپدیت نیستم اگر موردی بود بهم یاداور کنید. لینک زیر قدیمی هست ولی نرم افزارهای مشهور را توضیح داده:
https://melec.ir/pcb-allegro
کتابخانه diy-modules رو نصب کننید
تقریبا همه مدل بدهای آردینو وبقیه رو داره
ُSparkFun زیاد جالب نیست