طراحی PCB در نرمافزار EAGLE یک فرایند دو مرحله ای است. ابتدا شماتیک را طراحی می کنید و سپس PCB را بر مبنای آن رسم می کنید. ویرایشگرهای برد و شماتیک EAGLE با هم کار می کنند. یک شماتیک خوب طراحی شده برای روند کلی طراحی PCB ضروری است. این امر به شما کمک خواهد کرد خطاها را قبل از تولید برد پیدا کنید و همچنین هنگامی که چیزی درست کار نمی کند برد را عیب یابی کنید.
چرا باید نرمافزار EAGLE را یاد بگیرید؟ جواب:اکثر بردهای اپن سورس طراحی شده از جمله بردهای آردوینو در این نرم افزار طراحی شدن.
این آموزش قسمت اول از مجموعه دو قسمتی کار با EAGLE است و به طور کامل به بخش طراحی شماتیک نرمافزار EAGLE اختصاص داده شده است. در قسمت دوم ، کار با بخش PCB EAGLE ، از شماتیک طراحی شده در این قسمت به عنوان مبنا برای طراحی برد نمونه استفاده خواهیم کرد.
پیشنهاد مطالعه
برای خواندن ادامه مطلب ، ابتدا EAGLE را نصب و تنظیم کنید . آموزش نصب و راه اندازی EAGLE این فرایند را مرحله به مرحله شرح می دهد و همچنین بخش های پایه ای این که EAGLE چیست و چه چیزی آن را خاص می کند را نیز پوشش می دهد. همچنین نحوه دانلود و نصب کتابخانه های EAGLE که در این آموزش استفاده می شوند نیز شرح داده شده است. پیشنهاد می شود حتما قبل از ادامه آن را مطالعه کنید.
همچنین به شما پیشنهاد می کنیم مفاهیم آموزش های زیر را نیز مطالعه کنید و فرا بگیرید :
ساخت پروژه
با ساخت یک پوشه پروژه برای طرحمان شروع می کنیم. از پنل کنترل ، در شاخه “Projects” روی دایرکتوری که می خواهید پروژه در آن قرار گیرد راست کلیک کنید(به طور پیشفرض EAGLE در پوشه اصلی یک دایرکتوری به نام “eagle’ می سازد )، و “New Project” را انتخاب کنید.
به پوشه قرمز رنگ تازه ساخته شده ی پروژه یک نام توصیف کننده اختصاص بدهید . به عنوان مثال “Bare Bones Arduino” .
پوشه های پروژه مانند هر پوشه سیستمی فایل معمولی دیگری هستند ، به غیر از اینکه دارای یک فایل به نام “eagle.epf” هستند . فایل EPF شماتیک و طرح برد را به هم متصل می کند و تنظیمات مختص پروژه را که شما انجام داده اید در خود نگه می دارد .
ساخت شماتیک
پوشه پروژه هم فایل برد و هم فایل شماتیک را در بر خواهد گرفت ( و همچنین در نهایت فایل های Gerber را ). برای شروع روند طراحی باید یک شماتیک رسم کنیم.
برای اضافه کردن شماتیک به پوشه پروژه ، روی پوشه راست کلیک کنید ، موس را روی “New” برده و “Schematic” را انتخاب کنید.
یک پنجره خالی جدید بلافاصله باز خواهد شد. به ویرایشگر شماتیک خوش آمدید!
اضافه کردن قطعات به شماتیک
طراحی شماتیک یک فرایند دو مرحله ای است. ابتدا باید تمامی قطعات را به صفحه شماتیک اضافه کنید ، سپس این قطعات را با سیم به یکدیگر متصل کنید. می توانید دو مرحله را باهم به صورت ترکیبی انجام دهید ( چند قطعه اضافه کنید ، چند قطعه را سیم کشی کنید و سپس چند قطعه دیگر اضافه کنید.) اما از آنجا که ما یک طرح مرجع داریم تمامی قطعات را در ابتدا اضافه می کنیم.
استفاده از ابزار ADD
ابزار ADD – (در نوار ابزار سمت چپ ، یا زیر منوی Edit)- چیزی است که برای قرار دادن تک تک قطعات روی شماتیک از آن استفاده می کنیم. این ابزار یک جستجوگر کتابخانه را باز می کند ، که می توانید در آن کتابخانه های دلخواه خود را باز کنید و قطعات داخل هر کدام را مشاهده کنید. با انتخاب یک قطعه در سمت چپ ، نمای سمت راست بروزرسانی شده و نماد شماتیکی و پکیج قطعه را نشان می دهد.
ابزار ADD همچنین دارای قابلیت جستجو است – که برای زمانی که باید بین ده ها کتابخانه جستجو کنید بسیار مفید است. این جستجوگر بسیاردقیق است بنابراین در املای کلمات دقت کنید.
شما می توانید با اضافه کردن ستاره (*) به قبل و/یا بعد از عبارت مورد جستجوی خود به جستجویتان فرانویسه (wildcard) اضافه کنید. برای مثال اگر atmega328 را جستجو کنید یک دوتایی قطعه/پکیج در کتابخانه SparkFun-DigitalIC خواهید یافت ، اما اگر *atmega328* را جستجو کنید (به *های قبل و بعد از آن توجه کنید ) ، دو نسخه دیگر از این IC را نیز خواهید یافت (زیرا آن ها “ATMEGA328P” نام گذاری شده اند ). بهتر است که به قرار دادن علامت * قبل و بعد از عبارت جستجوی خود عادت کنید.
برای اضافه کردن قطعه از کتابخانه یا قطعه را انتخاب کنید و “OK” را بزنید یا روی قطعه دوبار کلیک کنید.
مرحله 1 : اضافه کردن یک فریم
فریم برای طراحی نهایی PCB قطعه ضروری نیست اما شماتیک را تمیز و مرتب نگه می دارد. فریمی که ما استفاده می کنیم در کتابخانه SparkFun_aesthetics قرار دارد و نام آن FRAME_LETTER است . آن را با جستجو یا پیمایش در کتابخانه ها پیدا کنید و به شماتیک اضافه کنید.
بعد از انتخاب قطعه ای که می خواهید اضافه کنید ، آن قطعه برانگیخته می شود و با نشانگر ماوس حرکت می کند. برای قرار دادن قطعه ، یکبار چپ کلیک کنید. فریم را طوری قرار می دهیم که گوشه چپ پایین آن روی مرکز صفحه (علامت + نقطه دار ) بیافتد.
بعد از قرار دادن یک قطعه ابزار ADD فرض می کند می خواهید قطعه دیگری را نیز قراردهید – یک فریم دیگر شروع به دنبال کردن نشانگر ماوس می کند. برای خارج شدن از حالتadd دوبار Esc را برنید یا یک ابزار دیگر را انتخاب کنید.
مرحله 2 : ذخیره کردن
در حال حاضر شماتیک شما یک فایل موقت بدون نام در حافظه کامپیوتر است. برای ذخیره سازی به File>Save بروید یا روی علامت فلاپی دیسک آبی- کلیک کنید.
نام شماتیک خود را گویا انتخاب کنید . مانند “BareBonesArduino.sch” پسوند SCH تمامی فایل های شماتیک EAGLE است ).
بعد از ذخیره سازی عنوان فریم به نامی که انتخاب کردید تغییر پیدا میکند ( برای مشاهده این تغییرصفحه را حرکت دهید یا به View>Redraw بروید ).
مرحله 3 : اضافه کردن ورودی تغذیه
در ادامه 4 قطعه مربوط به ولتاژ تغذیه را اضافه می کنیم . از ابزار add برای قطعات زیر استفاده کنید :
| توضیح قطعه | کتابخانه | نام قطعه | تعداد |
| جک 5.5mm PTH | SparkFun-Connectors | POWER_JACKPTH | 1 |
| خازن سرامیکی 0.1uF | SparkFun-Capacitors | CAPPTH | 1 |
| نماد گره ولتاژ تعذیه | SparkFun-Aesthetics | VCC | 1 |
| نماد زمین | SparkFun-Aesthetics | GND | 2 |
تمامی این قطعات در قسمت بالا و سمت چپ فریم به شکل زیر قرار می گیرند :
اگر نیاز به جابجایی قطعات دارید از ابزار MOVE(نوار ابزار سمت چپ یا در منوی Edit) استفاده کنید.
یکبار روی قطعه چپ کلیک کنید تا انتخاب شود ( نشانگر ماوس باید روی “+” قرمز قطعه قرار گیرد ). سپس در جایی که قطعه باید قرار گیرد مجددا چپ کلیک کنید.
مرحله 4 : میکروپروسسور و مدارات مربوطه
اکنون قطعه اصلی طراحی را اضافه می کنیم -میکروپروسسور ATmega328- و چندین قطعه دیگر برای پشتیبانی آن . لیست قطعاتی که باید اضافه شود :
| توضیح قطعه | کتابخانه | نام دقیق قطعه | تعداد |
| ATmega328 PTH | SparkFun-DigitalIC | ATMEGA328P_PDIP | 1 |
| مقاومت ¼ وات | SparkFun-Resistors | RESISTORPTH-1/4W | 4 |
| LED 5mm | SparkFun-LED | LED5MM | 3 |
| خازن سرامیکی 0.1uF | SparkFun-Capacitors | CAPPTH | 1 |
| نماد گره ولتاژ تعذیه | SparkFun-Aesthetics | VCC | 2 |
| نماد زمین | SparkFun-Aesthetics | GND | 4 |
برای چرخاندن قطعات حین جایگذاری آن ها یا یکی از گزینه های روی نوار ابزار چرخش را انتخاب کنید
یا قبل از جایگذاری قطعه راست کلیک کنید . میکروکنترلر را در وسط فریم قرار دهید و بقیه قطعات را در اطراف آن مانند عکس زیر بچینید :
مرحله 5 : اضافه کردن کانکتور ها
با اضافه کردن 3 کانکتور قطعات طرح ما به پایان می رسد . یک کانکتور 8پین برای بیرون آوردن پایه های آنالوگ ، یک هدر 6پین پروگرام کردن سریال ، یک هدر 2×3 پین پروگرام کردن ICSP . لیست 3 قطعه اضافه شده در این مرحله :
| توضیح قطعه | کتابخانه | نام دقیق قطعه | تعداد |
| هدر 8پین 0.1” | SparkFun-Connectors | M081X08 | 1 |
| هدر 2×3پین پروگرام کردن AVR | SparkFun-Connectors | AVR_SPI_PRG_6PTH | 1 |
| هدر 6پین پروگرام کردن سریال | SparkFun-Connectors | ARDUINO_SERIAL_PROGRAMPTH | 1 |
| نماد گره ولتاژ تغذیه | SparkFun-Aesthetics | VCC | 2 |
| نماد زمین | SparkFun-Aesthetics | GND | 2 |
در نهایت شماتیک با اضافه شدن تمامی قطعات به شکل زیر در می آید :
در مرحله بعد همه آن ها را با سیم نت به یکدیگر وصل می کنیم.
سیم کشی شماتیک
بعد از اضافه شدن تمام قطعات به شماتیک ، نوبت وصل کردن آن ها به یکدیگر است.
یک هشدار قبل از اینکه شروع کنیم :ما قطعات را سیم کشی (wiring) می کنیم ، اما از ابزار WIRE برای اتصال استفاده نمی کنیم.
بجای آن از ابزار NET (نوار ابزار سمت چپ یا زیر منوی Draw) استفاده می کنیم.
ابزار WIRE بهتر بود به عنوان ابزاری برای کشیدن خط نام گذاری می شد ، NET کار وصل کردن قطعات به یکدیگر را بهتر انجام می دهد.
استفاده از ابزار NET
برای استفاده از ابزار NET ماوس را روی انتهای یک پایه نگه دارید ( تا جای ممکن نزدیک به پایه ، در صورت نیاز زوم کنید.) و یک بار چپ کلیک کنید تا یک سیم شروع شود . اکنون یک خط سبز ماوس را دنبال خواهد کرد. برای پایان دادن به نت روی یک پایه دیگر یا یک نت چپ کلیک کنید.
بخش سخت کار ،گاهی اوقات، تشخیص این است که کدام بخش یک سمبل شماتیک یک پایه است. معمولا پایه ها با خطوط قرمز ، افقی و نازک که از کنار قطعه بیرون آمده قابل تشخیص اند. بعضی اوقات (نه همیشه ) با شماره پایه مشخص شده اند. مطمئن شوید که هنگام شروع یا اتمام یک نت روی بخش انتهایی پایه ها کلیک می کنید.
سیم کشی ورودی تغذیه مدار
از نیمه بالایی سمت چپ شروع کنید و مدار ورودی تغذیه را مانند شکل زیر رسم کنید:
هرگاه یک نت به دو جهت تقسیم شود یک گره تشکیل می شود. این گره نشان می دهد که هر سه نت متقاطع به یکدیگر متصل اند. اگر دو نت از روی هم رد شوند و گره نداشته باشند به هم متصل نیستند.
سیم کشی مدار ATmega328
در مرحله بعد ATmega328 را به مدارات پشتیبان آن وصل می کنیم . یک LED ، یک کانکتور ، مقاومت ، خازن و نماد های VCC/GND برای رسم وجود دارند :
ساخت پایانه های نت نام دار
بقیه نت هایی که باید متصل کنیم به سادگی تمیز رسم نمی شوند. برای مثال پین TXO روی JP2 باید به پین RXD ATmega در آن سوی صفحه متصل شود. می توان این کار را انجام داد و نتیجه نیز گرفت اما ظاهر بسیار بدی خواهد داشت. به جای آن از نت استفاده می کنیم و به آن ها نام های منحصر بفرد برای اتصال می دهیم.
با اضافه کردن نت های کوتاه یک طرفه به هر یک از 6 پایه کانکتور سریال شروع می کنیم. نت را مانند گذشته از یک پین شروع کنید. به اندازه چند مربع از صفحه شطرنجی آن طرف تر در سمت راست پین نت را با چپ کلیک تمام کنید. آنگاه به جای متصل کردن به یک پین دیگر ESC را بزنید تا سیم کشی تمام شود. بعد از اتمام چیزی شبیه به شکل زیر خواهید داشت :
ابزار NAME
سپس از ابزار NAME استفاده می کنیم (نوار ابزار سمت چپ یا زیر منو Edit)
تا هر یک از 6 نت را نام گذاری کنیم. پس از انتخاب ابزار NAME با کلیک کردن روی یک نت یک پنجره جدید باز می شود. با نام گذاری بالاترین نت که به پایه GND متصل است شروع کنید. نام خودکار تولید شده را حذف کنید (مثال : N$14) و آن را با “GND” جایگزین کنید (بدون ” ها ) . این کار منجر به یک پیام اخطار می شود که از شما می پرسد آیا می خواهید این نت را به تمامی نت های دیگر با نام “GND” متصل کنید (که شامل تمامی نت های متصل به نماد GND می شود ). از این که مراقب ما هستی از تو ممنونیم EAGLE ، اما در این مورد بله ما میخواهیم GND را به GND وصل کنیم.
ابزار LABEL
بعد از نام گذاری یک نت باید با ابزار LABEL یک برچسب متنی درست کنیم .
با انتخاب ابزار LABEL روی نتی که نام گذاری کردید چپ کلیک کنید . این کار یک متن ایجاد می کند که نوشته است “GND” ، با یک چپ کلیک دیگر آن را روی قسمت بالایی و سمت راست نت قرار دهید .
همین روند را برای 5 پایانه نت دیگر نیز انجام دهید . در آخر چیزی شبیه به عکس زیر خواهید داشت (به این نکته دقت کنید که نتی که به پایه TXO متصل شده “RX” نام گذاری شده و نت با نام “TX” به پایه RXI متصل شده ، این کار از قصد صورت گرفته است.):
VCC تنها نت دیگری است که به شما در مورد وصل کردن نت به تمامی نت ها با نام “VCC” اخطار می دهد (هر چیزی که به یک گره ولتاژ VCC متصل باشد ). برای دیگر نت های نام گذاری شده باید همین پایانه را در جایی دیگر ایجاد کنیم . دقیقا کجا ؟ باید یک نت “RX” و “TX” روی ATmega328 همچنین یک “DTR” در نزدیکی آن ایجاد کنیم :
با اینکه هیچ نت سبزی وجود ندارد که این پایه ها را به هم وصل کند ، تمامی نت ها با نام دقیقا یکسان به یکدیگر متصل اند. همین شیوه را برای اتصال هدر2×3 پروگرام کردن به ATmega328 نیز باید به کار ببریم. ابتدا کانکتور را مانند قسمت قبل متصل کنید (نام و برچسب گذاری MOSI,MISO,SCK , و RESET ) :
سپس به ATmega328 برگردید و همین 4 نت اسم و لیبل دار را اضافه کنید :
اکنون کار شما به اتمام رسیده است و حالا وقت کشیدن PCB است ! هنگامی که شماتیک به طور کامل رسم شود شبیه شکل زیر خواهد شد :
رسم شماتیک کامل شده است اما چندین نکته وجود دارد که بهتر است قبل از رفتن به سراغ بخش PCB آموزش به آن ها بپردازیم .
نکات و فنون
نام ها و مقادیر
هر قطعه در شماتیک دارای دو کادر متنی قابل ویرایش است : نام و مقدار . نام یک مشخص کننده مانند R1,R2,LED3و غیره است. هر قطعه در شماتیک باید نام مختص خود را داشته باشد. میتوانید از ابزار NAME روی هر قطعه برای تغییر نام آن استفاده کنید .
ابزار مقادیر VALUE
مقدار یک قطعه به شما امکان تعریف مشخصات منحصر به فرد برای آن قطعه را می دهد. برای مثال میتوانید مقاومت یک مقاومت یا ظرفیت یک خازن را مشخص کنید. اهمیت مقدار یک قطعه بستگی به نوع آن قطعه دارد. برای قطعاتی مانند مقاومت ، خازن و سلف مقدار یک جز ضروری از مشخصات هنگام ساخت لیست قطعات یا برگهی مونتاژ به شمار می رود. برای تعیین مقدار یک قطعه از ابزار VALUE استفاده کنید .
ارزیابی اتصالات
ابزار SHOWبرای بررسی درست وصل شدن پایه ها به یکدیگر در شماتیک بسیار مفید است.
اگر از این ابزار روی یک نت استفاده کنید ، تمامی پایه هایی که به آن نت متصل اند نمایش داده می شوند. اگر از اتصال دو نت با نام های مشابه شک دارید این ابزار را امتحان کنید. استفاده از SHOW روی یک نت که به GND متصل است باید بسیاری از نت های متصل به این اسم را نمایان کند.
به عنوان یک راه جایگزین برای این کار می توانید قطعه را موقتا MOVE کنید تا تمامی نت های متصل به آن نمایش داده شوند. از ابزار MOVE برای بلند کردن قطعه استفاده کنید تا نت های متصل به آن خم شوند و خود را با موقعیت قطعه تنظیم کنند تا همچنان متصل باقی بمانند. مطمئن شوید که بعد از این کار دکمه Esc را می زنید تا قطعه جابجا نشود (یا UNDO در صورت جابجا شدن اتفاقی ).
اگر تمامی نت های متصل به یک قطعه با آن جابجا می شوند آنگاه تمامی این اتصالات برقرار هستند .
اگر یک نت با جابجایی قطعه تکان نمی خورد آن گاه به درستی به پایه وصل نیست. دوبار چک کنید که انتهای پایه را متصل کرده باشید نه کمی جلوتر را.
اگر نتی به طور نادرست متصل شده است ، با ابزار DELETE آن را حذف کرده و مجددا رسم کنید.
جابجایی/حرکت/غیره گروهی
هر ابزاری که روی یک تک قطعه استفاده می کنید می تواند روی گروهی از آن ها نیز استفاده شود. گروه بندی و اجرای یک عمل روی آن گروه یک فرایند دو مرحله ای است. ابتدا با ابزار group قطعاتی که می خواهید ویرایش کنید را مشخص کنید .
هم می توانید چپ کلیک را نگه داشته و دور آن ها یک مربع بکشید و هم می توانید چندین مرتبه کلیک کنید تا یک پلیگان یا Polygon دور یک گروه کشیده شود. وقتی گروه ساخته شد ، تمامی قطعات داخل آن گروه برانگیخته می شوند . بعد از گروه بندی ، ابزاری که می خواهید استفاده کنید را انتخاب کنید. کادر وضعیت در پایین سمت چپ صفحه اطلاعات مفیدی در خصوص استفاده از یک ابزار روی یک گروه ارائه می دهد.
برای اجرای هر عملی روی یک گروه ، باید ابزار موردنظر را انتخاب کرده و سپس CTRL را نگه داشته و روی گروه راست کلیک کنید. بعد از این کار ابزار گروه را مانند یک قطعه تکی ویرایش می کند.
کپی و پیست (Copy/Paste)
ابزار های کپی و پیست EAGLE به طور دقیق مانند ابزارهای کپی و پیستی که ممکن است قبلا به آن ها برخورده باشید عمل نمی کنند . کپی در واقع هم یک کپی و هم یک پیست را هنگام استفاده انجام می دهد.
به محض این که یک قطعه (یا هر شی دیگری در شماتیک -نام،متن،نت وغیره) را کپی کنید ، یک نسخه دقیق از آن سریعا ظاهر شده و ماوس را دنبال خواهد کرد تا جایگذاری شود. این امر برای مواقعی که نیاز به چندین بار اضافه کردن یک قطعه یکسان دارید مفید است (مانند گره های GND یا مقاومت ها ).
Paste تنها می تواند برای جایگذاری یک گروه که قبلا روی کلیپ بورد کپی شده است به کار رود. برای استفاده از paste ابتدا باید یک گروه بسازید ، سپس (بعد از انتخاب ابزار کپی) CTRL+راست کلیک کنید تا کپی شود ، اما این بار به جای جایگذاری آن Esc را بزنید . این کار گروه کپی شده را در کلیپ بورد سیستم نگه می دارد و می توانید از آن برای پیست کردن در جایی دیگر استفاده کنید. این ابزار مخصوصا برای کپی کردن قطعات یک شماتیک در فایل دیگر بسیار مفید است.
source: https://learn.sparkfun.com/tutorials/using-eagle-schematic
منابع برای مطالعه بیشتر
این آموزش اولین از دوقسمت کار با EAGLE است . قسمت بعدی ، کار با بخش PCB EAGLE ، برای کشیدن PCB پایه ای یک آردوینو از شماتیکی که در این قسمت طراحی کردیم استفاده می کند. اگر از این قسمت به سراغ قسمت بعد می روید می توانید با کلیک کردن روی آیکن Generate/Switch to Board – یک برد بر مبنای این شماتیک بسازید.
اگر تمایل دارید در مورد مفاهیم مربوط به PCB با نرم افزار های مختلف مطالعه کنید مطالب زیر را بررسی کنید :
- آموزش Altium Designer جلسه اول : چرا PCB و چرا نرم افزار Altium Designer ؟
- نرم افزار طراحی بردمدارچاپی Allegro [ چند نرم افزار فوق العاده دیگر]
- طراحی PCB در محیط ARES
اگر تمایل داشتید PCB های ساخت خود را با دنیا به اشتراک بگذارید ، این آموزش ها را نیز بررسی کنید :
همچنین اگر دز طراحی PCB میخواهید حرفه ای عمل کنید آموزش زیر را حتما بخوانید:
امیدوارم که این مطلب آموزشی برای شما مفید واقع شده باشه و تونسته باشیم قسمتی از نیاز آموزشی علاقمندان به الکترونیک را برطرف کنیم. لطفا نظرات خودتان را از قسمت نظرات با ما به اشتراک بگذارید.
اگر این نوشته برایتان مفید بود لطفا کامنت بنویسید.
 آموزش طراحی و ساخت پروژه های الکترونیک و برنامه نویسی میکروکنترلر ها آموزش الکترونیک,آموزش رزبری پای,آموزش راه اندازی ماژول و سنسور,آموزش آردوینو,نرم افزار های الکترونیک, طراحیPCB,برنامه نویسی میکروکنترلرها ARM AVR PIC FPGA
آموزش طراحی و ساخت پروژه های الکترونیک و برنامه نویسی میکروکنترلر ها آموزش الکترونیک,آموزش رزبری پای,آموزش راه اندازی ماژول و سنسور,آموزش آردوینو,نرم افزار های الکترونیک, طراحیPCB,برنامه نویسی میکروکنترلرها ARM AVR PIC FPGA 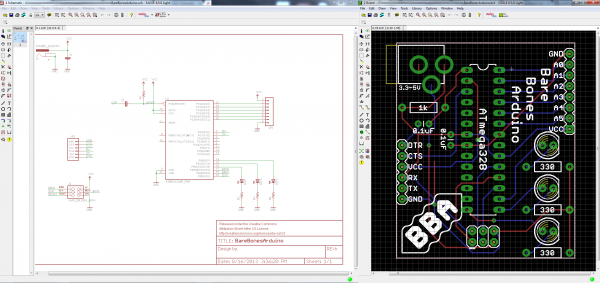
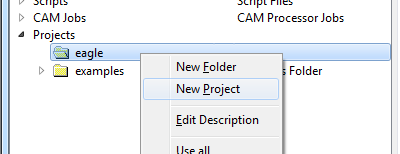
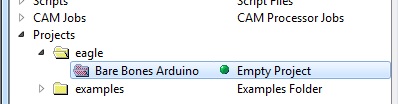
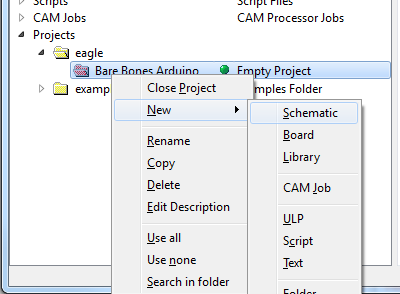
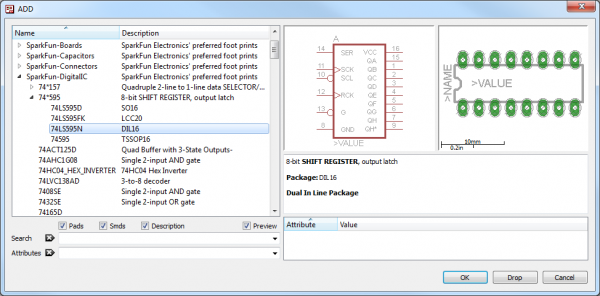
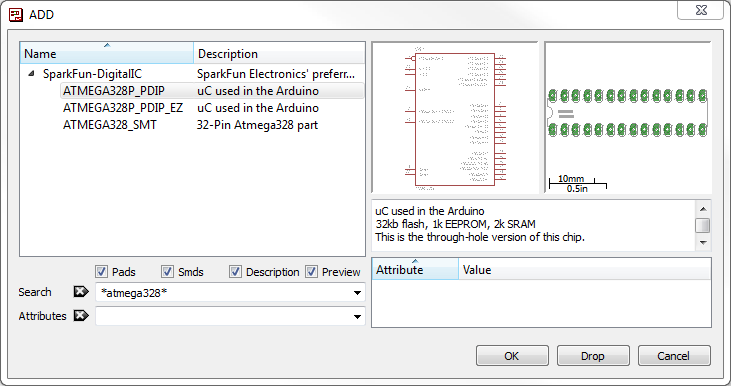
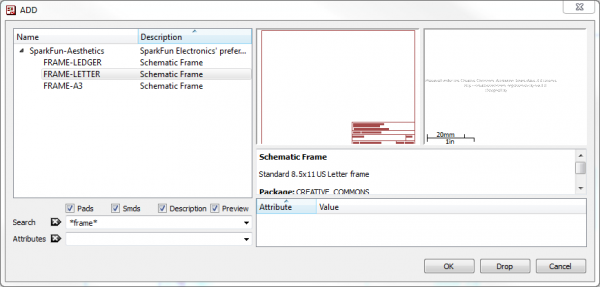
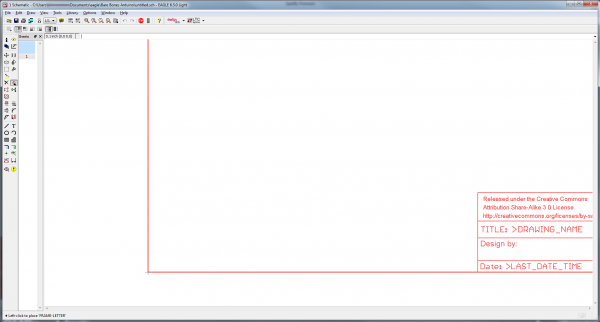
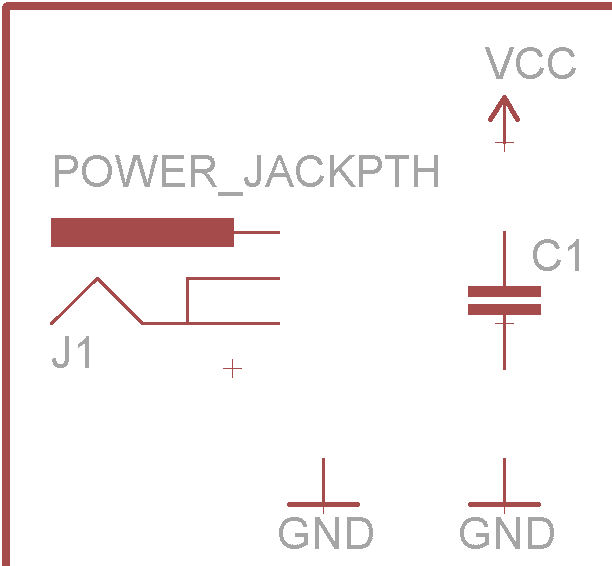
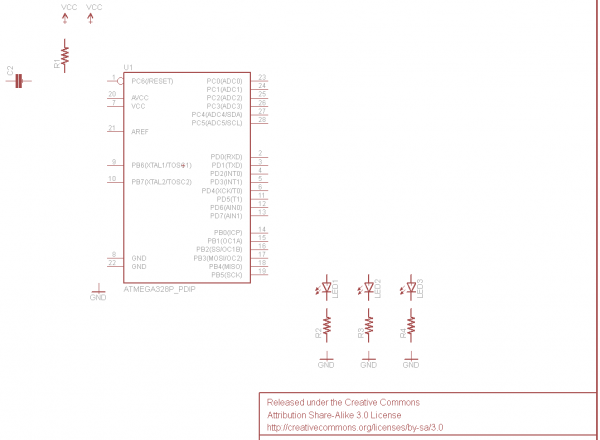
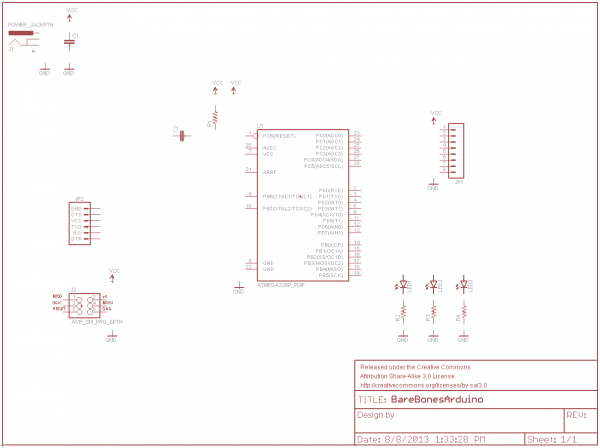
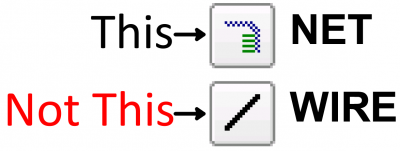
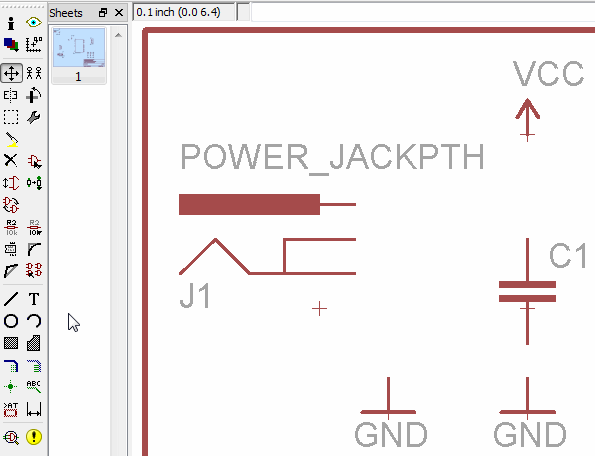
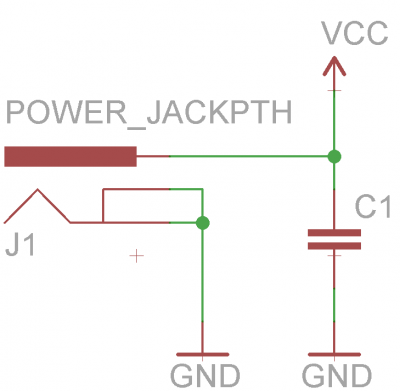
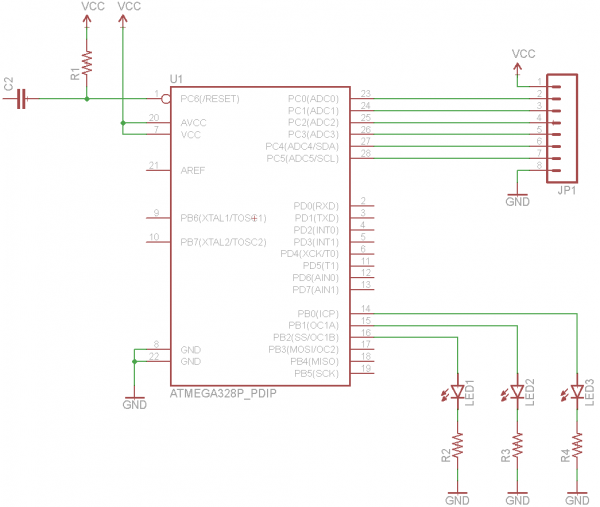
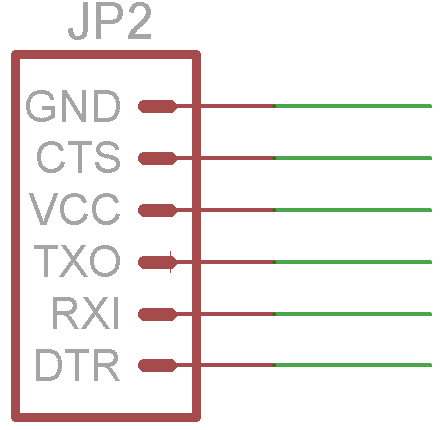
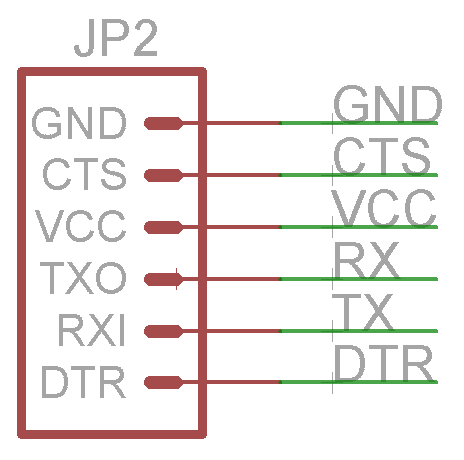
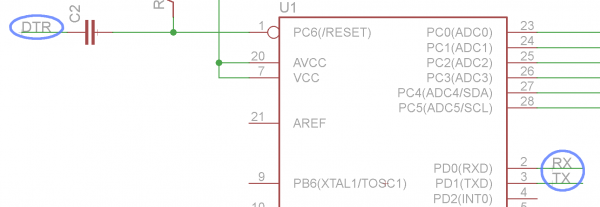
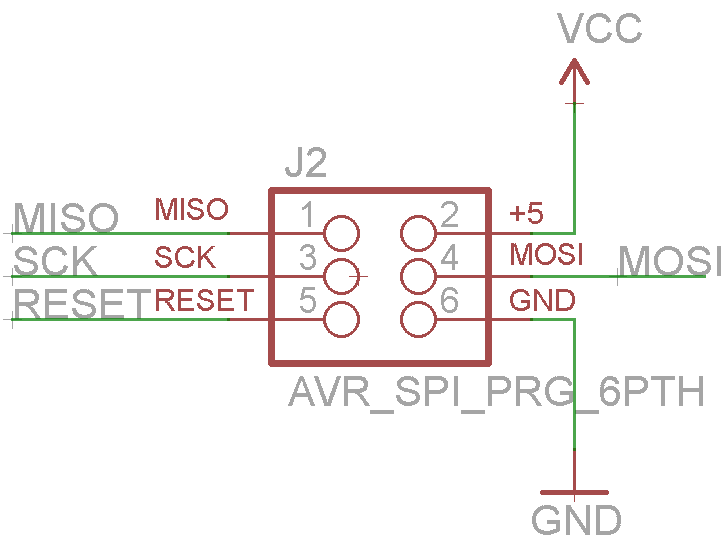
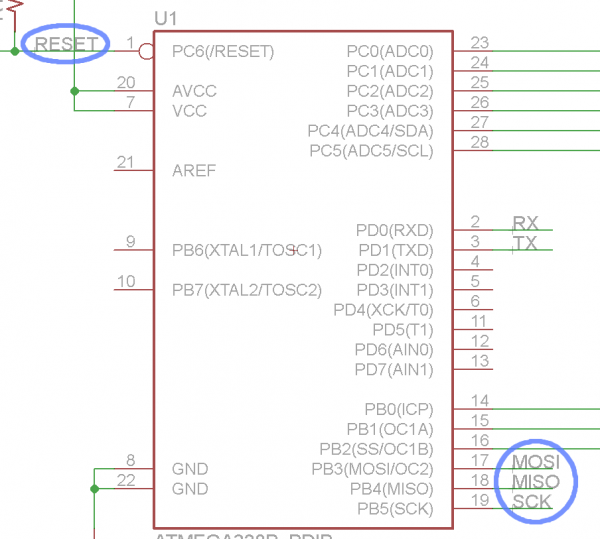
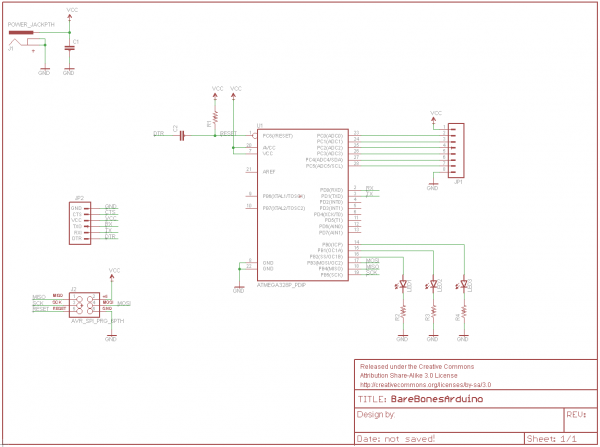
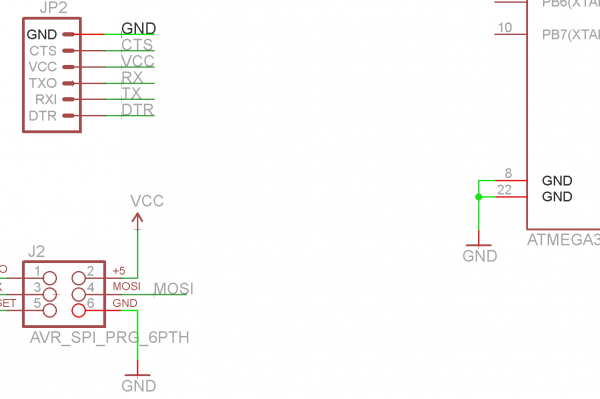

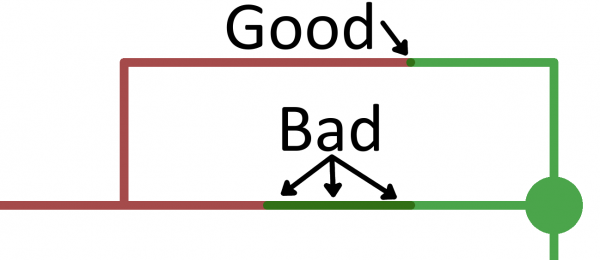



سپاس خوب بود
با سلام خيلي ممنون از آموزش خوبتون