در این آموزش به راه اندازی رزبری پای بدون مانیتور و روشهای متفاوت آن میپردازیم. هرکسی که علاقه مند به آموختن کامپیوتر و الکترونیک باشد مطمئناً باید عاشق تجربه یک پلتفرم کوچک و قدرتمند به نام “رزبری پای” باشد. تنها مشکل اینجاست که این پلتفرم صفحه نمایش و موس-کیبورد ندارد. البته این مشکل چندان هم جدی نیست، زیرا راهی برای نصب و کار کردن با رزربری پای بدون اتصال به مانیتوتر و کیبورد نیز وجود دارد. این نوع نصب بی سر(Headless) نامیده شده زیرا مانتیور و کیبوردی به آن متصل نبوده ، بنابراین گفته می شود که در حال اجرای بدون سر می باشد.

در این آموزش، نحوه راه اندازی رزبری پای بدون مانیتور و کیبرد را با هم خواهیم دید.
الزامات راه اندازی رزبری پای بدون مانیتور و کیبرد
- رزبری پای مدل B یا بالاتر ۲، ۳ و ۴
- کارت حافظه(8گیگابایت یا بیشتر)
- کارتخوان حافظه
- کابل LAN
- آداپتور 5 ولت
- لپ تاپ با اینترنت فعال
مراحل زیر را پیگیری خواهیم کرد:
- نصب رزبین(Raspbian) در کارت حافظه
- پیکربندی شبکه و نصب نرم افزارهای مورد نیاز در لپ تاپ
- راه اندازی رزبری پای
- نصب رزبری پای بدون اترنت
پیشنهاد چند آموزش دیگر
قبل از شروع بهتره چندسری از آموزشهای رایگان دیگر را هم معرفی کنیم. اگر علاقمند به الکترونیک بودید توصیه میکنم این آموزشها را هم مطالعه کنید.
نصب رزبین در کارت حافظه
اگرچه قبلاً درباره نحوه نصب و پیکربندی رزبری پای با جزئیات صحبت کرده ایم، مجدداً به طور خلاصه آن را بیان می کنیم:
گام اول) نسخه های مختلفی از سیستم عامل برای رزبری پای موجود است ولی رزبین(Raspbain) از بقیه مشهورتر است. بنابراین، تصویر سیستم عامل Raspbain Stretch را از وبسایت رسمی رزبری پای دانلود می کنیم.
رزبین هم 3 نسخه دارد، بنابراین فایل زیپ Raspbain stretch with Desktop را همانند عکس زیر دانلود می کنیم.
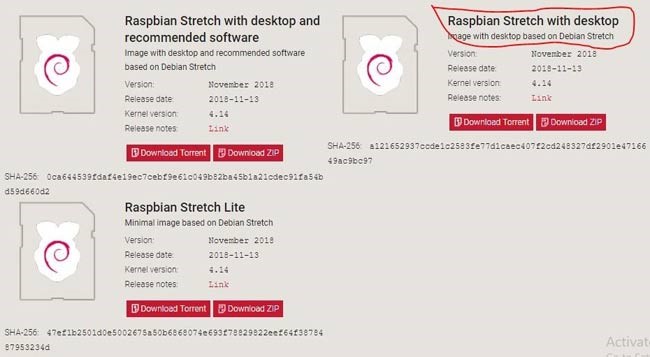
گام دوم) پس از پایان دانلود، کارتخوان را همراه با کارت حافظه درون پورت USB لپ تاپ قرار داده و فایل نصب دانلود شده را درون آن بریزید.
گان سوم) SD Card formatter و OS flasher را دانلود کنید. بعد از دانلود، این نرم افزارها را به ترتیب نصب کنید.از این ابزارها برای فرمت صحیح کارت حافظه و فلش کردن تصویر Raspbain درون آن استفاده می کنیم.
گام چهارم) اکنون، SD card formatter را باز کرده و کارت حافظه را انتخاب کرده و روی Format کلیک کنید.
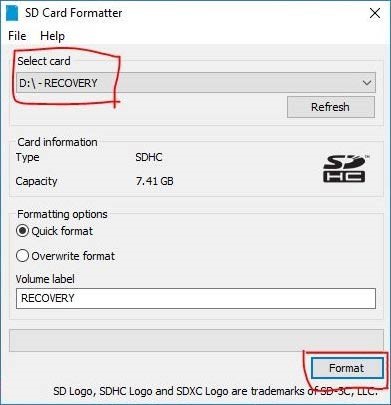
گام پنجم) فلشر balena Etcher را باز کرده و و مکان فایل زیپ رزبینی که دانلود کرده اید را انتخاب کنید. اکنون، کارت حافظه را انتخاب و روی flash کلیک کنید.
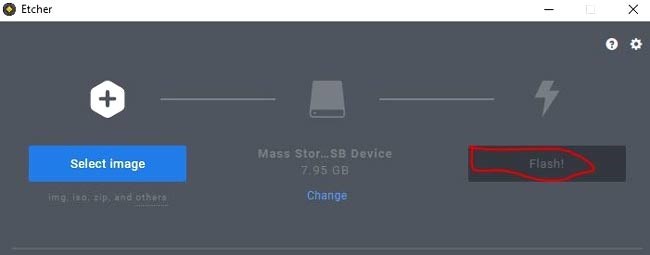
گام ششم) بعد از فلش کردن، پوشه کارت حافظه را باز کنید. با راست کلیک و انتخاب New و گزینه Text document از زیرمجموعه آن، یک فایل خالی با نام “ssh” بدون هیچ پسوندی ایجاد کنید.
حین تغییر نام فایل، پسوند .txt را حذف کنید.

این فایل را درون کارت حافظه قرار می دهیم تا (SSH(Secure Shell Login در رزبری پای فعال شود، زیرا در حالت پیش فرض SSH در رزبین غیرفعال است.
اکنون، برای استفاده از کارت حافظه آماده هستیم. کارت حافظه را در اسلات رزبری پای قرار دهید.
پیکربندی شبکه و نصب نرم افزارهای مورد نیاز در لپ تاپ
گام اول) در ویندوز 10، در Control Panel در بخش Network Setting به دنبال Network and sharing center بگردید. در این بخش وای فای فعالی که لپ تاپ شما به آن متصل است را خواهید دید.
همانند تصویر نشان داده شده، روی نام اتصال کلیک کنید.
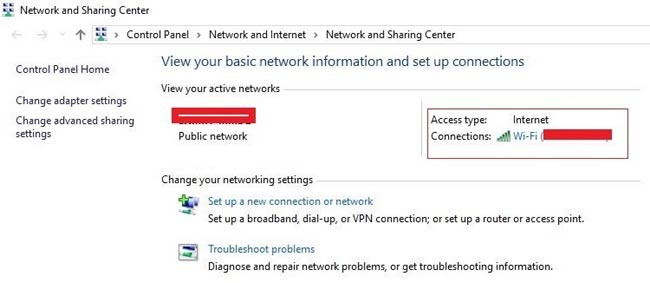
گام دوم) اکنون روی Properties کلیک کنید. پنجره محاوره ای Wi-Fi Properties ظاهر خواهد شد. گزینه Internet Protocol Versian 4 را انتخاب کنید.
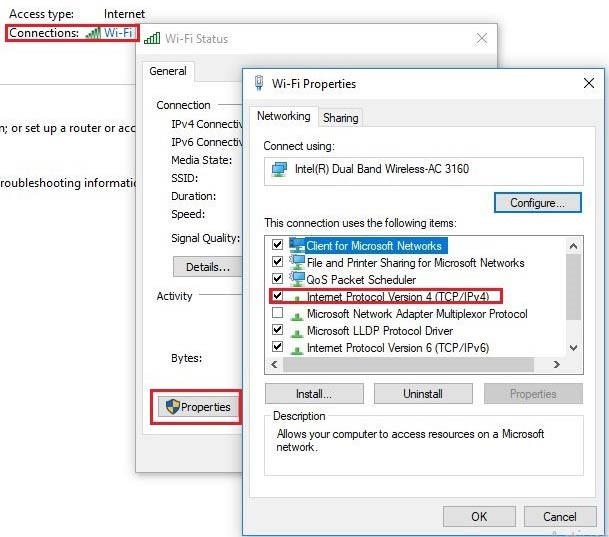
گام سوم) روی Sharing در همان پنجره کلیک کرده و هردو گزینه نشان داده را انتخاب کنید. روی OK کلیک کنید.
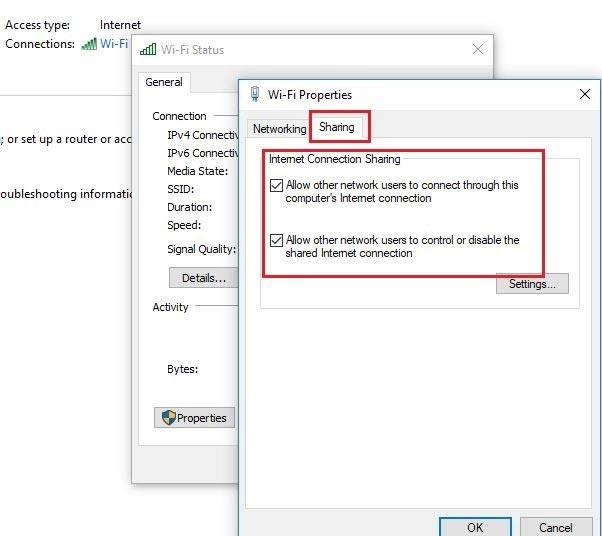
گام چهارم) با طی کردن مراحل بالا، یک آدرس IP به رزبری پای اختصاص داده می شود. رزبری پای را با استفاده از کابل اترنت به لپ تاپ متصل کنید و سپس آن را روشن کنید.
گام پنجم) پس از اتصال کابل اترنت رزبری پای به لپ تاپ، اتصال Undefined را در زیر شبکه فعال خواهید دید.
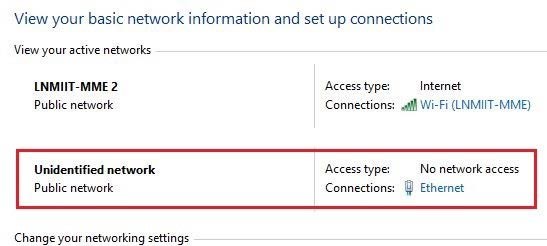
گام ششم) روی گزینه Ethernet شبکه کلیک کرده و Properties را کلیک کنید. روی IpV4 دوبارکلیک کنید. gateway addrees رزبری پای خود را خواهید دید. از این محدوده آدرس در جستجوی پیشرفته IP استفاده می کنیم.
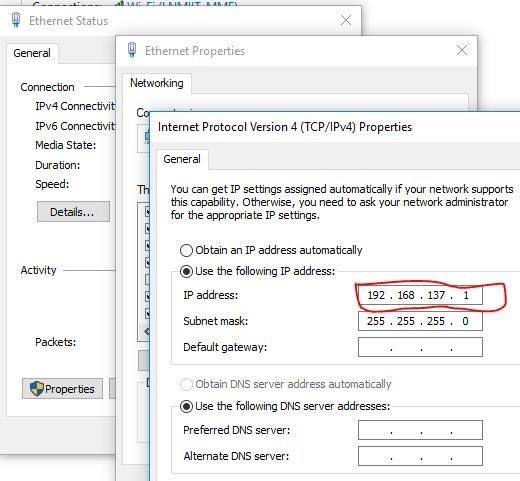
گام هفتم) اکنون، به نرم افزار جستجوگرIP و SSH client گفتگو(برقراری ارتباط) با رزبری پای نیاز داریم. برای این منظور از Putty یا MobaXterm استفاده می کنیم.نرم افزارها را دانلود و نصب کنید. ما از نرم افزار MobaXterm استفاده می کنیم زیرا این نرم افزار برای ما امکان دسترسی به میزکار رزبری پای را فراهم می کند اما Putty تنها یک ترمینال(terminal) برای دسترسی به فایلهای رزبری پای فراهم می کند.
گام هشتم) آدرس IP که در بالا یافتید را کپی کرده و در نوار جستجوی IP Scanner پیست کنید و محدوده را همانند ما به 192.168.137.1-254 تبدیل کنید.
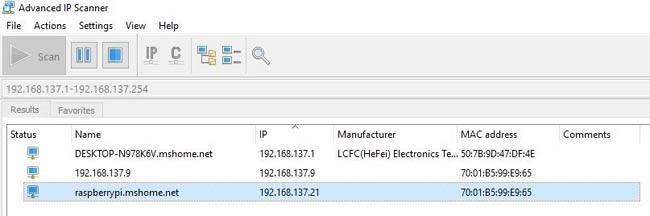
راه اندازی رزبری پای
گام اول) اکنون این آدرس IP واقعی رزبری پای شما است. این آدرس را کپی کرده و برنامه MobaXterm یا Putty را باز کنید. در MobaXterm روی Session->SSH کلیک کنید. آدرس رزبری پای را در فضای Remote host پیست کرده و روی OK کلیک کنید.
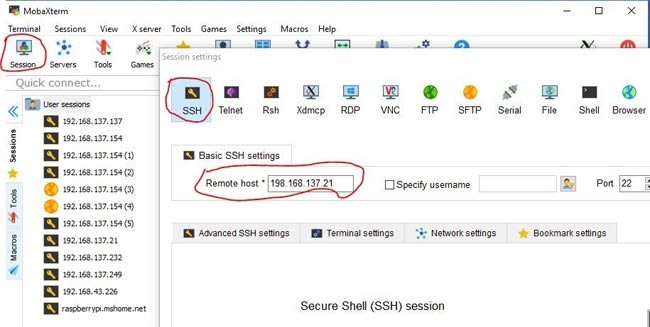
گام دوم) از شما یک نام کاربری و کلمه عبوربرای رزبری پایتان درخواست خواهد شد. به صورت پیش فرض، رزبری پای نام کاربری “pi” و کلمه عبور “raspberry” دارد. این عبارات را وارد کرده و enter بزنید.
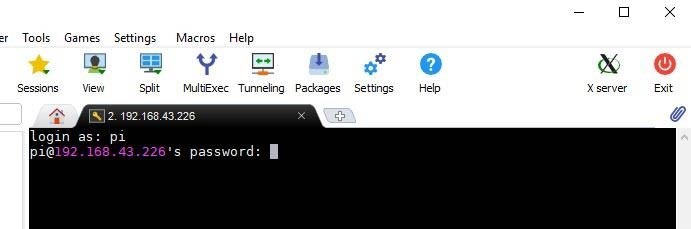
گام سوم) اکنون، این ترمینال رزبری پای شما است. می توان به هرچیزی درون رزبری پای با دستورات مختلف دسترسی پیدا کرد.
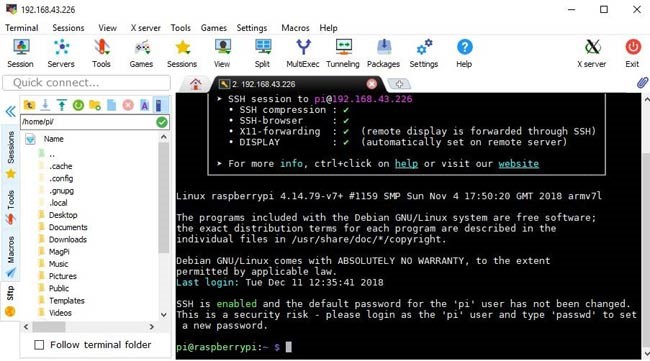
گام چهارم) برای شروع میزکار رزبری پای، startlxde را در ترمینال تایپ کرده enter بزنید. میزکار همانند تصویر ظاهر خواهد شد. می توان آن را مانند یک مانیتور برای pi قلمداد کرد.
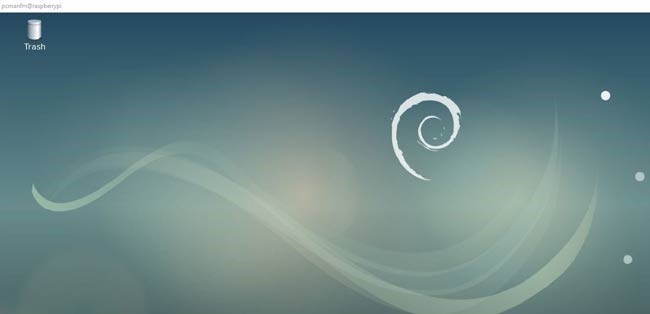
گام پنجم) برای بستن میزکار، روی دکمه Exit در MobaXterm کلیک کنید. در Putty هم، می توان به ترمینال همانند قبل دسترسی پیدا کرد. همانند شکل زیر خواهد بود:
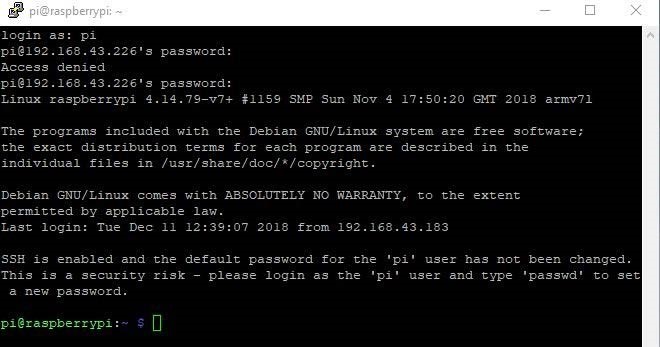
برای خاموش کردن رزبری پای، دستور sudo shutdown now را تایپ کرده و enter بزنید.
این نحوه دسترسی به رزبری پای بدون داشتن مانتیور اضافی و صفحه کلید به این شکل بود. اما گاهی اوقات ایجاد آدرس IP برای رزبری پای با استفاده از اتصال اترنت آدرس IP مقدور نیست. برای غلبه بر این مشکل، می توان رزبری پای را بدون اتصال اترنت به لپ تاپ، متصل کرد.
در مراحل بعدی نحوه اتصال رزبری پای بدون اترنت را خواهیم دید.
اتصال رزبری پای بدون اترنت
برای این روش، رزبری پای و لپ تاپ شما باید به یک شبکه Wi-fi یکسان متصل باشند. باید اعتبارنامه(اطلاعات اتصال) Wi-fi را به صورت یک فایل جدید روی کارت حافظه رزبری پای ذخیره کیند. بنابراین، کارت حافظه را از رزبری پای جدا کرده و آن را درون کارتخوان گذاشته و به لپ تاپ متصل کنید.
گام اول) وارد پوشه Boot کارت شوید. یک فایل متنی با نام wpa_supplicant.conf ایجاد کرده و این فایل را با notepad باز کنید. کد زیر را در این فایل پیست کرده و YOUR-SSID و PASSWORD را با اطلاعات Wi-FI جایگزین کرده و آن را ذخیره کنید.
ctrl_interface=DIR=/var/run/wpa_supplicant GROUP=netdev
update_config=1
network={
ssid="YOUR-SSID"
psk="YOUR-PASSWORD"
scan_ssid=1
}
گام دوم) حال کارت را در رزبری پای قرار داده و آن را روشن کنید. من از hostpot تلفن همراه خود برای اتصال لپ تاپ و رزبری پای استفاده کرده ام. اگر از یک روتر استفاده می کنید، صفحه پیکربندی روتر را باز کنید. از اینجا، می توان جدول DHCP lease روتر خود را پیدا کرده و به آدرس IP خود دقت کنید.
گام سوم) برای یافتن آدرس IP با استفاده از hotspot تلفن، باید برنامه مدیریت هات اسپات( Hotspot manager )را در گوشی خود از این لینک استفاده کنید.
گام چهارم) برنامه مدیریت هات اسپات را باز کرده و اعتبارنامه هات اسپات خود را وارد کنید.
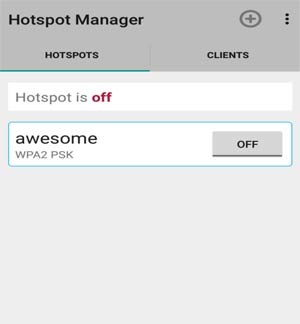
گام پنجم) Clients را لمس کرده و روی refresh تپ بزنید. از لیست داده شده می توان آدرس IP رزبری پای را مشاهده کرد.
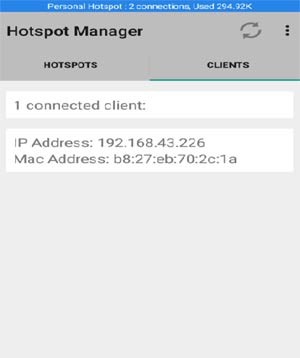
از این آدرس IP در putty یا MobaXterm برای اتصال بدون سر رزبری پای استفاده کنید و بدین ترتیب می توان به هرچیزی در رزبری پای دسترسی پیدا کرد.
خیلی ممنون از اینکه مقاله راه اندازی رزبری پای بدون مانیتور و کیبرد را مطالعه کردین. لطفا نظرات خودتان را در زیر همین پست بنویسید. و دیگر آموزشهای رزبریپای را هم مطالعه کنید.
اگر این نوشته برایتان مفید بود لطفا کامنت بنویسید.
 آموزش طراحی و ساخت پروژه های الکترونیک و برنامه نویسی میکروکنترلر ها آموزش الکترونیک,آموزش رزبری پای,آموزش راه اندازی ماژول و سنسور,آموزش آردوینو,نرم افزار های الکترونیک, طراحیPCB,برنامه نویسی میکروکنترلرها ARM AVR PIC FPGA
آموزش طراحی و ساخت پروژه های الکترونیک و برنامه نویسی میکروکنترلر ها آموزش الکترونیک,آموزش رزبری پای,آموزش راه اندازی ماژول و سنسور,آموزش آردوینو,نرم افزار های الکترونیک, طراحیPCB,برنامه نویسی میکروکنترلرها ARM AVR PIC FPGA 


سلام
با ریستارت شدن لپ تاپ، دیگه ip scanner نمی تونه Ip RPi رو پیدا کنه و فقط dead ip نشون می ده مشکل از کجاست؟
خیلی ممنون از آموزشتون، خدا قوت