کامپیوتر خود را با استفاده از آردوینو و با حرکات دست کنترل کنید
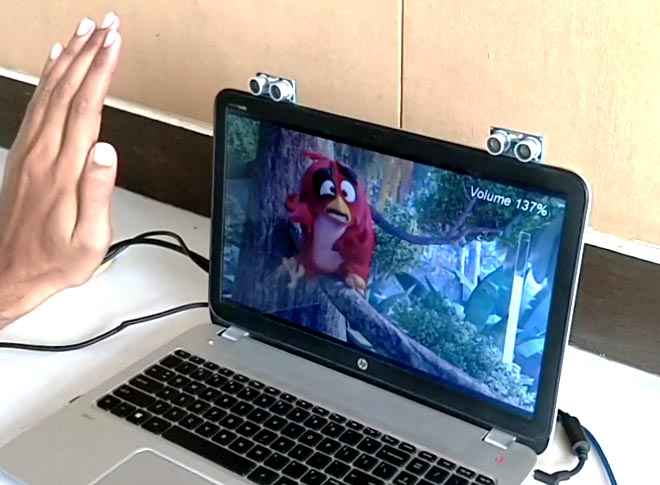
تکنیک Leap motion
اخیرا کامپیوترها و لپ تاپ های کنترل شونده با اشارات ، محبوبیت زیادی پیدا کرده اند. این تکنیک Leap motion نامیده شده است که ما را قادر می سازد عملکردهای بخصوصی را روی لپ تاپ یا کامپیوترمان به سادگی با تکان دادن دست در جلوی آن کنترل کنیم .این کار بسیار جالب و هیجان انگیز است اما لپ تاپ های مجهز به این سیستم بسیار گران قیمت هستند.بنابراین ما در این پروژه لپ تاپ/کامپیوتر کنترل شونده با اشاره خودمان را با تلفیق قدرت آردوینو و زبان برنامه نویسی پایتون می سازیم .
ما از دو سنسور اولتراسونیک برای تشخیص موقعیت دست ها و کنترل یک برنامه مدیا پلیر(VLC) استفاده می کنیم. البته این تنها برای نمایش عملکرد دستگاه است و هنگامی که پروژه را به طور کامل فرا گرفتید می توانید هر برنامه ای را تنها با تغییر چند خط کد به شکل دلخواه خود کنترل کنید .
پیش نیاز ها:
در این پروژه فرض بر این است که شما نرم افزار پایتون و کتابخانه سریال آن را نصب کرده اید و پروژه های ساده ای مانند ال ای دی چشمک زن را با استفاده از آن با موفقیت پیاده سازی کرده اید .
اگر با با بردهای آردوینو آشنا نیستید : بردهای آردوینو Arduino
ایده کلی پروژه :
ایده کلی پروژه بسیار ساده است .ما دو سنسور اولتراسونیک را بالای صفحه نمایش قرار می دهیم و با آردوینو فاصله بین صفحه نمایش و دستهایمان را اندازه می گیریم و بر اساس این اندازه دستورات خاصی را اجرا میکنیم . برای اجرای دستورات روی کامپیوتر از کتابخانه pyautogui استفاده میکنیم .دستورات از طریق پورت سریال(USB) به کامپیوتر فرستاده می شوند و توسط پایتون خوانده و اجرا می شوند .
مطلب مرتبط: متر دیجیتال با ماژول HY-SRF05 و AVR
اتصالات مدار کنترل کامپیوتر با حرکات دست با آردوینو و ماژول اولتراسونیک :
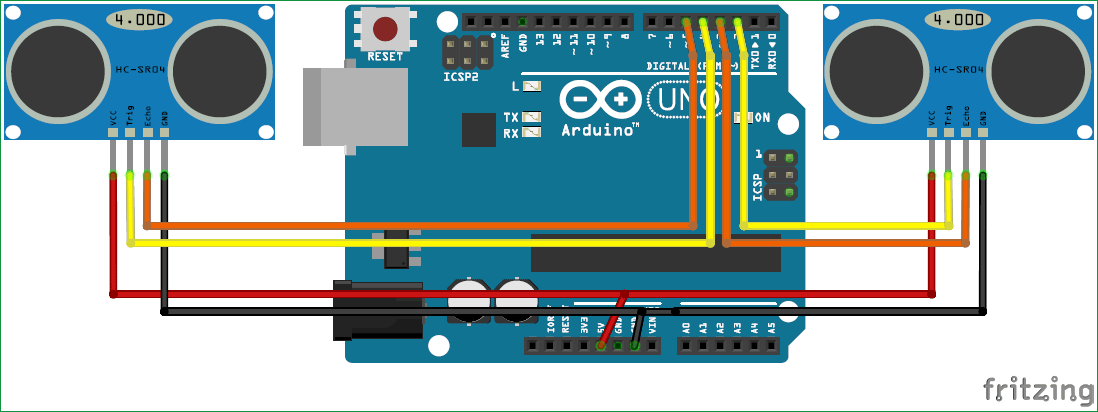
برای کنترل کامپیوتر با اشارات دست فقط اتصال دو سنسور اولتراسونیک به آردوینو کافیست .از آنجایی که سنسورهای اولتراسونیک با ولتاژ 5 ولت کار میکنند می توان آن ها را از رگولاتور آن بورد(روی برد) آردوینو تغذیه کرد . آردوینو برای تغذیه کردن سنسور ها و ارتباط سریال به کامپیوتر/لپ تاپ متصل میشود. بعد از به هم بستن اجزای مدار سنسور ها را مانند شکل زیر روی مانیتور خود قرار دهید . می توانید از چسب دوطرفه برای محکم کردن سنسور ها در جای خود استفاده کنید یا اینکه از خلاقیت خود بهره ببرید . بعد از اتمام نصب نوبت به برنامه ریزی می رسد .
پروگرام کردن آردوینو :
آردوینو باید برنامه ریزی شود تا بتواند فاصله بین دست و سنسور را اندازه بگیرد . کد کامل برنامه در انتهای صفحه آورده شده است ; و توضیحات بخش های مختلف کد در زیر قابل مشاهده است .
با اندازه گیری فاصله می توان اعمال مختلفی را با اشاره انجام داد برای مثال در این برنامه 5 عملکرد به عنوان نمونه برنامه ریزی شده است .
عملکرد 1:
با قرار دادن هر دو دست در مقابل سنسور در فاصله “دور” از پیش تعیین شده ویدیو در VLC player پخش یا متوقف می شود .
عملکرد 2 :
با قرار دادن دست راست در مقابل سنسور در فاصله “دور”از پیش تعیین شده ویدیو یک مرحله Fast Forward می شود .
عملکرد 3:
با قراردادن دست چپ در مقابل سنسور در فاصله “دور” از پیش تعیین شده ویدیو یک مرحله Rewind می شود .
عملکرد 4:
با قرار دادن دست راست در مقابل سنسور در فاصله “نزدیک” از پیش تعیین شده و حرکت دست به سمت سنسور ویدیو FastForward می شود و با دور کردن دست ویدیو Rewind می شود .
عملکرد 5:
با قرار دادن دست چپ در مقابل سنسور در فاصله “نزدیک” از پیش تعیین شده و حرکت آن به سمت سنسور شدت صدا زیاد و با دور کردن دست شدت صدا کم می شود .
ارتباط سریال بین آردوینو و پایتون در baud rate 9600 صورت می گیرد .
const int trigger1 = 2; //Trigger pin of 1st Sesnor
const int echo1 = 3; //Echo pin of 1st Sesnor
const int trigger2 = 4; //Trigger pin of 2nd Sesnor
const int echo2 = 5;//Echo pin of 2nd Sesnor
void setup() {
Serial.begin(9600);
pinMode(trigger1, OUTPUT);
pinMode(echo1, INPUT);
pinMode(trigger2, OUTPUT);
pinMode(echo2, INPUT);
}
ما باید هر بار قبل از نتیجه گیری و اجرای یک عملکرد فاصله بین دست و سنسور را اندازه گیری کنیم .بنابراین این کار دفعات متعددی تکرار خواهد شد پس آن را به عنوان یک تابع تعریف می کنیم به نام calculate_distance() که فراخوانی آن فاصله بین دست و سنسور را برمیگرداند .
/*###Function to calculate distance###*/
void calculate_distance(int trigger, int echo)
{
digitalWrite(trigger, LOW);
delayMicroseconds(2);
digitalWrite(trigger, HIGH);
delayMicroseconds(10);
digitalWrite(trigger, LOW);
time_taken = pulseIn(echo, HIGH);
dist= time_taken*0.034/2;
if (dist>50)
dist = 50;
}
درون حلقهmain فاصله را چک می کنیم و بر اساس آن یکی از عملکردهای ذکر شده در بالا را انجام می دهیم .
قبل از آن از دو متغییر به نام های distL و distR استفاده می کنیم که مقادیر آن ها با فاصله بدست آمده به روزرسانی می شود .
calculate_distance(trigger1,echo1); distL =dist; //get distance of left sensor calculate_distance(trigger2,echo2); distR =dist; //get distance of right sensor
از آنجایی که اکنون فاصله هر دو سنسور را داریم می توانیم آن ها را با مقادیر از پیش تعیین شده مقایسه کنیم و به نتیجه گیری بپردازیم .برای مثال اگر هر دو دست در فاصله 40 سانتی متری قرار داشته باشند ویدیو را پخش یا متوقف می کنیم .
برای این کار کلمه “Play/Pause” از طریق پورت سریال فرستاده می شود .
if ((distL >40 && distR>40) && (distL <50 && distR<50)) //Detect both hands
{Serial.println("Play/Pause"); delay (500);}
اگر تنها دست راست در مقابل سنسور باشد آنگاه ویدیو را یک مرحله fast forward می کنیم و اگر تنها دست چپ در مقابل سنسور باشد یک مرحله rewind . براساس عملکرد “Rewind” یا “Forward” از طریق پورت سریال فرستاده می شود .
if ((distL >40 && distL<50) && (distR ==50)) //Detect Left Hand
{Serial.println("Rewind"); delay (500);}
if ((distR >40 && distR<50) && (distL ==50)) //Detect Right Hand
{Serial.println("Forward"); delay (500);}
برای کنترل دقیق شدت صدا و زمان فیلم از شیوه ی متفاوتی استفاده می کنیم تا از تحریک ناخواسته جلوگیری شود . برای کنترل شدت صدا باید دستمان را تقریبا در فاصله 15سانتی متری از سنسور قرار دهیم و بعد از آن با دور یا نزدیک کردن دست می توان شدت صدا را کم یا زیاد کرد. براساس دستور کلمه “Vup” یا “Vdown” از طریق پورت سریال فرستاده خواهد شد .
//Lock Left - Control Mode
if (distL>=13 && distL<=17)
{
delay(100); //Hand Hold Time
calculate_distance(trigger1,echo1);
distL =dist;
if (distL>=13 && distL<=17)
{
Serial.println("Left Locked");
while(distL<=40)
{
calculate_distance(trigger1,echo1);
distL =dist;
if (distL<10) //Hand pushed in
{Serial.println ("Vup"); delay (300);}
if (distL>20) //Hand pulled out
{Serial.println ("Vdown"); delay (300);}
}
}
}
میتوانیم از همین شیوه در سنسور سمت راست برای جلو و عقب بردن ویدیو نیز استفاده کنیم . که در این حالت اگر دست راستمان ر از سنسور دور کنیم ویدیو rewind و اگر به آن نزدیک کنیم ویدیو fast forward خواهد شد . در این حالت نیز با توجه دستور مورد نظر کلمه “Rewind” یا “Forward” از طریق پورت سریال ارسال خواهد شد .
شما اکنون می توانید کد کامل کامپیوتر کنترل شونده با اشاره دست را در پایین صفحه مطالعه کنید و آن را در IDEآردوینو کپی کنید.
برنامه نویسی پایتون :
برنامه پایتون این پروژه بسیار ساده است . تنها باید یک ارتباط سریال در baud rate درست با آردوینو برقرار کنیم و سپس چند عمل ساده کیبردی انجام دهیم .اولین مرحله برای پایتون نصب pyautogui است . از پیروی از دستورات زیر اطمینان حاصل کنید زیرا برنامه بدون ماژول pyautogui کار نخواهد کرد .
نصب ماژول pyautogui برای ویندوز :
برای نصب pyautogui مراحل زیر را دنبال کنید . نصب این ماژول در سیستم عامل های دیگر نیز تقریبا مشابه می باشد . مطمئن شوید که دستگاه شما به اینترنت متصل است و سپس مراحل زیر را دنبال کنید
مرحله 1 :
Cmd را باز کنید و آدرس را به محلی که در آن پایتون را نصب کرده اید تغییر دهید . در حالت عادی دستور باید به شکل زیر باشد
cd C:\Python27
مرحله 2 :
در دایرکتوری پایتون از دستور python –m pip install –upgrade استفاده کنید تا pip خود را بروز رسانی کنید .pip ابزاری در پایتون است که به ما در نصب راحت ماژول ها کمک می کند . بعد از بروزرسانی pip به مرحله بعد بروید .
python –m pip install –upgrade pip
مرحله 3 :
با استفاده از دستور “python –m pip install pyautogui” ماژول pyautogui را نصب کنید . اگر نصب موفقیت آمیز باشد پیغامی مانند زیر روی صفحه نمایش داده می شود
python –m pip install –upgrade pip
اکنون که ماژول های pyautogui و pyserial روی سیستم نصب هستند می توانیم به سراغ برنامه پایتون برویم . کد کامل پایتون در انتهای مطلب آورده شده است و در زیر توضیحات قسمت به قسمت کد ارائه شده است .
ابتدا 3 ماژول موردنیاز برای این پروژه را import میکنیم که pyautogui , serial python , time هستند .
import serial #Serial imported for Serial communication import time #Required to use delay functions import pyautogui
سپس ارتباط با آردوینو را از طریق پورت COM برقرار می کنیم . در کامپیوتر من آردوینو به COM 18 متصل است . با استفاده از Device Manager پورت COM متصل به آردوینو خود را پیدا کنید و با توجه به آن خط آخر کد زیر را اصلاح کنید .
ArduinoSerial = serial.Serial('com18',9600) #Create Serial port object called arduinoSerialData
time.sleep(2) #wait for 2 seconds for the communication to get established
داخل حلقه بی نهایت while به طور مکرر ورودی پورت COM را چک میکنیم و کلمات کلیدی را با کلمات از پیش تعیین شده مقایسه می کنیم و بر اساس آن دکمه کیبورد متناظر را درون برنامه فشار می دهیم .
while 1:
incoming = str (ArduinoSerial.readline()) #read the serial data and print it as line
print incoming
if 'Play/Pause' in incoming:
pyautogui.typewrite(['space'], 0.2)
if 'Rewind' in incoming:
pyautogui.hotkey('ctrl', 'left')
if 'Forward' in incoming:
pyautogui.hotkey('ctrl', 'right')
if 'Vup' in incoming:
pyautogui.hotkey('ctrl', 'down')
if 'Vdown' in incoming:
pyautogui.hotkey('ctrl', 'up')
همان طور که مشاهده می کنید برای فشار دادن یک دکمه به طور مجازی و از داخل برنامه از دستور “pyautogui.typewrite([‘space’], 0.2)” استفاده می کنیم که برای مثال دکمه فاصله را به مدت 0.2 ثانیه فشار می دهد . اگر شما به میانبر هایی(hot key) مانند ctrl+S نیاز دارید می توانید از دستور “pyautogui.hotkey(‘ctrl’, ‘s’)” استفاده کنید .
من از این ترکیب های دکمه ها استفاده کرده ام به این دلیلد که در VLC کار میکنند . شما می توانید آن ها را به هرچیزی که دوست دارید تغییر دهید و هر چیزی را در کامپیوتر خود کنترل کنید .
کنترل کامپیوتر با حرکات دست در عمل :
با توجه به توضیحات بالا اتصالات مدار را برقرار کنید و کد آردوینو را روی بورد آپلود نمایید .سپس از اسکریپت پایتون زیر استفاده کنید و برنامه را روی لپ تاپ خود باز کنید .
اکنون می توانید هر ویدیویی را با استفاده از VLC پخش کنید ومانند ویدیوی زیر با استفاده از دست خود آن را کنترل کنید .
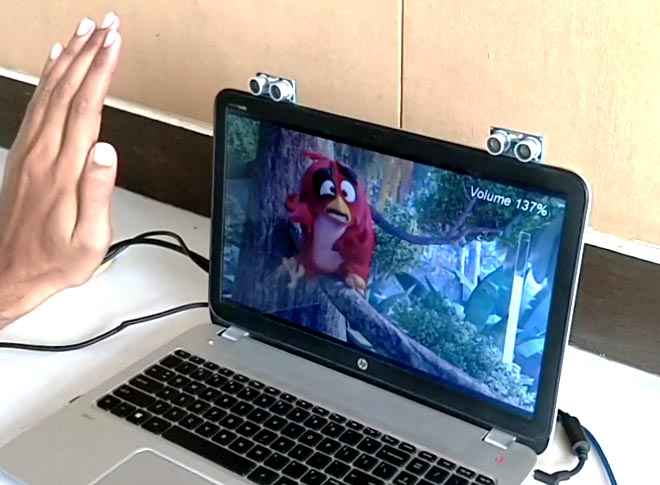
امیدوارم که این پروژه را به خوبی متوجه شده باشید و از کار با آن لذت برده باشید . این تنها یک پیش نمایش است و شما میتوانید با استفاده از خلاقیت خود کار های جالب تری را با استفاده از این پروژه انجام دهید .
خوشحال میشم نظراتتون رو در مورد این پروژه و مفید بودن آن بدانیم .
سورس کد کنترل کامپیوتر با حرکات دست با آردوینو :
Arduino Code:
/*
* Program for gesture control VLC Player
* Controlled uisng Python
* Code by B.Aswinth Raj
* Dated: 11-10-2017
* Website: www.circuitdigest.com
* translator site https:melec.ir
*/
const int trigger1 = 2; //Trigger pin of 1st Sesnor
const int echo1 = 3; //Echo pin of 1st Sesnor
const int trigger2 = 4; //Trigger pin of 2nd Sesnor
const int echo2 = 5;//Echo pin of 2nd Sesnor
long time_taken;
int dist,distL,distR;
void setup() {
Serial.begin(9600);
pinMode(trigger1, OUTPUT);
pinMode(echo1, INPUT);
pinMode(trigger2, OUTPUT);
pinMode(echo2, INPUT);
}
/*###Function to calculate distance###*/
void calculate_distance(int trigger, int echo)
{
digitalWrite(trigger, LOW);
delayMicroseconds(2);
digitalWrite(trigger, HIGH);
delayMicroseconds(10);
digitalWrite(trigger, LOW);
time_taken = pulseIn(echo, HIGH);
dist= time_taken*0.034/2;
if (dist>50)
dist = 50;
}
void loop() { //infinite loopy
calculate_distance(trigger1,echo1);
distL =dist; //get distance of left sensor
calculate_distance(trigger2,echo2);
distR =dist; //get distance of right sensor
//Uncomment for debudding
/*Serial.print("L=");
Serial.println(distL);
Serial.print("R=");
Serial.println(distR);
*/
//Pause Modes -Hold
if ((distL >40 && distR>40) && (distL <50 && distR<50)) //Detect both hands
{Serial.println("Play/Pause"); delay (500);}
calculate_distance(trigger1,echo1);
distL =dist;
calculate_distance(trigger2,echo2);
distR =dist;
//Control Modes
//Lock Left - Control Mode
if (distL>=13 && distL<=17)
{
delay(100); //Hand Hold Time
calculate_distance(trigger1,echo1);
distL =dist;
if (distL>=13 && distL<=17)
{
Serial.println("Left Locked");
while(distL<=40)
{
calculate_distance(trigger1,echo1);
distL =dist;
if (distL<10) //Hand pushed in
{Serial.println ("Vup"); delay (300);}
if (distL>20) //Hand pulled out
{Serial.println ("Vdown"); delay (300);}
}
}
}
//Lock Right - Control Mode
if (distR>=13 && distR<=17)
{
delay(100); //Hand Hold Time
calculate_distance(trigger2,echo2);
distR =dist;
if (distR>=13 && distR<=17)
{
Serial.println("Right Locked");
while(distR<=40)
{
calculate_distance(trigger2,echo2);
distR =dist;
if (distR<10) //Right hand pushed in
{Serial.println ("Rewind"); delay (300);}
if (distR>20) //Right hand pulled out
{Serial.println ("Forward"); delay (300);}
}
}
}
delay(200);
}
سورس کد پایتون:
Python Code:
import serial #Serial imported for Serial communication
import time #Required to use delay functions
import pyautogui
ArduinoSerial = serial.Serial('com18',9600) #Create Serial port object called arduinoSerialData
time.sleep(2) #wait for 2 seconds for the communication to get established
while 1:
incoming = str (ArduinoSerial.readline()) #read the serial data and print it as line
print incoming
if 'Play/Pause' in incoming:
pyautogui.typewrite(['space'], 0.2)
if 'Rewind' in incoming:
pyautogui.hotkey('ctrl', 'left')
if 'Forward' in incoming:
pyautogui.hotkey('ctrl', 'right')
if 'Vup' in incoming:
pyautogui.hotkey('ctrl', 'down')
if 'Vdown' in incoming:
pyautogui.hotkey('ctrl', 'up')
incoming = "";
در صورت حمایت شما دوستان عزیز با کامنت ها و نظرات خودتان در آینده آموزش اتصال kinect به آردوینو را هم آموزش میدهیم. همچنین دوستان عزیز برای تهیه و ترجمه هر مطلب آموزشی کلی زحمت کشیده میشه و لطفا کپی نکنید.
منبع : circuitdigest
اگر این نوشته برایتان مفید بود لطفا کامنت بنویسید.
 آموزش طراحی و ساخت پروژه های الکترونیک و برنامه نویسی میکروکنترلر ها آموزش الکترونیک,آموزش رزبری پای,آموزش راه اندازی ماژول و سنسور,آموزش آردوینو,نرم افزار های الکترونیک, طراحیPCB,برنامه نویسی میکروکنترلرها ARM AVR PIC FPGA
آموزش طراحی و ساخت پروژه های الکترونیک و برنامه نویسی میکروکنترلر ها آموزش الکترونیک,آموزش رزبری پای,آموزش راه اندازی ماژول و سنسور,آموزش آردوینو,نرم افزار های الکترونیک, طراحیPCB,برنامه نویسی میکروکنترلرها ARM AVR PIC FPGA 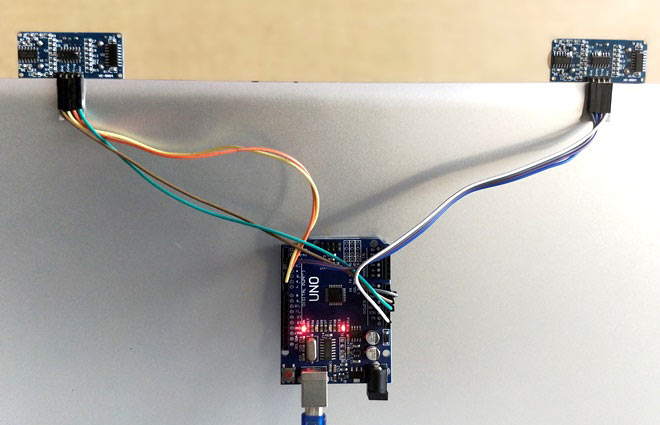
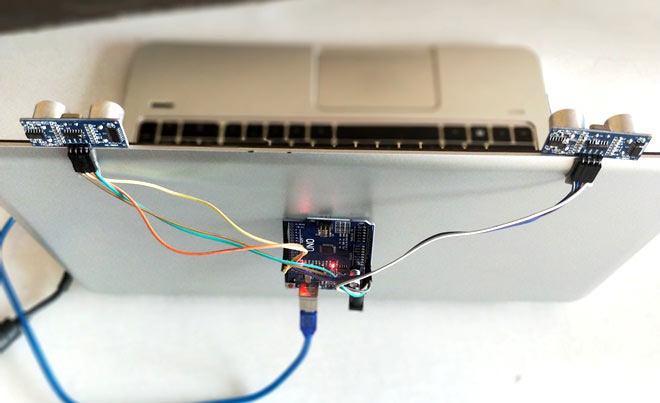
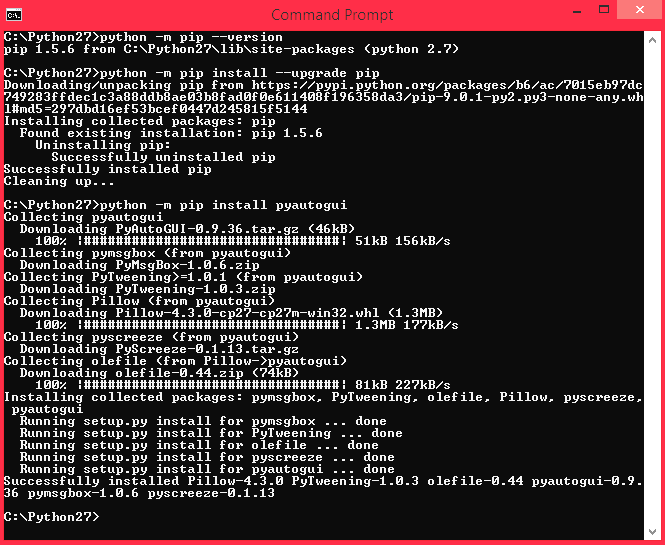



سلام.من نرم افزار پایتون رو نصب کردم و مراحلو انجام دادام اما باز وقتی برنامه رو توو آردوینو کامپال میکنم خطا میده ممنون میشم راهنماییم کنید.میخوام همینو به عنوان پروژه تحویل بدم اگه کمکم کنید..
سلام ، کتابخونه های آردوینو مورد نیاز را نصب کردین ؟
همچنین لطفا خطا را هم برامون بفرستید.
ن.هر چی توو نت سرچ کردم کتابخونه پایتون نیومد.خطا میده ک نباید از # استفاده بشه در برنامه و بعد ک # هارم بر میدارم پاک میکنم خطا میده ک پایتون تعریف نشدس .میشه شما لطف کنین کتابخانه رو ب ایمل من بفرستین یا برای ارتباط سریع تر ب تلگرامم من پیام بدیم ممنون میشم.
شما فقط باید کد های آردوینو رو کپی کنید. اون بالا نوشته
arduino code:
پایین نوشته
python code:
شما نباید قسمت دوم رو کپی کنید. اگه نگاه کنید به کد ها متوجه میشید من چی میگم
سلام من کارایی که گفتید رو انجام دادم مشکل اینجاست که مثلا .قتی دستم رو میخوام دور کنم از سنسور که صدا کم بشه توی پایتون vup رو میاره ولی در عمل روی vlc کاری انجام نمیده.
من پروژه را کامل انجام دادم و ایرادی نشان نداد…..ولی قسمت if ها و دستورات رو کامپیوتر اجرا نمیشود…..ممنون میشم کمک کنید.
سلام
من وسایلو خریدم وبه بابام قول دادم واقعا می شه ساختش
سلام، بله صد در صد میشه ساخت فقط کمی زمان بذارید و اطلاعات اولیه و پایه لازم را یادبگیرید. مثلا آشنایی کلی با پایتون…بعد به راحتی میتونید بسازید.
ماژول pyautogui چی هست از کجا باید دانلود شه لطفا لطفا بگید
سلام، یک مازول یا کتابخونه برای کنترل ماوس و کیبرد با برنامه نویسی است. به وبسایتش یک سری بزنید و یا از گیت هاب دانلودش کنید.
سلام خسته نباشید . من خیلی حیاتی نیاز به ارتباط با شما دارم برای پروژه ام میشه لطفا از طریق ایمیل با من در تماس باشید . خیلی ممنون میشم
سلام، از طریق ایمیل موجود در قسمت تماس با ما در ارتباط باشید اگر سوالتون تخصصی است در قسمت پرسش و پاسخ بپرسید.
سلام خسته نباشید.نمیشه این مراحلو ی حداقل قسمت پایتونشو تصویری بزارید با فیلم واقعا گیج شدم من هیچ اطلاعی درمورد پایتون ندارم الانم که دارم نگاه میکنم ببنم چی هست گیج تر شدم لطفا کمک کنید
سلام ببخشید این پروژه روی برد اردوینو یونو هم کار میکنه؟