در ادامه آموزش نرم افزار EAGLE به بخش طراحی برد PCB با ایگل که یکی از قسمتهای اصلی آن است، میپردازیم. قسمتی که در آن اندازههای برد مشخص میشوند،قطعات چیده میشوند، و با مسیرهای مسی به یکدیگر متصل میشوند. در ویرایشگر برد شماتیک مفهومی و ایدهآلی که طراحی کردهاید به یک PCB با اندازهگیری و مسیرکشیهای دقیق تبدیل میشود.
در این قسمت از آموزش نرم افزار EAGLE به بررسی تمامی مراحل طراحی PCB با EAGLE میپردازیم: از جایگذاری قطعات، مسیرکشی آنها، تا تولید فایل gerber برای ارسال به تولیدکننده PCB. همچنین در این قسمت مبانی ویرایشگر برد EAGLE را با تشریح چگونگی تطبیق لایهها در EAGLE با لایههای یک PCB شروع میکنیم.
ساخت برد از روی شماتیک
قبل از شروع این، کار با شماتیک نرمافزار EAGLE را مطالعه کنید (نیازی به گفتن نیست که قبل از آن آموزش راهاندازی EAGLE را ). شماتیک طراحی شده در آن آموزش به عنوان مبنایی برای طراحی PCB در این قسمت به کار میرود.
شماتیک از قسمت قبلی آموزش، دارای یک ATmega328P، کانکتور جک DC، LED، مقاومت، خازن، و کانکتورها.
برای انتقال از ویرایشگر شماتیک به برد مربوط به آن، فرمان Generate/Switch to Board را فشار دهید
در نوار ابزار بالایی، یا زیر منوی فایل
تا یک پنجره ویرایشگر باز شود. تمامی قطعاتی که در شماتیک اضافه کردید اکنون آنجا هستند، روی هم انباشته شده و آماده برای جایگذاری و مسیرکشی.
ویرایشگرهای برد و شماتیک تا حدی به یکدیگر شبیهاند، اما به طور کلی با یکدیگر متفاوت اند. در ادامه، لایههای رنگی ویرایشگر برد را خواهیم دید، و خواهیم دید که چگونه لایههای یک PCB را تداعی میکنند.
مروری بر لایههای یک PCB
ساخت PCB به طور کلی فرآیندی از قراردادن لایهای از یک ماده روی دیگری است. ضخیمترین بخش میانی برد یک ماده عایق است(معمولا FR4). در هر طرف آن یک لایه نازک مس وجود دارد، که سیگنالهای الکتریکی ما از آنها عبور میکنند. برای عایق کردن و حفاظت این لایههای مسی، آنها را با یک لایه نازک لاک مانند به نام سولدرماسک(solder mask) میپوشانیم، که باعث میشود PCBها را به رنگهای مختلف ببینیم(سبز، قرمز، آبی و غیره). نهایتا یک لایه جوهرمانند به نام سیلک اسکرین روی PCB چاپ میشود که متنها و لوگوها را به آن اضافه میکند.
لایههای یک PCB دورو
لایههای EAGLE
بخش طراحی برد EAGLE درست مانند PCB واقعی دارای لایههای مختلف است، و آنها نیز روی هم میافتند. ما از رنگهای مختلف برای نمایش لایههای مختلف استفاده میکنیم. در اینجا لیستی از لایههایی که از آنها در بخش طراحی برد استفاده میکنید آورده شده است:
| نام لایه | شماره لایه | کاربرد لایه |
| Top | 1 | لایه مسی بالایی |
| Bottom | 16 | لایه مسی پایینی |
| Pads | 17 | پدهای Through-hole. هر بخش از دایره سبز مس نمایان روی هر دو طرف بالایی و پایینی برد است. |
| Vias | 18 | Via ها. سوراخهای دریلکاری کوچکتری که با مس پرشدهاند و برای انتقال یک سیگنال از طرف بالایی به پایینی استفاده میشوند. آنها معمولا با سولدرماسک پوشانده میشوند. هم چنین به معنای مس روی هر دولایه است. |
| Unrouted | 19 | سیمهای هوایی. خطهای کش مانندی که نشان میدهند کدام پدها باید متصل شوند. |
| Dimension | 20 | شکل کلی برد |
| tPlace | 21 | سیلک اسکرین لایه بالایی برد |
| bPlace | 22 | سیلک اسکرین لایه پایینی برد |
| tOrigins | 23 | مرکز قطعات بالایی، که روی آنها کلیک میکنید تا یک قطعه را جابجا و کنترل کنید. |
| bOrigins | 24 | مرکز قطعات برای طرف پایینی برد. |
| tStop | 29 | استوپماسک بالایی. این لایه تعیین میکند که سولدرماسک در کدام نواحی نباید اعمال شود. |
| bStop | 30 | عدم حضور سولدرماسک در طرف پایینی برد. |
| Holes | 45 | سوراخهای غیر رسانا(غیر از Via و پد). معمولا سوراخهای دریلکاری برای پایه یا قطعات با نیازهای خاص |
| tDocu | 51 | لایه مستندات بالایی. تنها برای مرجع بودن. این لایه میتواند نمای بیرونی یک قطعه یا اطلاعات مفید دیگری را نشان دهد. |
برای خاموش یا روشن کردن هر لایه، دکمه “Layer Settings…” را فشار دهید
و سپس روی شماره یک لایه کلیک کنید تا آن را فعال یا غیرفعال کنید. قبل از شروع مسیرکشی، مطمئن شوید که لایههای بالا (به غیر از tStop و bStop) نمایان هستند.
انتخاب از روی قطعات رویهم افتاده
در اینجا نکتهای وجود دارد که قبل از شروع طراحی برد به آن میپردازیم. این یک حقه رابط کاربری است که بسیاری از افراد را به دردسر میاندازد. از آنجایی که نمای برد کاملا دوبعدی است، و لایههای مختلف روی هم میافتند، گاهی اوقات انتخاب یک شئ با وجود چندین شئ دیگر روی آن دشوار میشود.
به طور معمول، برای انتخاب یک شئ(یک ترک، Via، قطعه، غیره.) از کلیک چپ موس استفاده میشود، اما هنگامی که دو قطعه درست درنقطهای که کلیک کردهاید روی هم افتادهاند، EAGLE متوجه نمیشود قصد شما انتخاب کدام یکی است. در این موارد، EAGLE یکی از این دو شئ را انتخاب میکند، و از شما در مورد مدنظر بودن آن سوال میکند. اگر درست باشد، باید برای تایید مجددا چپ کلیک کنید. اگر انتخاب شئ دیگری را در نظر داشتید، راست کلیک کنید تا به ترتیب دیگر اشیا انتخاب شوند. باکس وضعیت EAGLE، در پایین سمت چپ پنجره، اطلاعات مفیدی را درهنگام انتخاب یک قطعه در اختیار میگذارد.
برای مثال: در GIF بالا یک نت VCC روی نت دیگری با نام Reset افتاده است. ما دقیقا روی نقطه تلاقی آنها کلیک میکنیم، و EAGLE میپرسد که آیا منظور انتخاب VCC بود. کلیک راست میکنیم تا دیگر موارد انتخاب شوند، و از ما پرسیده میشود که آیا Reset مدنظر ماست. راست کلیک مجدد انتخاب را به VCC بازمیگرداند، ویک چپ کلیک نهایی آن را به عنوان نتی که میخواهیم جابجا کنیم انتخاب میکند.
اکنون نوبت کشیدن PCB است !
چیدن قطعات برد PCB
اگر هنوز اقدام نکردهاید، آیکن Generate/Switch to Board را در ویرایشگر شماتیک فشار دهید
تا یک PCB جدید برمبنای شماتیکتان ساخته شود.
فایل برد جدید اکنون باید تمامی قطعات موجود در شماتیک را نشان دهد. خطوط طلایی، به نام سیمهای هوایی، بین پینها متصل میشوند و نمایانگر اتصالاتی که در شماتیک ایجاد کردید هستند. هم چنین یک نمای کلی از ابعاد برد با رنگ طوسی روشن و محوشده در سمت راست تمامی قطعات وجود دارد.
اولین کار ما با این شمای PCB مرتب کردن قطعات خواهد بود، و سپس به حداقل رساندن ابعاد برد. هزینهی یک PCB معمولا به اندازه برد مربوط است، بنابراین یک برد کوچکتر به قیمت ارزانتر منجر میشود.
کار با صفحه مشبک محیط PCB
ما در بخش ویرایشگر شماتیک هرگز با شبکه کار نکردیم، اما در طراحی برد این ابزار بسیار اهمیت پیدا میکند. شبکه باید روی ویرایشگر برد نمایان باشد. میتوانید اندازه ریز یا درشت بودن آن را با کلیک روی آیکن GRID تنظیم کنید. ![]() یک شبکه 0.05” و یک شبکه جایگزین 0.005” برای این برد مناسب است.
یک شبکه 0.05” و یک شبکه جایگزین 0.005” برای این برد مناسب است.
EAGLE تمامی قطعات، ترکها، و دیگر موارد را ملزم به قرارگرفتن روی این شبکه که اندازه آن در باکس Size تعیین شد میکند. اگر به کنترل دقیقتری احتیاج دارید، ALT کیبورد خود را فشار دهید تا شبکه جایگزین فعال شود، که اندازه آن را در باکس Alt تعیین کردید.
جابجایی قطعات
با استفاده از ابزار MOVE میتوانید قطعات را در محدوده باکس ابعاد جابجا کنید.
هنگامی که آنها را جابجا میکنید، میتوانید با راست کلیک یا تغییر زاویه در باکس drop-down نزدیک بالای صفحه آنها را بچرخانید.
نحوه چینش قطعات روی سختی یا آسانی مرحله بعد تاثیر زیادی دارد. همینطور که میچرخانید، جابجا میکنید و جایگذاری میکنید، نکاتی هست که باید مد نظر داشته باشید:
- قطعات را روی هم نیندازید: تمامی قطعات به فضای مختص به خودشان نیاز دارند. سوراخهای Viaی سبز رنگ نیز به فاصلهی کافی بینشان نیاز دارند. به خاطر داشته باشید که آن حلقههای سبز مس بدون پوشش در هر دو طرف برد هستند، و اگر روی هم بیافتند، باعث ایجاد اتصال کوتاه میشوند.
- سیمهای هوایی متقاطع را به حداقل برسانید: هنگامی که قطعات را جابجا میکنید، به جابجایی سیمهای هوایی با آنها نیز دقت کنید. محدود کردن تعداد سیمهای هوایی متقاطع تا حد ممکن مسیرکشی را بعدا بسیار آسانتر خواهد کرد. هنگام جابجایی قطعات، دکمه RATSNEST را بزنید تا سیمهای هوایی مجددا رسم شوند.
- موارد موردنیاز برای جایگذاری قطعات : بعضی قطعات نیاز به توجه ویژه در هنگام جایگذاری دارند. برای مثال، محل ورود کانکتور جک را باید در لبه برد و به سمت بیرون قرار دهید. و همچنین اطمینان حاصل کنید که خازنهای دکوپلینگ را نزدیک به آیسی ها قرار دهید.
- چینش فشردهتر قطعات به معنی برد کوچکتر و ارزانتر خواهد بود اما باعث سختر شدن مسیرکشی نیز خواهد شد.
در شکل زیر یک نمونه از چینش قطعات با در نظرگرفتن موارد بالا آورده شده است. در این مثال تقاطعهای سیمهای هوایی را با جایگذاری هوشمندانه LEDها و مقاومتهای محدودکنندهی جریان آنها به حداقل رساندهایم. بعضی قطعات دقیقا در جایی که باید باشند قرار داده شدهاند(کانکتور جک، و خازنهای دکوپلینگ) و چینش قطعات نسبتا فشرده است.
توجه: لایه tNames ( که در حالت عادی قابل مشاهده نیست) روشن شده است تا به تشخیص قطعات از یکدیگر کمک کند.
تنظیم لایه Dimension
اکنون که قطعات جایگذاری شدهاند، میتوانیم ایده بهتری از نمای برد پیدا کنیم. اکنون تنها باید خطوط تعیین کننده ابعاد برد را تغییر دهیم. میتوانیم خطوط ابعاد موجود را جابجا کنیم، یا اینکه آ«ها را پاک کنیم و خطوط جدیدی رسم کنیم. از ابزار DELETE استفاده کنید تا هر چهار خط ابعاد را پاک کنید.
سپس از ابزار WIRE استفاده کنید تا یک خط جدید رسم کنید. قبل از رسم هرچیزی، به نوار گزینهها بروید و تنظیمات لایه را روی 20 Dimensions قرار دهید. همچنین در آنجا، میتوانید عرض خط را مقداری کم کنید(ما معمولا آن را روی 0.008” قرار میدهیم).
سپس، با شروع از مبدا، یک مربع دور فطعات رسم کنید. مراقب باشید که خطوط آن با هیچ سوراخی برخورد نکند، در غیر اینصورت بریده خواهند شد! مطمئن شوید که خط را همانجایی به پایان ببرید کعه از آن شروع کردید.
بعد از جایگذاری قطعات و تنظیم ابعاد، اکنون نوبت رسم مسیرهای مسی است.
مسیرکشی برد
مسیرکشی جالبترین بخش کل این فرایند است. این کار مانند حل یک پازل است! کار ما در اینجا تبدیل سیمهای هوایی طلایی به ترکهای مسی روی لایه بالایی یا پایینی است. همزمان باید مراقب بود تا دوسیگنال مختلف با هم تلاقی نکنند.
استفاده از ابزار Route در EAGLE
برای رسم مسیرهای مسی، از ابزار ROUTE استفاده میکنیم(و نه از ابزار WIRE).
بعد از انتخاب این ابزار، چندین گزینه روی نوارابزار بالایی وجود دارد که باید به آنها توجه شود:
- Layer: روی یک برد دولایه مانند این، باید انتخاب کنید که میخواهید مسیرکشی را از لایه بالایی (1) یا پایینی (16) شروع کنید.
- Bend Style: معمولا از زاویههای 45درجه برای رسم استفاده میشود(حالت های 1 و 3) ، اما رسم مسیرهای منحنی نیز میتواند جالب باشد.
- Width: این گزینه ضخامت مسیر مسی را تعیین میکند. معمولا 01” اندازه پیش فرض و مناسبی است. ضخامت ترک را کمتر از 0.007” قرار ندهید( زیرا باعث افزایش قیمت میشود). ترکهای ضخیم تر میتوانند جزیان بیشتری را به طور امن از خود عبور دهند. اگر نیاز دارید که از یک ترک جریان یک آمپر عبور دهید، این ترک باید بسیار ضخیمتر باشد(برای پیداکردن دقیق این که چقدر ضخیمتر، از یک محاسبه کننده عرض ترک استفاده کنید).
- گزینههای Via: میتوانید در اینجا بعضی از ویژگیهای Via ها را تعیین کنید. شکل، قطر، و drill معمولا میتوانند تنظیم شوند، اما معمولا مقادیر پیش فرض(round، auto، و 02” به ترتیب) مقادیر مناسبی هستند.
بعد از تنظیم این موارد، یک مسیر را با چپ کلیک روی یک پین در محل اتمام یک سیم هوایی شروع کنید. آن سیم هوایی، و پینهای متصل به آن نورانی خواهند شد، و یک خط آبی یا قرمز از آن پایه شروع خواهد شد. این ترک را با چپ کلیک روی پین دیگری که به سیم هوایی وصل است به پایان میبرید. بین دو پین، میتوانید به مقدار نیاز چپ کلیک کنید تا ترک را در محلهای مورد نظرتان ثابت کنید.
در هنگام مسیرکشی باید از دو نوع برهم نهی جلوگیری کرد: مس روی Via و مس روی مس. به خاطر داشته باشیدکه تمامی این ترکهای مسی در واقع سیم لخت هستند. اگر دو سیگنال روی هم بیافتند، به همدیگر اتصال کوتاه خواهند شد، و هیچ کدام کاری که باید انجام دهند را انجام نخواهند داد.
اگر دو ترک از روی هم رد شدند، مطمئن شوید که در دوطرف برد قرار دارند. این کاملا قابل قبول است که یک ترک روی طرف بالایی از روی یک ترک در لایه پایینی عبور کند. دلیل وجود دو لایه نیز همین است!
اگر به کنترل بیشتری روی مسیرها نیاز دارید، میتوانید دکمه ALTکیبورد را نگه دارید تا اندازه شبکه به مقدار جایگزین آن تغییر پیدا کند. به طور پیشفرض، این مقدار جایگزین روی 0.005” تنظیم شده است.
جایگذاری Via ها
Via ها سوراخهای دریل کوچکی هستند که با مس پرشده اند. ما از آنها در میان مسیرها برای انتقال یک ترک از یک طرف برد به طرف دیگر آن استفاده میکنیم.
برای قراردادن یک Via در میانهی مسیر، ابتدا در فضای خالی بین دو پایه چپ کلیک کنید تا ترک در محل خود ثابت شود. سپس میتوانید لایه را به صورت دستی از نوار ابزار بالایی تغییر دهید یا دکمهی میانی موس را فشار دهید تا لایه تغییر کند. سپس به رسم مسیر تا پایه مقصد ادامه دهید. EAGLE به طور خودکار یک Via برای شما اضافه خواهد کرد.
فاصله بین ترکها
مطمئن شوید که بین ترکهای دو سیگنال مختلف به اندازه کافی فاصله میگذارید. تولیدکنندگان PCB به طور واضح تعیین میکنند که کم ترین فاصلهای که بین دو ترک میتوانند در نظر بگیرند چقدر است- احتمالا حدود 0.006” برای بردهای استاندارد. به عنوان یک قانون کلی، اگر بین دو ترک به اندازهای جا ندارید که بتوانید یکی دیگر را نیز در آن قرار دهید(نه به این معنا که باید این کار را بکنید)، آنگاه آن دو ترک خیلی بهم نزدیک اند.
حذف ترکها
همانگونه که ابزار WIRE برای رسم ترکها به کار نمیرود، ابزار DELETE نیز برای حذف ترکها نمیتواند استفاده شود. اگر نیاز دارید که به عقب برگردید و یک مسیر را از اول رسم کنید، از ابزار RIPUP برای حذف ترکها استفاده کنید.
این ابزار ترک ها را مجددا به سیمهای هوایی تبدیل میکند.
همواره میتوانید از UNDO و REDO برای عقب و جلو کردن مراحل استفاده کنید.
انجام سیم کشی PCB
تمامی قوانین ساده در بالا ذکر شدند. اکنون میتوانید وقت خود را به حل کردن معمای مسیرکشی بگذرانید! میتوانید از نزدیکترین و راحتترین مسیرها شروع کنید، یا میتوانید ابتدا سیگنالهای مهم را رسم کنید-مانند تغذیه و زمین-. در شکل زیر نمونهای از یک برد کامل شده را مشاهده میکنید:
تلاش کنید تا برد خود را از این نیز بهتر رسم کنید! اندازه آن را کاهش دهید، یا اصلا از Via استفاده نکنید.
بعد از اتمام مسیرکشی، چندین مورد باید چک شود تا مطمئن شویم که همه چیز درست است. در ادامه به این موارد میپردازیم.
استفاده از Autorouter (تقلب!)
اگر زمان کمی دارید، یا در حل معمای مسیرکشی به مشکل برخوردهاید، میتوانید از Autorouter ایگل تا ببینید آیا میتواند کار را تمام کند یا نه. Autorouter را باز کنید و فعلا نگران گزینههای موجود در آن نباشید، و فقط OK را بزنید.
اگر از نتیجه کار autorouter راضی نیستید، میتوانید سریعا Undo را بزنید تا به جایی که بودید بازگردید.
Autorouter نمیتواند همیشه کار را به اتمام برساند، بنابراین همچنان مهم است که بدانید چگونه پدها را به صورت دستی مسیرکشی کنید(علاوه بر این که مسیرهای دستی بسیار بهتر جلوه میکنند). بعد از اجرای autorouter، باکس وضعیت در سمت چپ پایین صفحه را ببینید تا نتیجه کار مشخص شود. اگر هر پیامی غیر از “OptimizeN: 100% finished” نوشته شده بود، باید ادامه مسیرکشی را خودتان انجام دهید. اگر autorouter نتوانست مسیرکشی را تمام کند، اندازه Routing Grid را از 50mil به 10mil کاهش دهید.
تعداد زیادی بهینهسازی و تنظیمات برای بررسی در autorouter وجود دارد. اگر میخواهید عمیقتر وارد این مبحث شوید، راهنمای EAGLE که یک فصل کامل را به این موضوع اختصاص داده است را بررسی کنید.
عیب یابی
قبل از بستن طراحی و ارسال آن به محل تولید، تعدادی ابزار وجود دارد که میتوانیم از آنها برای عیب یابی طراحیمان استفاده کنیم.
دکمه Ratsnest !
اولین کار چک کردن این است که آیا تمامی نتهای شماتیک رسم شدهاند یا خیر. برای این کار، دکمه Ratsnest را بزنید
و سپس باکس وضعیت در پایین سمت چپ صفحه را چک کنید. اگر همه نت ها رسم شده باشند، با پیغام “Ratsnest: Nothing to do!” مواجه میشوید.
همانطور که از علامت تعجب نیز پیداست، این که هیچ کاری برای انجام دادن وجود نداشته باشد بسیار هیجانانگیز است. به این معنی است که تمامی مسیرها را رسم کردهاید.
اگر ratsnest پیغام “N airwires” مانده برای رسم را نشان داد، برد خود را برای هر گونه خط طلایی جامانده مجددا چک کنید و آنها را رسم کنید. اگر برد را چک کردهاید اما نمیتوانید سیم رسم نشده را پیدا کنید، تمامی لایهها به جز لایه 19 Unrouted را خاموش کنید.
برسی فایل PCB طراحی شده با Design Rule Check
بعد از اتمام مسیرکشی تنها چک کردن یک چیز دیگر باقی میماند: چک قوانین طراحی (DRC) . برای این مرحله به شما پیشنهاد میکنیم از قوانین طراحی SparkFun استفاده کنید، که میتوانید از اینجا آنها را دریافت کنید. برای بارگذاری DRC، روی آیکن DRC کلیک کنید، که پنجره زیر را باز میکند:
تبهای این پنجره )وغیره(Layers, Clearance, Distance, مجموعهای عظیم از قوانین طراحی را تعیین میکنند که برد شما باید در آنها قبول شود. این قوانین چیزهایی مانند حداقل فاصله بین دو ترک، یا ضخامت ترکها، یا اندازهی سوراخهای دریل و دیگرموارد را تعیین میکنند. به جای تنظیم دستی تک تک هر یک از این موارد، می توانید مجموعهای از قوانین را با استفاده از یک فایل DRU بارگذاری کنید. برای انجام این کار Load… را بزنید و فایل SparkFun.dru را که دانلود کردهاید انتخاب کنید. عنوان پنجره به “DRC ” تغییر پیدا خواهد کرد، و بعضی از مقادیر تبها تغییر خواهد کرد. بعد از آن دکمه Check را بزنید.
مجددا به باکس وضعیت نگاه کنید. اگر طراحی بدون اشکال باشد، پیغام “DRC: No errors” را مشاهده خواهید کرد. اما اگر اشکالاتی در آن وجود داشته باشد، پنجره “DRC Errors” باز خواهد شد. این پنجره تمامی خطاها را لیست میکند، و همچنین محل هر خطا را نیز مشخص میکند. روی هر کدام از خطاها کلیک کنید تا نرم افزار EAGLE محل آن را به شما نشان دهد.
DRC خطاهای مختلفی را تشخیص میدهد، که در اینجا به بعضی از رایجترین آنها میپردازیم:
- Clearance: یک ترک بیش از حد به Via یا ترک دیگری نزدیک است. احتمالا باید با استفاده از ابزار MOVE ترک را مقداری جابجا کنید.
- Overlap: ترکهای دو سیگنال مختلف روی هم افتادهاند. این مورد اگر درست نشود باعث ایجاد اتصال کوتاه میشود. ممکن نیاز باشد یک ترک را RIPUP کنید، و آن را از طرف دیگر برد رسم کنید. یا برای رسیدن به مقصدش مسیر دیگری برای آن پیدا کنید.
- Dimension: یک ترک، پد، یا Via به یکی از خطوط ابعاد برخورد کرده یا بسیار به آن نزدیک است.اگر این مورد برطرف نشود آن قسمت از برد بریده خواهد شد.
بعد از دیدن پیغامهای “No airwires left!” و “DRC: No errors.”، برد شما آمادهی ارسال به محل تولید است، که این معنی است که زمان ایجاد فایلهای gerber است. قبل از ایجاد این فایلها به ریزهکاریهای نهایی میپردازیم.
اضافه کردن پلیگان PCB
پلیگانها یک گزینه خوب برای اضافه کردن به برد هستند. آنها حرفهای به نظر میرسند و مفید نیز هستند. همچنین مسیرکشی را نیز بسیار سادهتر میکنند. معمولا، هنگام اضافه کردن پلیگان این گزینه برای سیگنال زمین به کار میرود. بنابراین ما نیز به طراحیمان پلیگان زمین اضافه میکنیم.
با انتخاب ابزار POLYGON شروع کنید. سپس(مانند همیشه)، باید چندین مورد را در نوار گزینهها تنظیم کنید. لایه top copper(1) را انتخاب کنید. گزینه Isolate را نیز تنظیم کنید که تعیین کننده فاصله پلیگان زمین با دیگر سیگنالهاست. مقدار 0.012” معمولا مناسب است.
سپس، چندین خط مانند خطوط ابعاد بکشید. در واقع، روی خطوط ابعاد این خطها را رسم کنید. از مبدا شروع کنید، دورتادور برد را خط بکشید و مجددا به مبدا بازگردید. یک باکس قرمز نقطه نقطه در ابعاد برد پدیدار میشود.
بعد از رسم پلیگان، باید آن را با استفاده از ابزار NAME به یک نت متصل کنید.
این کار دقیقا مانندنامگذاری نتها در شماتیک انجام میشود. از این ابزار روی باکس قرمز رنگ استفاده کنید، و در پنجرهای که باز میشود “GND” را تایپ کنید.(برای مشاهده یک GIF از کل فرایند اینجا را کلیک کنید.)
آخرین مرحله زدن دکمه ratsnest است، تا پلیگان قرمز رنگ کل ابعاد برد را پر کند. احتمالا از من برای گفتن این موضوع بدتان خواهد آمد، اما اضافه کردن پلیگان زمین در شروع کار(بعد از جایگذاری قطعات، قبل از مسیرکشی) مسیرکشی دستی را بسیار آسانتر میکند.
میتوانید(و حتی حتما باید) در دو طرف برد پلیگان زمین داشته باشید.بنابراین تمامی این مراحل را برای طرف دیگر برد نیز تکرار کنید.
تشخیص این که چه چیزهایی به پلیگان زمین متصل اند سخت است. اگر یک فاصله مشکی رنگ بین یک پد و پلیگان مشاهده میکنید، ارتباطی بین آنها نیست. اگر چندین ترک مانند نشانگر تیراندازی به پد متصل شدهاند، آنگاه آن پد به پلیگان متصل است.
اگر میخواهید پلیگان را نامرئی کنید (با وجود آن دیدن بقیه اشیا سخت است)، از ابزار RIPUP روی حاشیه پلیگانی که رسم کردید استفاده کنید. نگران پاک شدن پلیگان نباشید، ratsnest را بزنید تا مجددا آن را ببینید.
اضافه کردن سیلک اسکرین به PCB
با این که تاثیری روی بردی که طراحی کردهاید ندارد، اما سیلک اسکرین بخش مهمی از طراحی PCB است. میخواهید PCBتان خوب به نظر برسد، درست است؟ مقداری از سیلک اسکرین-مانند شمای کلی قطعات- به طور خودکار روی برد قرار میگیرد چون بخشی از قطعات است. ما میتوانیم اطلاعات دیگری مانند لیبل، لوگو، و اسامی را به صورت دستی به آن اضافه کنیم.
تعدادی از ابزارهای رسم:
wire :
text :
circle :
arc :
rectangle
و پلیگان
میتوانند برای طراحی و نوشتن روی لایه سیلک اسکرین(tPlace برای بالا و bPlace برای پایین) به کار روند.
با این ابزارها کار کنید و آنها را بررسی کنید. میتوانید برای هدرها لیبل اضافه کنید، یا برای مقاومتها مقدار درج کنید، یا حتی یک لوگوی زیبا درست کنید.
ابزارهای رسم کمی محدود هستند، اما این به این معنا نیست که نمیتوانید برد خود را زیبا کنید.
ایجاد فایل Gerber ها
بعد از این که طراحی خود را نهایی کردید، آخرین مرحله قبل از ارسال آن به محل تولید تولید فایلهای gerber است. فایلهای Gerber نوعی زبان جهانی برای طراحی های PCB هستند. EAGLE تنها نرمافزار PCB CAD نیست، و فایلهای طراحی آن حتی نزدیک به فایلهای Altium یا Orcad هم نیست. تولیدکنندگان PCB نمیتوانند تمامی برنامههای طراحی PCB را پشتیبانی کنند، بنابراین ما فایلهای Gerber را برای آنها میفرستیم.
فایلهای gerber – به های جمع دقت کنید – هر کدام یکی از لایههای PCB را شامل میشوند. یک فایل ممکن است مربوط به لایه سیلک اسکرین باشد، و یک فایل دیگر لایه مس بالایی. در کل ما هفت فایل gerber برای ارسال به شرکت تولید pcb ایجاد میکنیم.
پردازشگر CAM
قبل از توضیحات بیشتر در این مورد، باید یک فایل تعریف کننده دیگر نیز دانلود کنید: فایل CAM شرکت SparkFun.
سپس، پردازشگر CAM را با کلیک روی آیکن CAM که پنجره زیر را باز میکند بارگذاری کنید:
در این پنجره به منوی File بروید، سپس Open>Job… را بزنید. در مرورگر فایلی که باز میشود، فایل sfe-gerb274x.cam را که دانلود کردید انتخاب کنید. اکنون پنجره پردازشگر CAM باید دارای تبهای “Top Copper”، “Bottom Copper”، “Top Silkscreen”، و غیره باشد. هر یک از این تبها نحوه ساخت یکی از فایلهای Gerber را تعیین میکنند. اکنون، تمام کاری که باید انجام دهید فشاردادن دکمه Process Job است. اگر فایل را ذخیره نکرده باشید، از شما خواسته میشود که این کار را انجام دهید.
فرایند تولید فایل gerber معمولا سریع است. بعد از اتمام آن، دایرکتوری پروژهتان را بررسی کنید، که باید شامل مجموعهای از فایلهای جدید باشد.علاوه بر فایلهای برد(BRD) و شماتیک(SCH)، باید فایلهای .dri, .GBL, .GBO, .GBS, .GML, .gpi, .GTO, .GTP, .GTS, و یک فایل .TXT نیز موجود باشند. با Gerberها آشنا شوید!
| فایل Gerber | پسوند |
| مس لایه پایینی | GBL |
| سیلک اسکرین لایه پایینی | GBO |
| سولدرماسک لایه پایینی | GBS |
| مس لایه بالایی | GTL |
| سیلک اسکرین لایه بالالیی | GTO |
| سولدرماسک لایه بالایی | GTS |
| فایل دریل | TXT |
| فایل اطلاعات Drill Station | Dri |
| فایل اطلاعات Photoplotter | Gpi |
| لایه Mill | GML |
| Paste بالایی | GTL |
انتخاب یک تولیدکننده PCB
تولیدکنندگان زیادی در ایران وجود دارند، بنابراین نباید مشکلی در پیداکردن یکی داشته باشید. و ما لیست آنها را بعدا در وبسایت منتشر میکنیم. در هفته های آینده قسمت برد مدار چاپی را چک کنید. ولی اگر شما خارج از کشور هستید هم مشکلی نیست و کل دنیا شرکت های خوبی هستن که اینکار را انجام میدهند.
تولیدکنندگان PCB قبل از تولید برد یک تست طراحی برای قابل تولید بودن(DFM) انجام میدهند، و به شما میگویند که آِیا چیزی در طراحی شما مشکل ایجاد خواهد کرد یا خیر.
یک نکته مهم در مورد تفاوت وضعیت فعلی ایران و دنیا این است که ما پروتکل های خودمان را داریم و نرم افزار های خاصی در بازار استفاده میشن و شما نمیتونید با فایل های استاندارد دنیا زیاد کار کنید…فایل های Gerber استاندارد دنیا هستن ولی متاسفانه بعضی شرکت های ایرانی فقط و فقط فایل خروجی نرم افزار آلتیوم دیزانیر را از شما قبول میکنند….برای همین اگر با نرم افزار های دیگر و ایگل طرحی را آماده کردهاید از شرکت های مختلف استعلام بگیرید که آیا قبول میکنند خروجی ایگل یا فایل Gerber یا نه، اگر قبول کردن که خیلی عالی و اگر قبول نکردن با روش هایی میتوانید بسادگی از ایگل خروجی آلتیوم دیزاینر بگیرید، و اون فایل را برای شرکت های سازنده بفرستید.
ارسال فایلهای Gerber
فرایند ارسال فایلهای gerber بسته به شرکت متفاوت است. بیشتر آنها از شما یک فایل زیپ شامل فایلهای منتخب میخواهند. کدام فایل های Gerber ؟ شرکت تولیدکننده موردنظرتان را بررسی کنید. اما معمولا باید فایلهای GTL, GBL, GTS, GBS, GTO, GBO و TXT را برای آنها بفرستید. فایل GTP برای تولید PCB ضروری نیست، اما(اگر طراحیتان دارای قطعات SMD است) میتواند برای ایجاد یک استنسیل استفاده شود.
بنابراین این فایلها را زیپ کنید و بفرستید. مدتی منتظر بمانید. و آماده شوید تا PCB خودتان را سرهم کنید.
اگر تمایل داشتید تا PCBهای خود را با دنیا به اشتراک بگذارید، آموزش زیر را مطالعه کنید:
Source : Sparkfun
و همچنین اگر دنبال یادگیری نرم افزار دیگری در زمینه طراحی PCB هستید توصیه میکنم آموزش های زیر ا هم بخوانید.
آموزش طراحی بردهای فرکانس بالا + دانلود کتاب
اگر از آموزش نرم افزار EAGLE مطالب مفیدی را یاد گرفتید وبسایت ما را به دوستانتان معرفی کنید. و کلی آموزش دیگر در وبسایت میکرو دیزاینر الکترونیک موجود است، میتوانید مطالعه کنید. و اگر آموزش خاصی را مد نظر داشتین در قسمت نظرات همین نوشته بنویسید تا در آینده منتشر شود.
اگر این نوشته برایتان مفید بود لطفا کامنت بنویسید.
 آموزش طراحی و ساخت پروژه های الکترونیک و برنامه نویسی میکروکنترلر ها آموزش الکترونیک,آموزش رزبری پای,آموزش راه اندازی ماژول و سنسور,آموزش آردوینو,نرم افزار های الکترونیک, طراحیPCB,برنامه نویسی میکروکنترلرها ARM AVR PIC FPGA
آموزش طراحی و ساخت پروژه های الکترونیک و برنامه نویسی میکروکنترلر ها آموزش الکترونیک,آموزش رزبری پای,آموزش راه اندازی ماژول و سنسور,آموزش آردوینو,نرم افزار های الکترونیک, طراحیPCB,برنامه نویسی میکروکنترلرها ARM AVR PIC FPGA 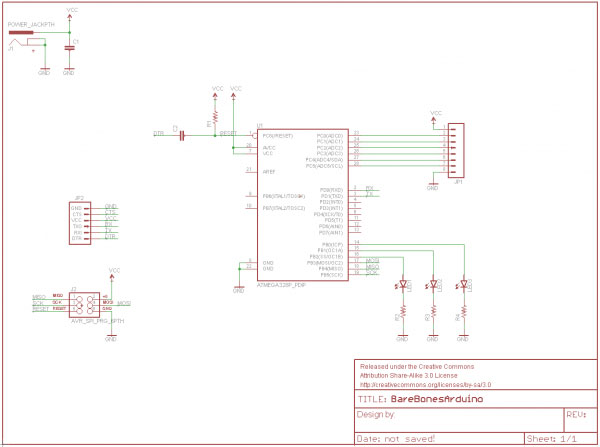
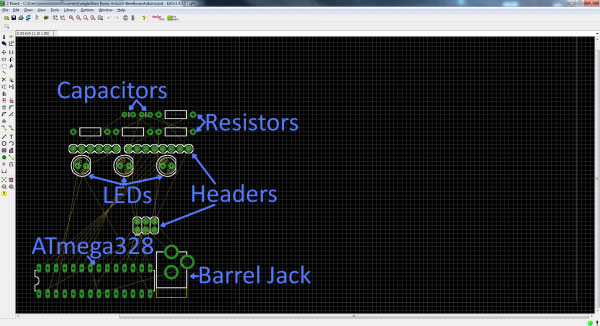
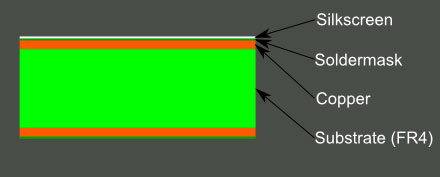
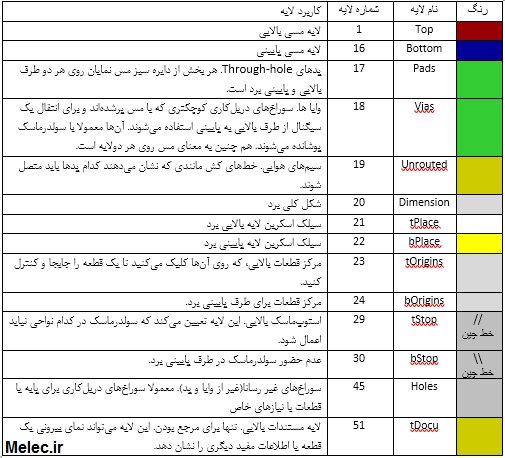

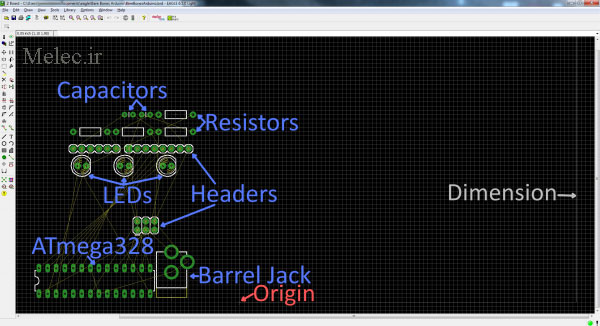
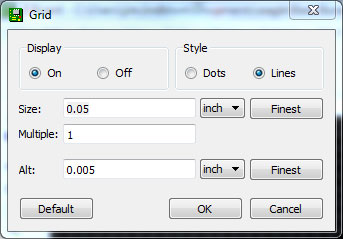
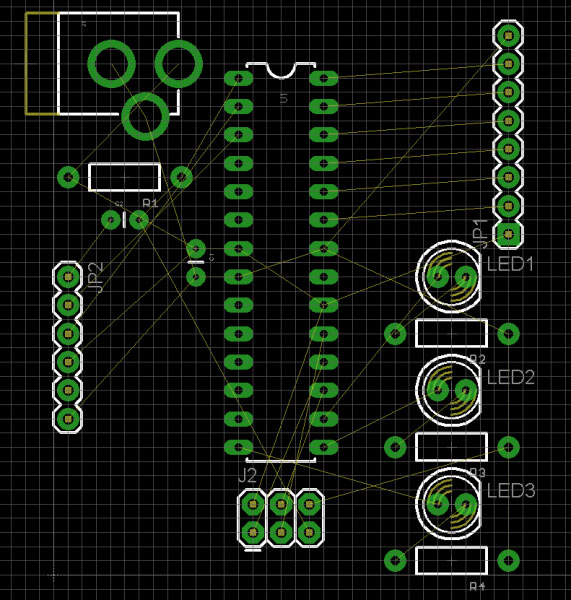
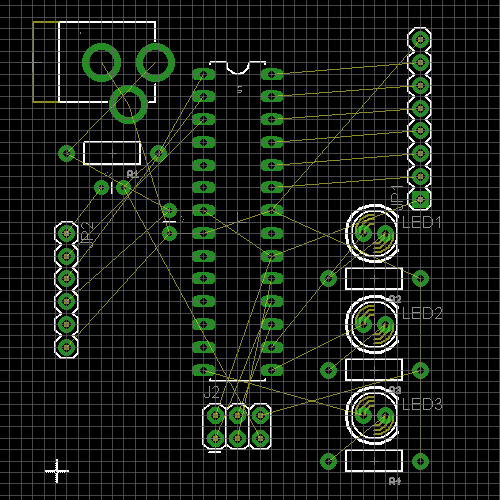

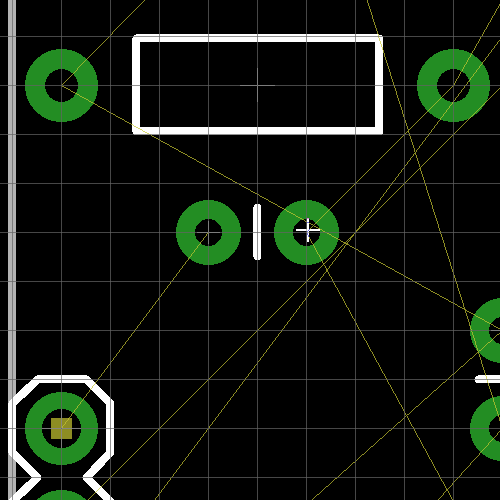
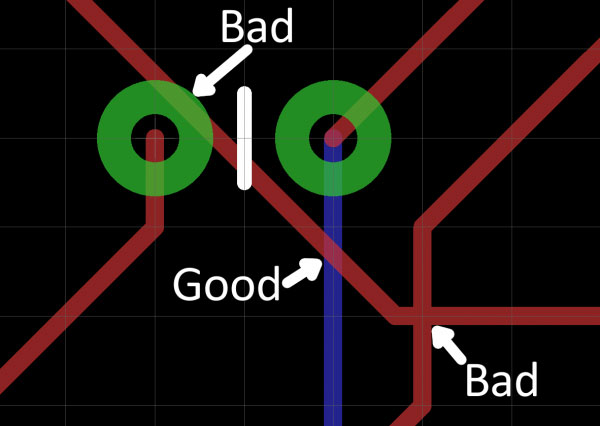
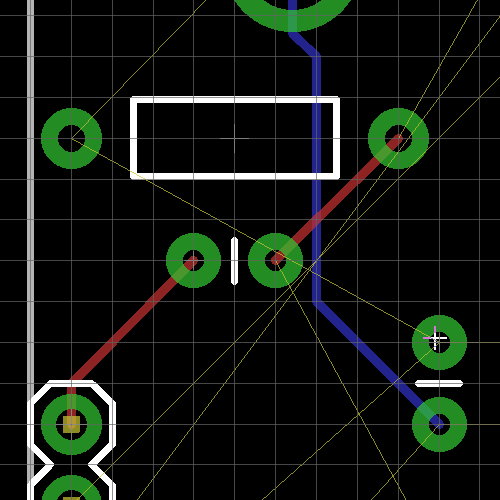
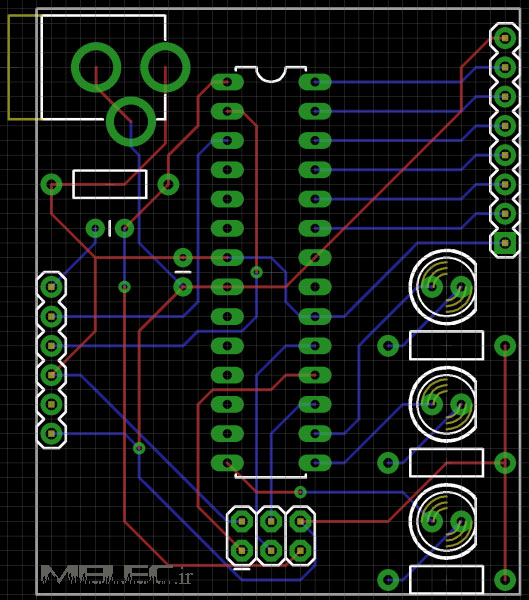
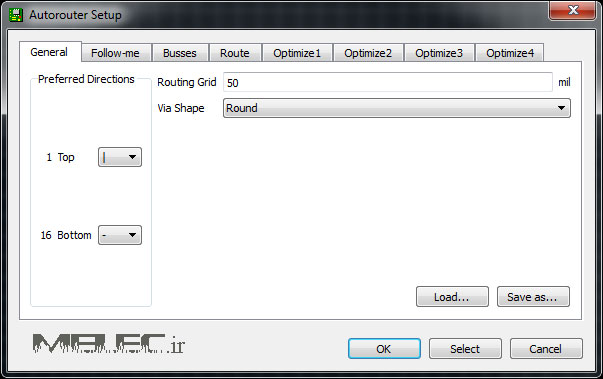
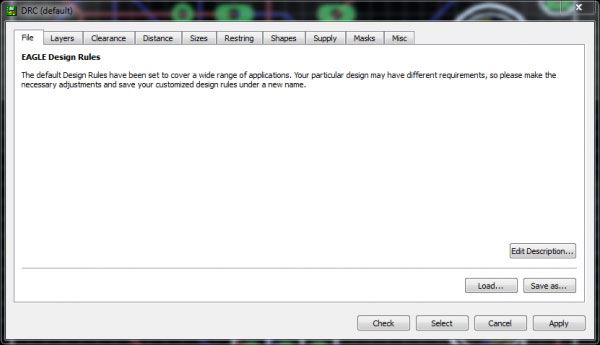
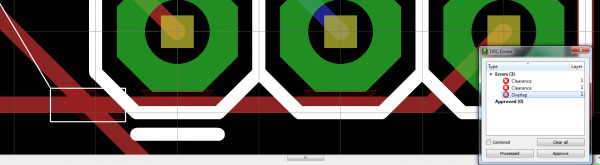


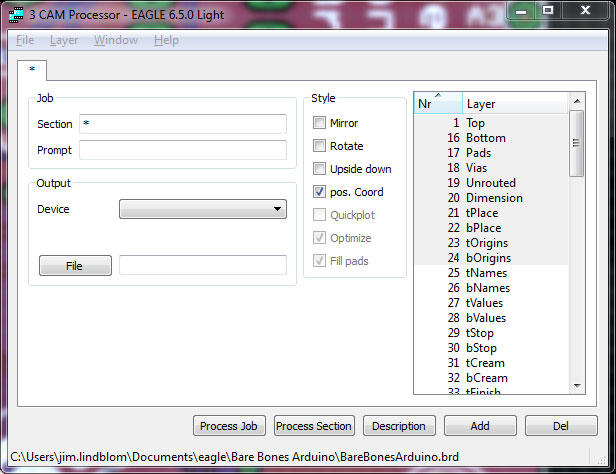
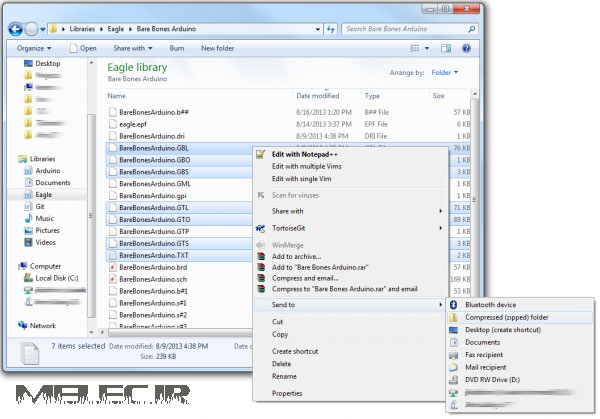



سلام قبلا یه برنامه ای داشتید (melec)
اونو چطور مبتونم دانلود کنم؟
سلام، فعلا به خاطر مشکلات حجم استفاده از منابع سرور و مشکلات دیگر برداشتیم ولی در آینده ورژن جدیدش را منتشر میکنیم.
سلام
مرسی از مطالب مفیدتون
سلام – مطلب خوبی است
آیا در ایران شرکتی رو مشناسید که فایل eagle رو چاپ کنند ؟ یا اصلا دیگر فایل های غیر از آلتیوم ؟!
سلام، نه متاسفانه ولی میتوانید به فایل آلتیوم دیزاینر تبدیل کنید و بعد بفرستید.
سلام
آقا دستتون درد نکنه ماکه حسابی روشن شدیم
ان شاالله سالم و سرحال باشید که بالاترش نعمتی نیست
آموزش ها تون خیلی عالی و کامله . من که لذت بردم
سلام خیلی ممنون از سایت عالی تون لطفا نحوه تغییر اندازه پد ها در قطعات رو هم آموزش بدین بنظر میرسه اندازه پد ها کوچیک باشه