مقدمه
- رزبریپای یک کامپیوتر کوچک همراه با GPIO قابل دسترس می باشد. برای دسترسی به رزبریپای، به یک صفحه نمایش جهت وارد شدن و انجام دیگر کارها نیاز است. اگر یک صفحه نمایش دیجیتال و یا تلویزیون داشته باشیم، می توان با استفاده از آنها به رزبریپای دسترسی داشت.
- اما اگر صفحه نمایشی در اختیار نداشته باشیم، می توانیم از صفحه لپتاپ برای دسترسی به رابط خط فرمان (CLI) یا GUI (رابط گرافیکی کاربر) رزبریپای کمک بگیریم.
- از آنجایی که رزبریپای دارای یک پورت اترنت روی بورد می باشد، می توان از این پورت برای اتصال به لپتاپ استفاده کرد. بدین ترتیب به هیچ نمایشگر دیگری به جز نمایشگر لپتاپ نیازی نیست.
- در اینجا، با استفاده از صفحه نمایش لپتاپ و پورت اترنت (LAN) به صفحه آغازین رزبریپای دسترسی پیدا می کنیم.
اگر جلسه راه اندازی رزبری پای بدون مانیتور و کیبرد را قبلا مطالعه کردین میتوانید این جلسه را رد کرده و به جلسه بعدی بروید.
استفاده از نمایشگر لپتاپ برای دسترسی به رزبریپای از طریق LAN
برای دسترسی به رزبریپای از طریق صفحه نمایش لپتاپ، مراحل زیر را دنبال کنید.
Control Panel را باز کرده و Network and Sharing Centre را انتخاب کنید.
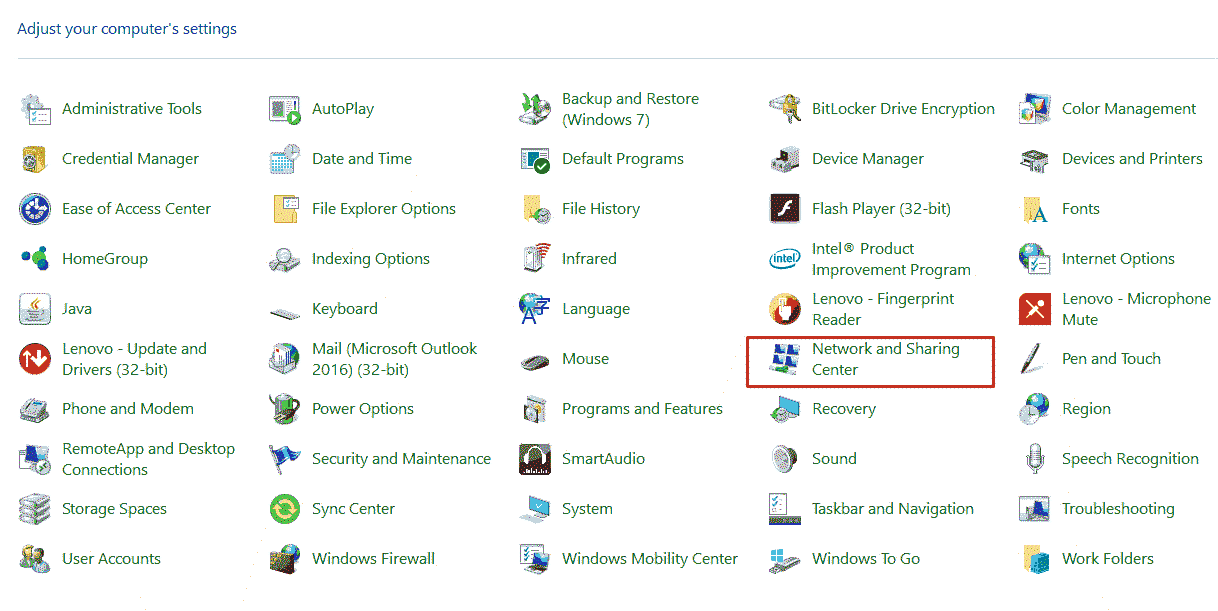
سپس گزینهی change adapter setting را انتخاب کنید.
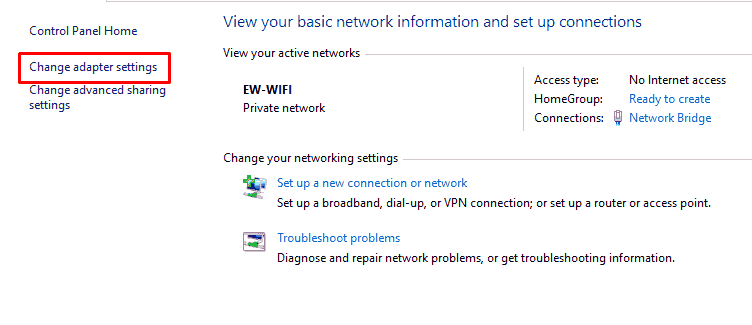
پس از انتخاب گزینهی change adapter setting، پنجره زیر را خواهیم داشت.
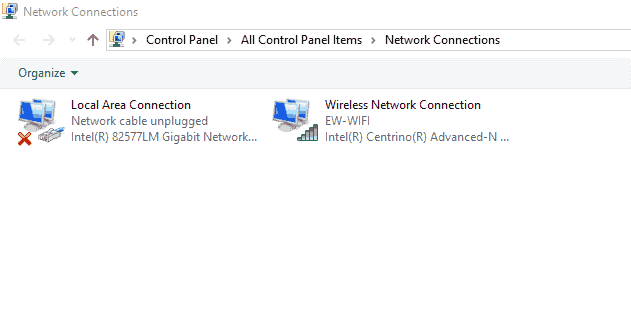
اکنون پنجرهی properties برای LAN و Wireless Network connection را ملاحظه کنید. روی Wireless Network connection دوبارکلیک کرده و گزینهی properties را همانند شکل زیر انتخاب کنید.
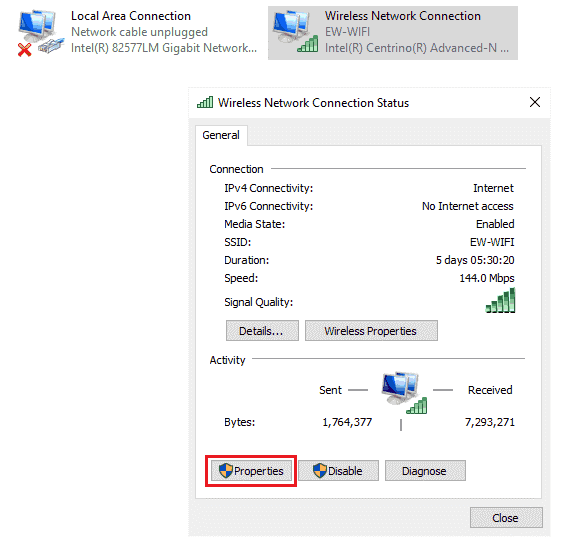
در properties، همانند شکل زیر پیکربندی IPv4 را بیابید.
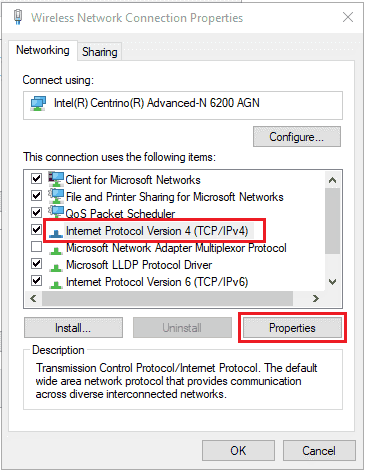
پس از انتخاب properties برای IPv4، مطمئن شوید که گزینههای obtain and IP address automatically و DNS server automatically، همانند شکل زیر انتخاب شده باشند.
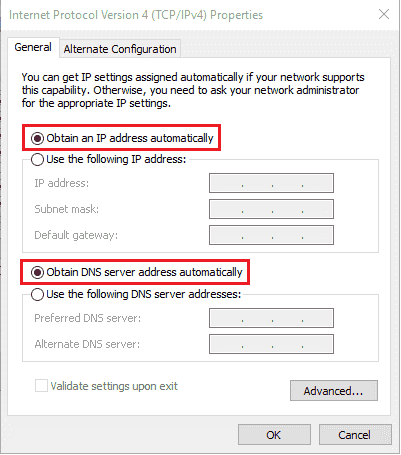
همین فرآیند را برای Local Area Network(LAN) نیز انجام دهید.
اکنون (Local Area Connection (LAN و Wireless Connection Network را انتخاب کرده و یک network bridging connection بین آنها ایجاد کنید. این کار را میتوان با راست کلیک روی آنها به صورت زیر انجام داد.
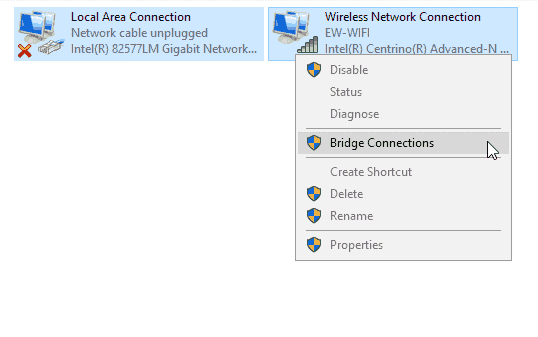
حالا پل (bridge) بین آنها همانند شکل زیر ایجاد شده است.
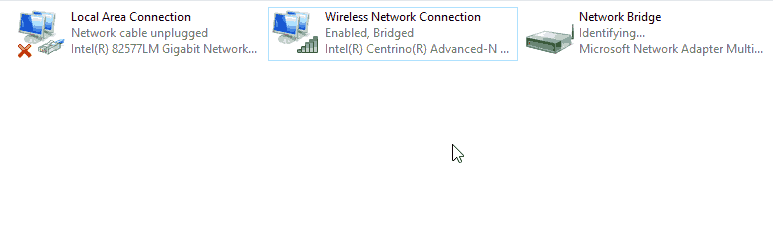
کابل LAN را از یک سر به رزبریپای و از سر دیگر به لپتاپ متصل کنید و IP و Default Gateway IP خود را با استفاده از دستور زیر در خط فرمان ویندوز بررسی کنید.
ipconfig
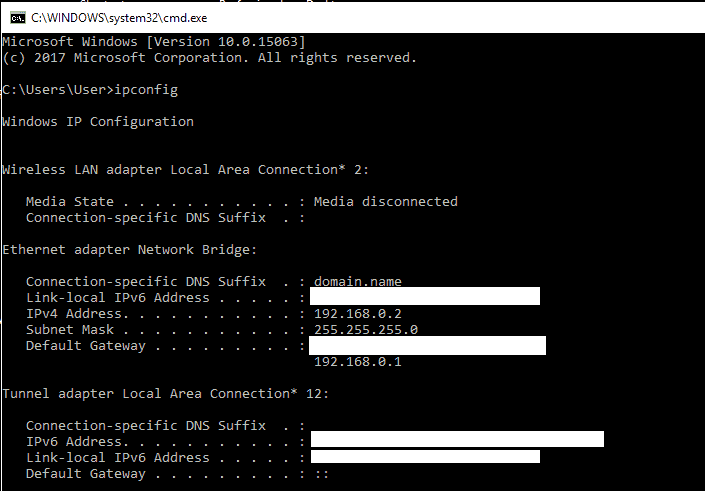
در تصویر بالا ملاحظه می شود که default gateway IP برابر ۱۹۲.۱۶۸.۰.۱ می باشد. بنابراین، آیپی داینامیک رزبریپای ما باید در رنج ۱۹۲.۱۶۸.۰.۰- ۱۹۲.۱۶۸.۰.۲۵۵ باشد زیرا این محدوده، محدودهی آن شبکه است.
برای وارد شدن به رزبریپای از طریق SSH (Shell Script) باید آدرس آیپی رزبریپای را بیابیم. میتوان با استفاده از اپلیکشین «Advanced IP Scanner» این کار را انجام داد. این اپلیکیشن را نصب کرده و آن را باز کنید.
بعد از باز کردن اپلیکیشن، پنجرهای مشابه شکل زیر را خواهیم دید.
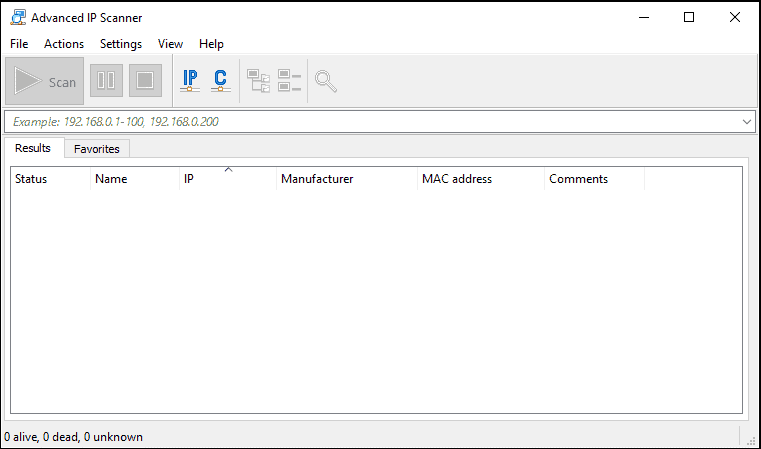
برای جستجوی آدرس آیپی اختصاص یافته به رزبریپای، رنج آدرس آیپی شبکه را همانند زیر وارد کنید.
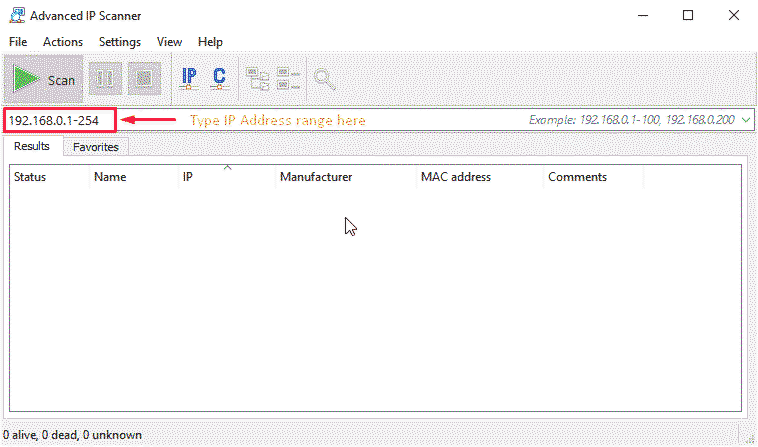
روی دکمه scan کلیک کنید.
آدرس آیپی همه دستگاههای متصل به شبکه را مانند شکل زیر به نمایش می گذارد.
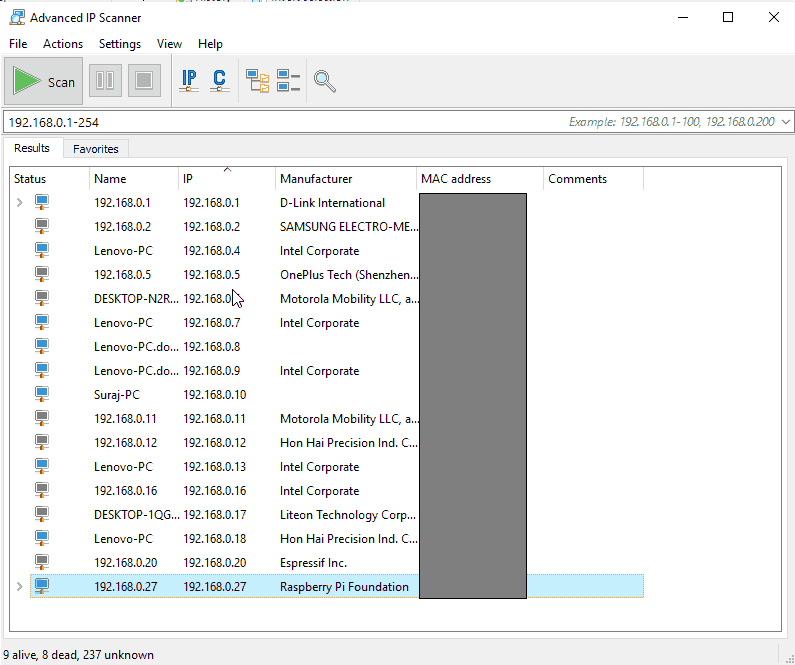
در شکل بالا، می توان آدرس آیپی رزبریپای را پیدا کرد.
برای ورود به رزبریپای، از برنامه Putty برای کار کردن با پورت SSH استفاده می کنیم. Putty را باز کرده و آدرس آیپی رزبریپای را در فیلد Host Name وارد کنید. ویدئوی زیر نحوهی ورود به رزبریپای با استفاده از SSH را نشان می دهد.
موفق شدیم وارد رابط خط فرمان رزبریپای بشویم. حال می توانیم از طریق آن به اینترنت وصل شده زیرا از طریق LAN به رزبریپای متصل شده ایم.
کماکان در اتصال به اینترنت با مشکل مواجهید؟
پس از اشتراک گذاری wifi با رزبریپای از طریق LAN، باید اتصال به اینترنت را تست کنیم. می توان این کار را از طریق درخواست ping همانند زیر انجام دهیم.
ping www.google.com
اگر درخواست ping موفقیتآمیز باشد، اینترنت ما به درستی کارش را انجام می دهد. اما اگر پاسخی دریافت نشود، باید مشکل اینترنت را برطرف کنیم. برای حل این مشکل، می توان کارهای زیر را انجام داد.
به صورت دستی یک dns-nameserver و nameserver وارد کنید. برای انجام این کار، با استفاده از دستور زیر resolv.conf را اجرا کنید.
sudo nano /etc/resolv.conf
همانند شکل زیر، default gateway را به صورت dns-nameserver وارد کرده و ۸.۸.۸.۸ را به عنوان nameserver وارد کنید.
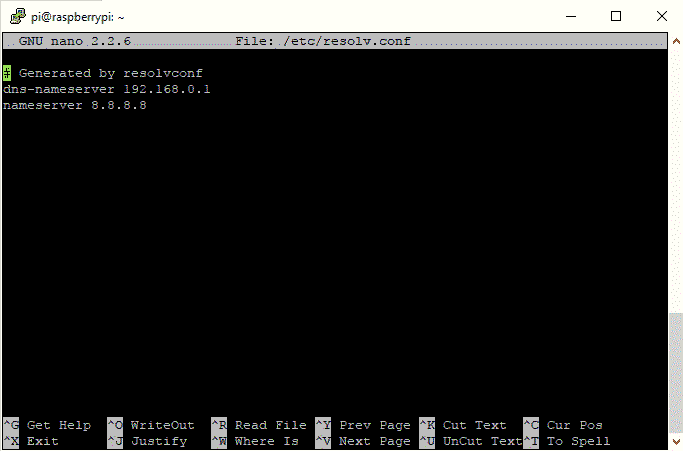
پیکربندی بالا را ذخیره کنید.
برای دائمی کردن این تغییرات، دستور زیر را وارد کنید.
sudo chattr +I /etc/resolv.conf
و رزبریپای را مجددا راه اندازی کنید.
اکنون می توان با استفاده از رزبریپای به اینترنت متصل شد.
- منبع: ترجمه از سایت electronicwings.com
- منبع: عکس شاخص از سایت electronics-lab.com
اگر آموزش دسترسی به رزبریپای روی نمایشگر لپتاپ با استفاده از LAN براتون مفید واقع شده ما را نیز دعا کنید. اپلیکیشن ما را هم نصب کنید و اگر خواستین میتوانید از محتوای رایگان آموزشی حمایت مالی کنید. همچنین نظرات، پیشنهادات و درخواستهای خود را در کامنتها ⇓ بنویسید.
اگر این نوشته برایتان مفید بود لطفا کامنت بنویسید.
 آموزش طراحی و ساخت پروژه های الکترونیک و برنامه نویسی میکروکنترلر ها آموزش الکترونیک,آموزش رزبری پای,آموزش راه اندازی ماژول و سنسور,آموزش آردوینو,نرم افزار های الکترونیک, طراحیPCB,برنامه نویسی میکروکنترلرها ARM AVR PIC FPGA
آموزش طراحی و ساخت پروژه های الکترونیک و برنامه نویسی میکروکنترلر ها آموزش الکترونیک,آموزش رزبری پای,آموزش راه اندازی ماژول و سنسور,آموزش آردوینو,نرم افزار های الکترونیک, طراحیPCB,برنامه نویسی میکروکنترلرها ARM AVR PIC FPGA 


سلام
آیا اندرویید باکس را هم میتوان به نمایشگر لپ تاپ وصل کرد؟
اندرویید باکس من +Tsco Box tab 100 است.
سلام، به خود نمایشگر لپ تاپ که فک نکنم از بیرون لپ تاپ بشه یه چیزی زد.
ولی با استفاده از VNC یا روش های میشه وصل شد بشرط اینکه سازنده اندروید باکس این امکان را قبلا فراهم کرده باشد یا شما نرم افزاری را روی آن نصب کنید که چنین امکانی را به شما بده.