در بخش قبلی مجموعه جلسات آموزش نرم افزار آلتیوم دیزاینر با تنظیمات اولیه محیط طراحی PCB آشنا شدیم. در این جلسه در مورد جانمایی قطعات در محیط PCB و ایجاد مسیرهای ارتباطی توضیح می دهیم.
Room و کاربرد آن
طبق توضیحات جلسات قبل با آپدیت کردن شماتیک، مطابق شکل زیر شماتیک طراحی به همراه نقشه راهنمای اتصالات (نت) به محیط PCB منتقل می شود.
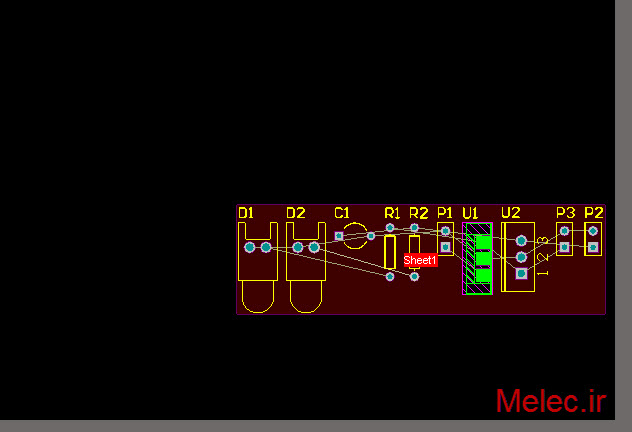
به محیط قرمز رنگ که قطعات درون آن قرار گرفته است room گفته می شود. توسط room امکان مسیریابی با قوانین مشخص وجود خواهد داشت. معمولا برای طراحی دستی با انتخاب room و زدن دکمه delete از روی صفحه کلید آن را حذف می کنند.
جانمایی قطعات
اتصالات بین پایه های قطعات مطابق شماتیک به PCB منتقل می شود. این اتصالات توسط خطوط کم رنگی بین پایه های قطعات مشخص شده است.
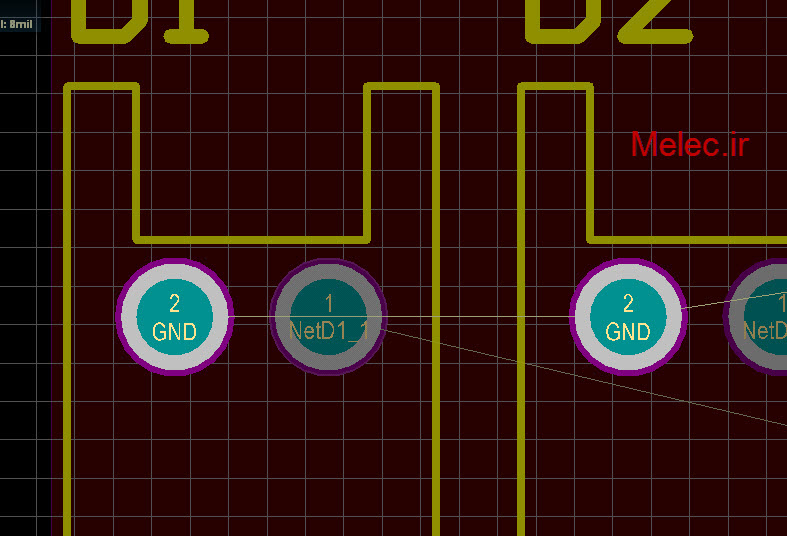
اولین قدم در طراحی برد مدار چاپی، جانمایی صحیح قطعات است به نحوی که بتوان اتصالات بین قطعات را به سادگی برقرار کرد. بهترین حالت برای اتصال بین دو پایه، انتخاب کوتاه ترین مسیر است. برای این کار با توجه به خطوط راهنما، قطعات را به شکلی در برد قرار می دهیم که برای اتصال بین آنها کوتاه ترین مسیر ممکن باشد. برخی قطعات باید حتما در مکان های مشخصی از برد قرار گیرند. به عنوان مثال معمولا کانکتور ها و ترمینال های خروجی باید در لبه ی برد قرار گیرند، قطعات حساس به گرما (مثلا سنسور حرارتی) را نباید در کنار قطعات تولید کننده حرارت (مانند ترانزیستورهای قدرت) قرار دهیم. این قوانین معمولا مربوط به ملاحظات الکتریکی و مکانیکی سیستم است که حتما باید در هنگام طراحی به آنها دقت شود.
لایه های برد مدارچاپی
در طراحی یک برد مدار چاپی لایه های مختلفی وجود دارد که هر کدام دارای کارکردهای مختلفی است. به عنوان مثال از جمله این لایه ها مربوط به لایه های سیگنال، لایه های محافظ، لایه چاپ راهنما و… می شود. لایه های سیگنال معمولا شامل لایه پایین و بالا و لایه های داخلی می شوند. برای طراحی برد مدارچاپی یک لایه، از لایه پایین یا bottom layer و برای طراحی برد دولایه از هر دو لایه bottom layer و لایه بالا یا top layer استفاده می شود. برای تنظیم و فعال یا غیر فعال سازی لایه ها، از منوی Design گزینه Board Layers & Colors را انتخاب کنید.
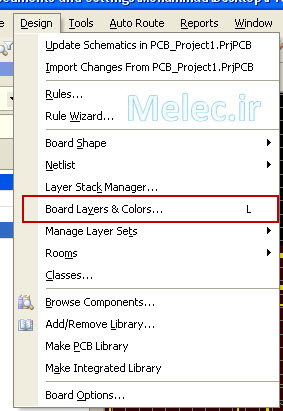
در این صفحه همه ی لایه های موجود در نرم افزار نشان داده می شود. با استفاده از ستون show می توانید نمایش یا عدم نمایش لایه را تنظیم کنید. در بخش color نیز می توانید رنگ لایه را عوض کنید که البته این کار معمولا انجام نمی شود. مهم ترین بخش این پنجره بخش Signal layers هست که می توانید نمایش یا عدم نمایش لایه های سیگنال را تنظیم کنید.
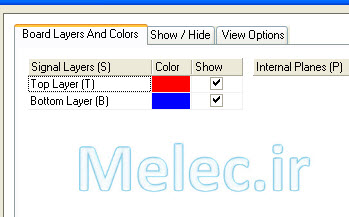
مسیریابی
با توجه به این که قصد طراحی برد یک لایه را داریم، از پایین پنجره Bottom layer را انتخاب میکنیم.
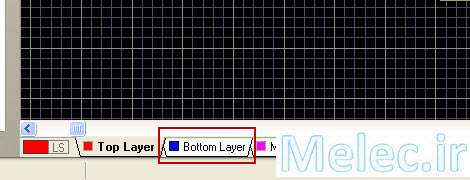
از منوی place گزینه Interactive Routing را انتخاب می کنیم.
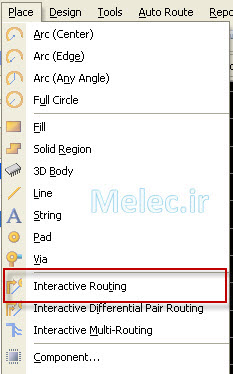
بر روی پایه اول کلیک کرده و با حرکت دادن موس مسیر لازم برای رسیدن به پایه دوم را طی می کنیم و در انتها بر روی پایه دوم کلیک می کنیم.
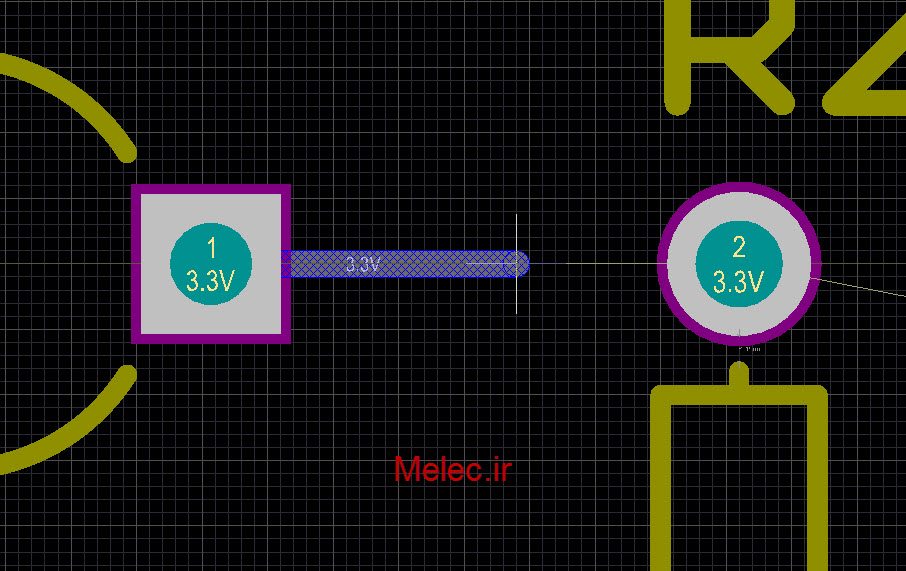
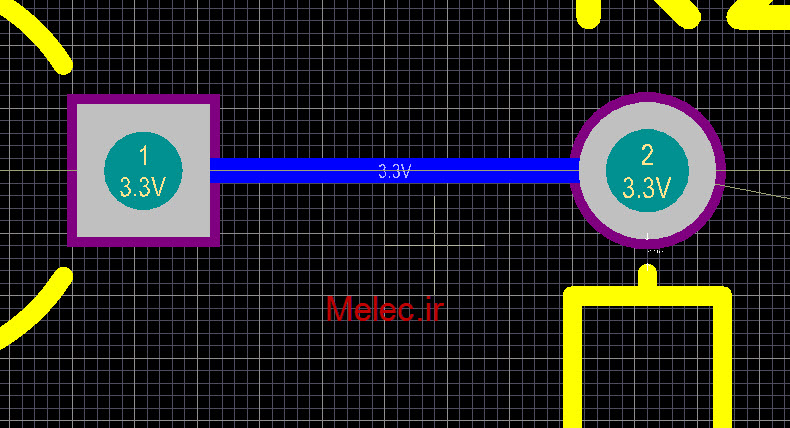
برای درک بهتر می توانید فیلم زیر را مشاهده کنید.
امیدوارم این بخش از آموزش برایتان مفید بوده باشد. سوالات خود را در بخش نظرات با ما در میان بگذارید.
اگر این نوشته برایتان مفید بود لطفا کامنت بنویسید.
 آموزش طراحی و ساخت پروژه های الکترونیک و برنامه نویسی میکروکنترلر ها آموزش الکترونیک,آموزش رزبری پای,آموزش راه اندازی ماژول و سنسور,آموزش آردوینو,نرم افزار های الکترونیک, طراحیPCB,برنامه نویسی میکروکنترلرها ARM AVR PIC FPGA
آموزش طراحی و ساخت پروژه های الکترونیک و برنامه نویسی میکروکنترلر ها آموزش الکترونیک,آموزش رزبری پای,آموزش راه اندازی ماژول و سنسور,آموزش آردوینو,نرم افزار های الکترونیک, طراحیPCB,برنامه نویسی میکروکنترلرها ARM AVR PIC FPGA 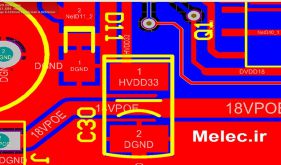


سلام
میخواستم بدونم در التیوم قانون یا رولی وجود داره که بتونه تشخیص بده سیمس قطع هست و یا درست وصل نشده؟؟
ممنون میشم جواب بدید
سلام، بله design rule check رو از قسمت tools بزنید، همه ارورایی که دارید رو نشونتون میده که وصل نشد یه track هم جزوه ارورهاست.
سلام وقت بخیر ، تو قسمت pcb التیوم بعضی از قطعات خط راهنما دارن ولی بعضی ها ندارن یعنی اصلا وصل نیستن به جایی ، در حالی که تو قسمت شماتیک همه به هم متصل هستن میشه راهنمایی کنید چطوری درستش کنم ، و از ورژن ۱۷.۱ استفاده میکنم
سلام وقتتون بخیر
پس از طراحی تمامی خطوط اتصال (track) بورد در آلیتیوم، خطوط راهنما در محیط pcb وجود داشته و در منوی design rule check به عنوان خطای not connect نشان داده می شود در حالیکه قبلا ترسیم شده است.
ممنون میشم راهنمایی لازمه جهت حذف ارور مربوطه را مبذول فرمائید.