ساخت کتابخانه در آلتیوم، یکی از مهم ترین بخش های طراحی PCB وارد کردن قطعات مورد نیاز برای طراحی است. در این میان اغلب ممکن است پیش بیاید که نیاز به قطعه ای داشته باشیم که یا به طور کل در نرم افزار وجود نداشته باشد یا دارای فوت پرینت خاصی باشد که مشابه آن در نرم افزار وجود ندارد.
همان طور که میدانید قطعات در نرم افزار Altium Designer در کتابخانه ها قرار می گیرند. به طور کلی چند نوع کتابخانه در این نرم افزار قابل تعریف است که دو نوع بسیار متداول آن عبارت است از :
- Schematic Library
- PCB Library
مورد اول برای ساخت نماد قطعه در محیط شماتیک مورد استفاده قرار میگرد و مورد دوم برای ساخت فوت پرینت مورد استفاده قرار میگرد. در این جلسه به ساخت نماد قطعه می پردازیم و در جلسه بعدی ساخت فوت پرینت را بررسی می کنیم. همچنین به صورت پیشرفته تر کتابخانه Integrated Library نیز وجود دارد که در مورد آن نیز در جلسات آینده توضیح خواهیم داد.
باز کردن صفحه طراحی نماد شماتیک در آلتیوم
مطابق شکل از منوی File ، New و Library گزینه Schematic Library را انتخاب میکنیم.
ساختن بدنه قطعه
به منظور ساخت بدنه اصلی قطعه میتوان از گزینه های مختلفی که در منوی Place وجود دارد استفاده کرد که متداول ترین آنها rectangle است.
اضافه کردن توضیحات
برای اضافه کردن توضیحات به بخش های مختلف قطعه میتوانیم از Text String در منوی Place استفاده نماییم. به عنوان مثال میخواهیم یک سنسور LM35 را بسازیم :
قرار دادن پایه ها
به منظور قرار دادن پایه ها از ابزار Pin در منوی Place استفاده میکنیم. با انتخاب این ابزار و زدن Tab وارد تنظیمات آن میشویم :
مهم ترین بخش های این پنجره عبارت اند از
- Display name : نام پایه برای نمایش روی قطعه
- Designator : ارتباط بین پایه های فوت پرینت و نماد قطعه توسط این شماره مشخص می شود. توجه کنید که هرگز نباید این شماره برای پایه های مختلف تکراری باشد.
همچنین در بخش Electrical Type میتوان نوع پایه را مشخص نمود که اهمیت چندانی ندارد. شکل زیر پایه ها را برای یک نمونه سنسور LM35 نشان می دهد :
تنظیمات صفحه ساخت کتابخانه در آلتیوم
به منظور تنظیم دقت جا به جایی المان ها در صفحه طراحی یا ابعاد صفحه و دیگر تنظیمات میتوان از منوی Tools گزینه Document Options را انتخاب نمود :
مهم ترین بخش این تنظیمات Grids است که تنظیم اشتباه آن میتواند طراحی را بسیار سخت یا پر از اشتباه کند. این مفهوم در طراحی شماتیک و پی سی بی نیز اهمیت بسیار زیادی دارد که در بخش های قبلی در مورد آن صحبت شده است. نکته ای که میتوان در مورد تنظیم Grid عنوان نمود این است که سعی نمایید در صورت نیاز به تغییر آن مضارب صحیحی از Grid قبلی باشد.
خب تا اینجا مرحله از ساخت کتابخانه در آلتیوم، طراحی شماتیک یک قطعه را یاد گرفتید و در جلسات بعدی به طراحی لایبری PCB میپردازیم.
اگر این نوشته برایتان مفید بود لطفا کامنت بنویسید.
 آموزش طراحی و ساخت پروژه های الکترونیک و برنامه نویسی میکروکنترلر ها آموزش الکترونیک,آموزش رزبری پای,آموزش راه اندازی ماژول و سنسور,آموزش آردوینو,نرم افزار های الکترونیک, طراحیPCB,برنامه نویسی میکروکنترلرها ARM AVR PIC FPGA
آموزش طراحی و ساخت پروژه های الکترونیک و برنامه نویسی میکروکنترلر ها آموزش الکترونیک,آموزش رزبری پای,آموزش راه اندازی ماژول و سنسور,آموزش آردوینو,نرم افزار های الکترونیک, طراحیPCB,برنامه نویسی میکروکنترلرها ARM AVR PIC FPGA 
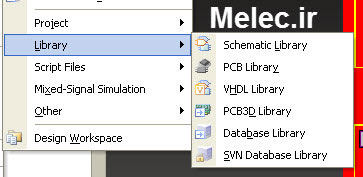
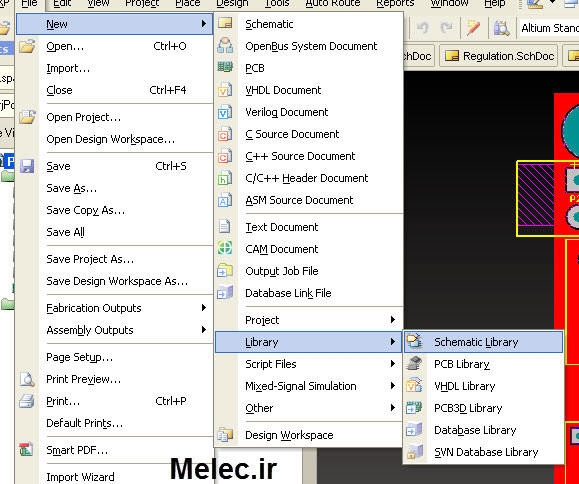
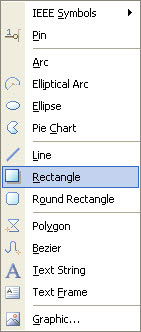
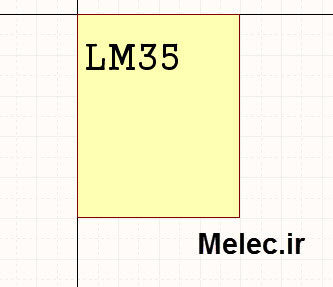
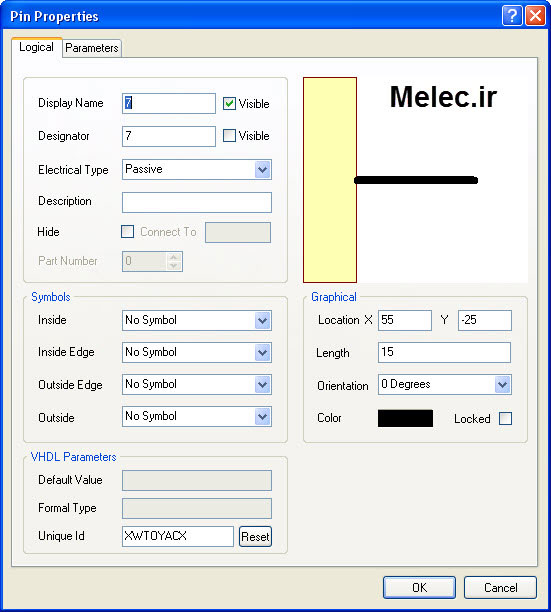
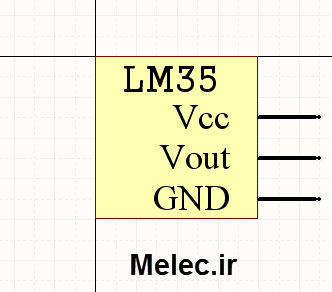
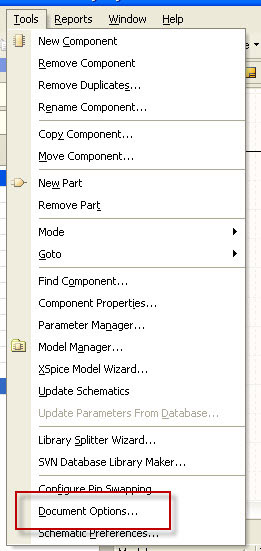
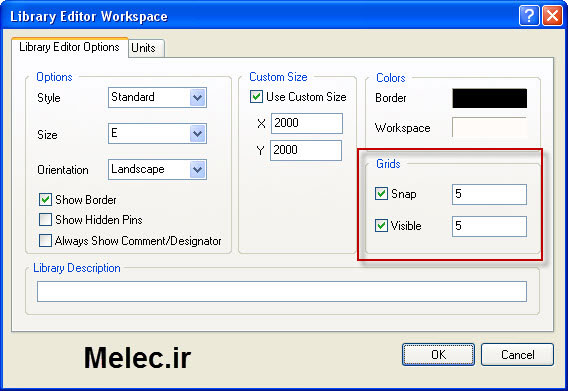
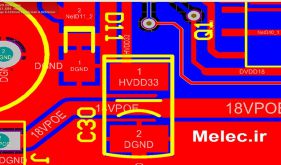


سلام من کتابخانه مخابراتی ماژول sim808 را میخواهم اگر امکان دارد بگذارید با تشکر
سلام. لایبرری شماتیک من فعال نمیشه.هیچ قطعه ای رو نمیتونم بسازم.ولی لایبرری pcb فعال میشه.همه چیز رو هم بررسی کردم./آلتیومم هم لایسنس شده.چیکار کنم؟؟
سلام.
استفاده کردم .
سپاس .
با سلام ببخشید شاید کامنتم خیلی بی ادبانه باشد ولی منطوری ندارم و فقط جهت رفع کنجکاوی است این روال غیر از دیزایناتور نکته مهمی نداره و بیشتر شبیه یک نقاشی میمونه ایا این کتابخانه تو شبیه سازی هم استفاده میشه در این صورت اون مدارات پیچیده داخل ایسی پس کجا رفتند نرم افزار چگونه با یک نقاشی شبیه سازی را انجام میده
سلام آقا رحیم این تیکه فقط و فقط بصورت عکس در شماتیک است و برای شبیه سازی باید یکسری مراحل دیگه نیز طی بشه. چون اکثر افراد از آلتیوم فقط برای طراحی شماتیک و PCB استفاده میکنن.
سلام و عرض ادب سپاس از پاسختان لطفا اگر منابعی در این باره دارید منتشر کنید بی صبرانه منتظریم
نیازی به منبع نداره و مشخص هست