در جلسه قبلی مجموعه آموزشی نرم افزار آلتیوم دیزاینر، با اصول اولیه محیط شماتیک نرم افزار Altium designer آشنا شدیم. در این بخش به جزئیات اضافه کردن قطعات به شماتیک و نحوه اتصال آنها و نهایتا طراحی شماتیک می پردازیم.
اضافه کردن قطعات جدید در شماتیک آلتیوم
در جلسه قبل در مورد آوردن قطعات توضیحات مختصری دادیم. در این جلسه جزئیات بیشتری را مورد بحث قرار می دهیم.
مطابق توضیحات جلسه قبل برای اضافه کردن قطعه به شماتیک، از منوی place گزینه part را انتخاب می کنیم. پنجره place part مطابق شکل زیر نمایان می شود.
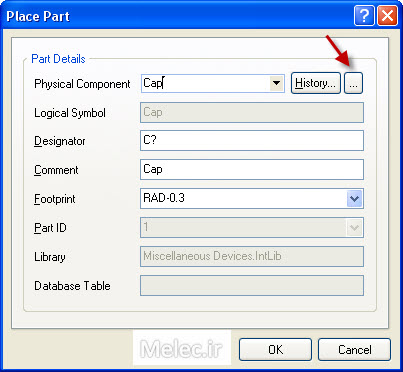
با زدن دکمه … وارد پنجره Browse Libraries می شویم.
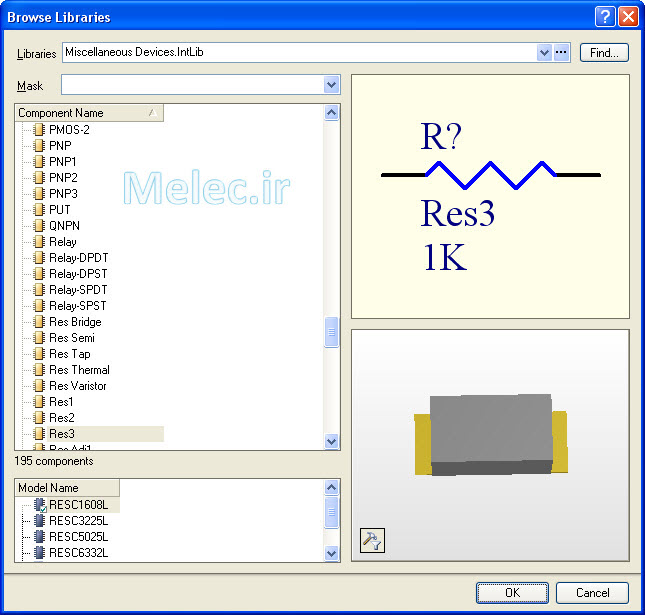
در نرم افزار Altium Designer ، قطعات در قالب کتابخانه های مختلف قرار می گیرند. به صورت پیشفرض به همراه نصب نرم افزار، کتابخانه های مربوط به شرکت های مختلف و همچنین کتابخانه قطعات متداول نیز نصب می شود.
دو کتابخانه بسیار پرکاربرد عبارت اند از :
- Miscellaneous Devices : در این کتابخانه قطعات پرکاربرد مانند مقاومت، سلف، خازن، انواع ترانزیستورها و … قرار دارد.
- Miscellaneous Connectors : در این کتابخانه انواع کانکتورهای رایج قرار گرفته است.
علاوه بر این دو کتابخانه، کتابخانه های مربوط به شرکت های مختلف نیز وجود دارد که در صورت نیاز باید نصب شوند که در ادامه در این مورد توضیح می دهیم.
در پنجره Browse Libraries ، در بخش Libraries کتابخانه مورد نظر که قصد استفاده کردن از قطعات آن را داریم انتخاب می کنیم و در بخش پایین پنجره، قطعه ای مورد نظر را انتخاب و کلید ok را انتخاب می کنیم.
به عنوان مثال در کتابخانه Miscellaneous Devices قطعهres1 را انتخاب می کنیم.
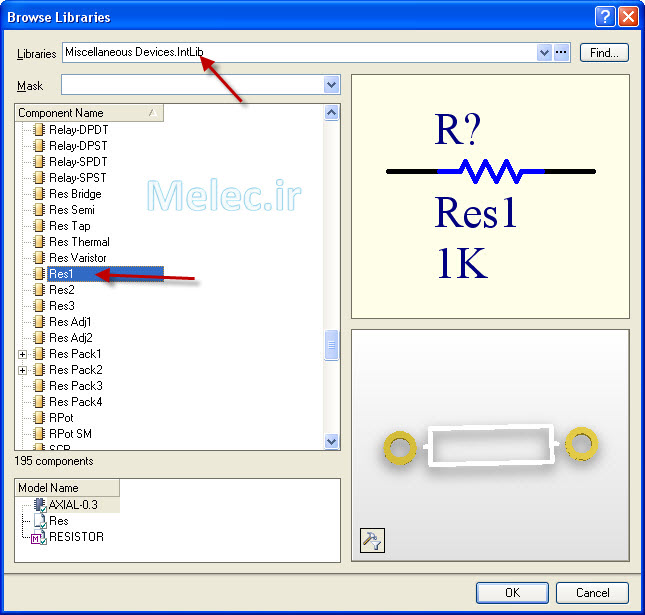
همان طور که مشاهده می کنید برای مقاومت گزینه های مختلفی وجود دارد مانند Res1 ، Res2 ، Res3 و…
تفاوت این گزینه ها در نوع فوت پرینت تخصیص داده شده بر هریک می باشد.
نماد شماتیک و فوت پرینت آلتیوم
برای طراحی یک مدار الکترونیکی در نرم افزار، به دو مشخصه از یک قطعه نیاز داریم. مشخصه اول سمبل قطعه می باشد که مشابه همان چیزی است که در نقشه های مدارهای الکتریکی استفاده می کنیم. به عنوان در شکل زیر نماد سه المان مقاومت، سلف و خازن را در نرم افزار مشاهده می کنید :
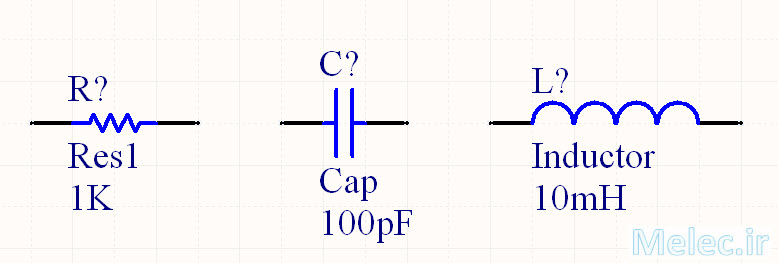
برای طراحی برد مدار چاپی یک مدار الکترونیکی علاوه بر سمبل یک قطعه، به مشخصات فیزیکی قطعه مانند تعداد پایه ها، فاصله بین پایه ها و… نیز نیاز است که در قالب فوت پرینت به نرم افزار ارائه می شود.
به عنوان مثال برای یک مقاومت ممکن است فوت پرینت از نوع بدون پایه یا SMD باشد یا نوع با پایه که در شکل زیر دو نوع از این فوت پرینت ها در نرم افزار نمایش داده شده است :
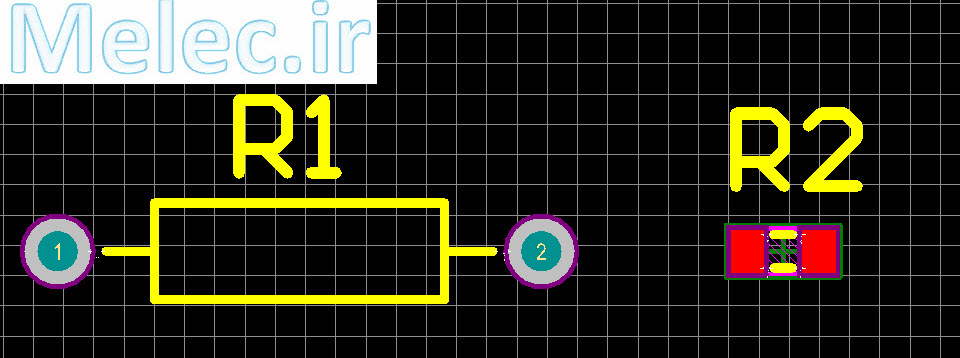
در پنجره Browse Libraries مطابق شکل زیر با انتخاب هر قطعه، در سمت بالا راست نماد شماتیک قطعه که در طراحی شماتیک استفاده می شود و در سمت راست پایین فوت پرینت قطعه که در طراحی برد مدار چاپی مورد استفاده قرار می گیرد نشان داده می شود.
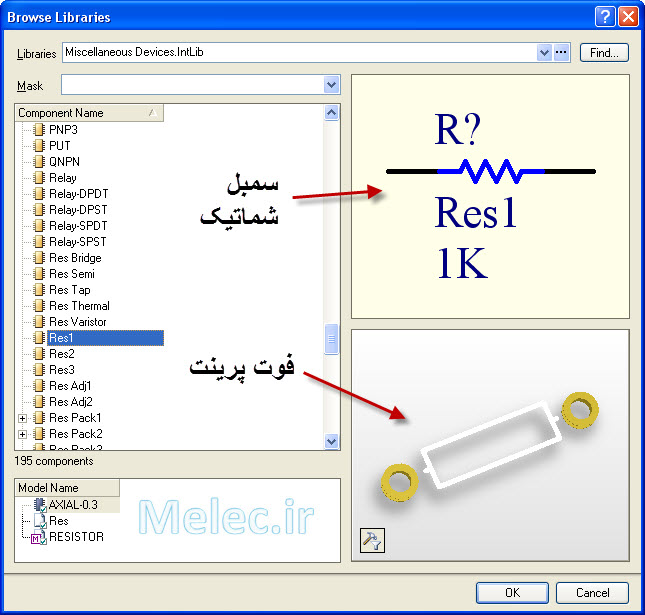
شناسه قطعات در شماتیک
پس از زدن کلید ok در پنجره Browse Libraries ، به پنجره Place Part بازمیگردیم. در این پنجره تعدادی از مشخصات قطعه انتخاب شده را می توان تنظیم کرد.
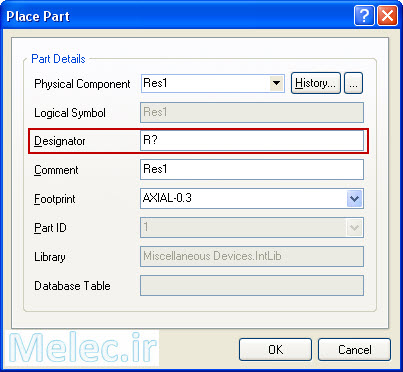
ازجمله مهم ترین مشخصاتی که باید تنظیم شود، designator یا شناسه قطعات در شماتیک است.
هر قطعه یا المانی که در شماتیک استفاده می شود باید دارای یک شناسه منحصر به فرد باشد. این شناسه نشان دهنده نوع المان و همچنین شماره المان است.
اگرچه انتخاب شناسه اختیاری است ولی معمولا برای هر المان از یک شناسه مشخص و متداول استفاده می شود.
به عنوان مثال برای مقاومت از R? استفاده می شود که به جای علامت سوال یک عدد غیر تکراری قرار می گیرد یا برای خازن از C? و برای سلف از L? استفاده می شود.
جایگذاری و چرخاندن قطعات
پس از زدن کلید OK در پنجره Place Part ، قطعه انتخاب شده به اشاره گر متصل می شود.
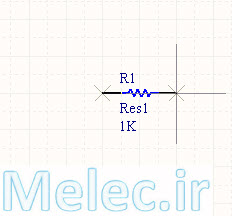
با هر بار کلیک، یک بار قطعه مورد نظر به شماتیک اضافه می شود و به صورت خودکار شماره شناسه افزایش پیدا می کند.
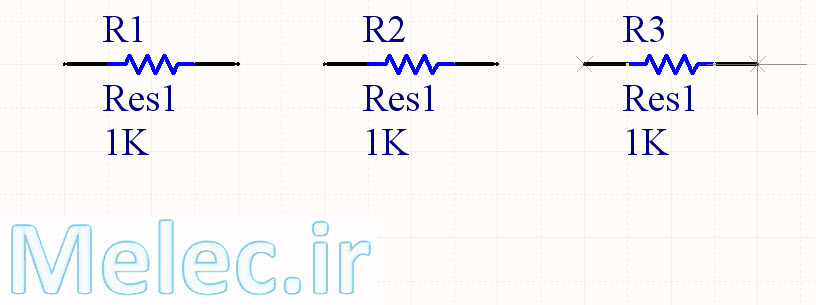
برای چرخاندن قطعه هنگامی که قطعه به اشاره گر وصل است، کلید space را می زنیم. بار هر بار زدن کلید space ، قطعه مورد نظر 90 درجه در جهت عکس عقربه های ساعت می چرخد. همچنین پس از اضافه کردن قطعه نیر با انتخاب قطعه و زدن کلید space می توان قطعه مورد نظر را چرخاند.
اتصال قطعات
برای اتصال قطعات از منوی place گزینه wire را انتخاب می کنیم.
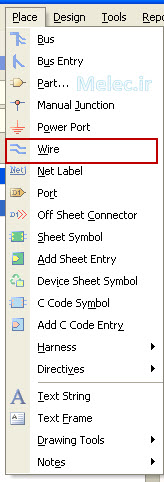
با قرار دادن اشاره گر بر روی انتها و ابتدای پایه ها، علامت ضربدر قرمز رنگ مشخص می شود و با یکبار کلیک، سیم یا wire به پایه قطعه مورد نظر وصل می شود.
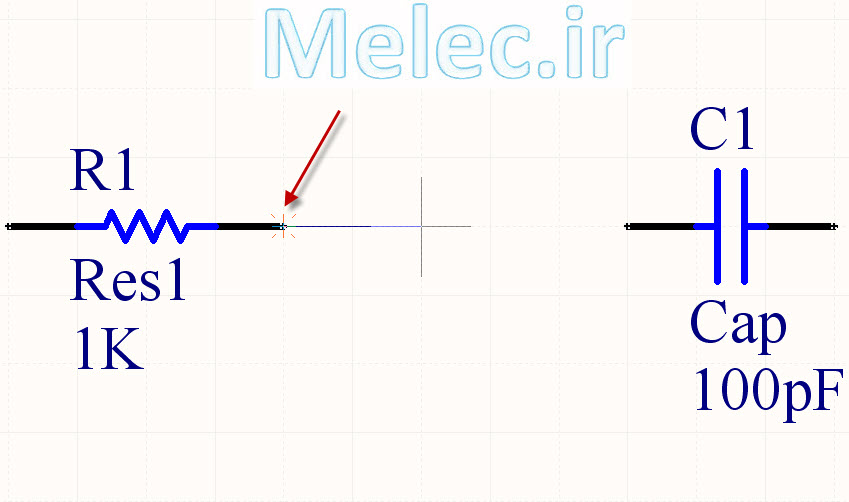
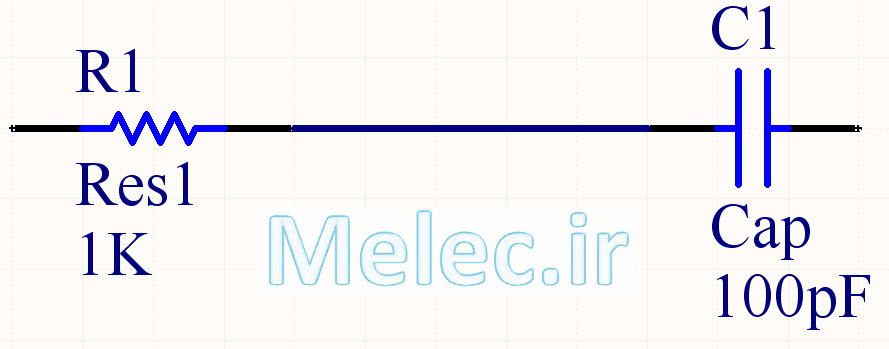
یادآوری : مطابق توضیحات جلسه قبل، در انتهای طراحی شماتیک، برای اطمینان از نبودن خطا در شماتیک طراحی شده، از منوی project گزینه compile document… را انتخاب می کنیم.
اصافه کردن کتابخانه در آلتیوم
برای اضافه کردن کتابخانه قطعات مورد نظر، در پنجره ی Brows Libraries مطابق شکل زیر بر روی علامت… کلیک می کنیم.
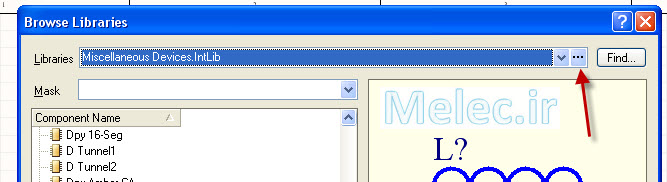
در پنجره باز شده در سربرگ Installed ، با انتخاب گزینه Install می توان کتابخانه مورد نظر را به پروژه اضافه نمود.
در نرم افزار آلتیوم دیزاینر کتابخانه های مختلفی وجود دارد مانند کتابخانه شماتیک، کتابخانه PCB و… که در جلسات بعدی در مورد آنها توضیح می دهیم. امیدوارم این بخش از آموزش طراحی شماتیک نیز برایتان مفید بوده باشد. در جلسات بعدی آموزش آلتیوم دیزاینر با ما همراه باشید.
اگر این نوشته برایتان مفید بود لطفا کامنت بنویسید.
 آموزش طراحی و ساخت پروژه های الکترونیک و برنامه نویسی میکروکنترلر ها آموزش الکترونیک,آموزش رزبری پای,آموزش راه اندازی ماژول و سنسور,آموزش آردوینو,نرم افزار های الکترونیک, طراحیPCB,برنامه نویسی میکروکنترلرها ARM AVR PIC FPGA
آموزش طراحی و ساخت پروژه های الکترونیک و برنامه نویسی میکروکنترلر ها آموزش الکترونیک,آموزش رزبری پای,آموزش راه اندازی ماژول و سنسور,آموزش آردوینو,نرم افزار های الکترونیک, طراحیPCB,برنامه نویسی میکروکنترلرها ARM AVR PIC FPGA 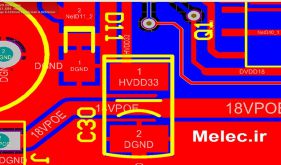


با سلام من حدود 40 ساله دارم با نرم افزارهای مختلف pcb کار میکنم. توضیحاتتون بسیار عالی و کاربردیه. ممنون
ممنون بابت زحماتتون انشاالله همیشه موفق و سربلند باشید