طراحی فوت پرینت در آلتیوم را باهم دراین جلسه یاد میگیریم. در ادامه جلسه قبل که در مورد طراحی نماد قطعه در محیط شماتیک توضیح دادیم، در این بخش میخواهیم برای نماد قطعه طراحی شده در محیط شماتیک یک فوت پرینت طراحی کنیم تا از این طریق بتوانیم از قطعه طراحی شده در PCB خود استفاده نماییم.
البته ذکر این نکته نیز خالی از لطف نیست که معمولا طراحی فوت پرینت از طراحی سمبل یا نماد قطعات در محیط شماتیک بسیار پر کاربردتر است. در واقع در اغلب موارد و در مورد اکثر قطعات نماد شماتیک آن موجود می باشد (مگر قطعاتی خاص و جدید) و بیشتر تمرکز یک طراح PCB باید بر روی انتخاب صحیح فوت پرینت برای قطعاتی باشد که در طراحی استفاده می شود.
مرحله اول: ساخت کتابخانه فوت پرینت
برای این منظور از منوی File مطابق شکل زیر New-Library-PCB Library را انتخاب می نماییم:
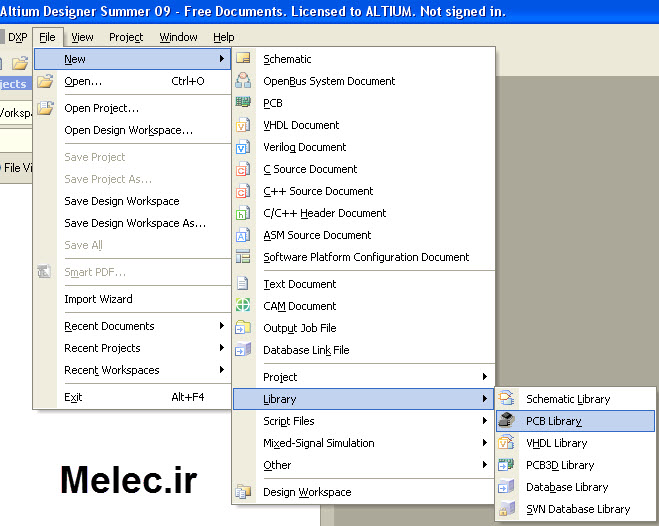
محیط طراحی فوت پرینت مطابق شکل زیر باز می شود :
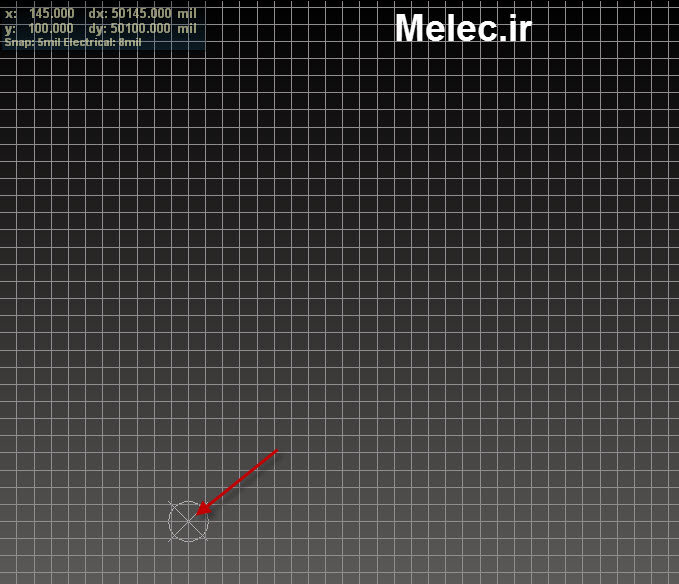
اولین نکته ای که باید در هنگام طراحی یک فوت پرینت رعایت شود دقت به مرکز یا origin طراحی است. این نقطه در شکل بالا با فلش نشان داده شده است.
نقطه مرکز در واقع نقطه ثقل قطعه ما می باشد که انتخاب و جا به جایی قطعه نسبت به این نقطه انجام می شود. معمولا این نقطه بر روی یکی از پایه ها یا گوشه های یک قطعه قرار می گیرد. برای تغییر موقعیت این نقطه مطابق شکل زیر Edit-Set Reference را انتخاب نمایید:
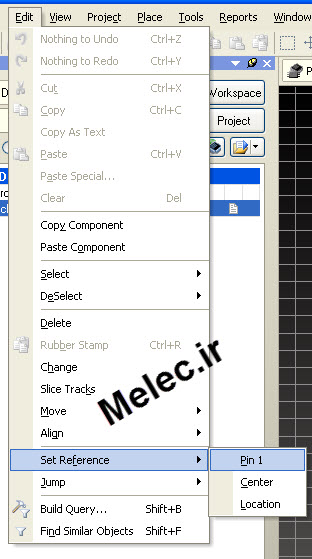
در اینجا سه گزینه برای انتخاب وجود دارد:
- Pin 1 : تنظیم نقطه مرجع بر روی پایه شماره 1 قطعه (منظور designator قطعه است)
- Center : تنظیم نقطه مرجع در وسط قطعه
- Location : تنظیم نقطه مرجع در موقعیت دلخواه قطعه
همان طور که گفته شد معمولا تنظیم نقطه مرجع بر روی پایه شماره 1 میتواند انتخاب مناسبی باشد. البته انتخاب موقعیت نقطه مرجع را میتوانید در هنگام طراحی قطعه نیز به فراخور ابعاد و شکل طراحی تغییر دهید.
مرحله دوم: تنظیمات صفحه طراحی
به این منظور از Tools گزینه Library Options را انتخاب نمایید:
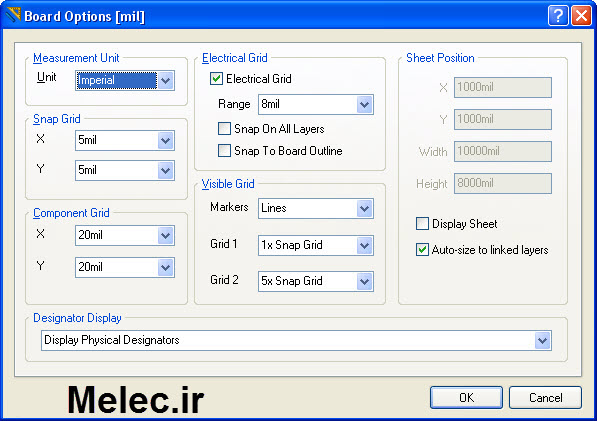
از جمله مهم ترین تنظیماتی که باید در بخش انجام دهید عبارت اند از :
- Unit : انتخاب واحد اندازه گیری. معمولا در هنگام طراحی بخش مسیرکشی از واحد Imperial و هنگام انجام اندازه گیری های مکانیکی از واحد Metric استفاده می شود.
- Grid : در مورد گرید در بخش های قبلی این آموزش به صورت کامل توضیح داده شده است. در طراحی PCB با توجه به اهمیتی که گرید دارد تنظیمات مربوط به آن به سه بخش مجزا تقسیم شده است. Snap Grid برای تنظیم فواصل ربایش گرید هنگام جا به جایی بین مربع های کوچک، Component Grid برای تنظیم دقت جا به جایی قطعات و Electrical Grid برای تنظیم گرید در هنگام مسیرکشی مورد استفاده قرار می گیرد.
مرحله سوم : طراحی فوت پرینت
پس از تنظیم مشخصات محیط طراحی، باید با استفاده از ابزارهای منوی Place که در بخش های پیشین این آموزش توضیح داده شده است، قطعه مورد نظر خود را طراحی نمایید.
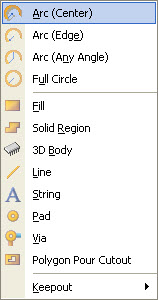
پرکاربردترین بخش های منوی Place گزینه های Pad برای قرار دادن جای پایه های قطعه و ابزار Line به منظور طراحی ابعاد قطعه در لایه Top Overlay یا Bottom Overlay است.
طراحی فوت پرینت یک قطعه اغلب با توجه به اطلاعات داده شده در دیتاشیت قطعات صورت می گیرد و به منظور استخراج این اطلاعات نیز اغلب باید با اصول رسم نقشه های فنی آشنایی مختصری داشته باشید و در مواردی تجربه در مورد اطلاعات داده شده در دیتاشیت و تطابق آنها با ابعاد مکانیکی قطعه نیز مورد نیاز است که به مرور مدت با طراحی قطعات مختلف این تجربه را به دست می آورید. به عنوان مثال شکل زیر طراحی یک آی سی 16 پایه با بسته بندی SOIC را نشان می دهد :
مرحله پنجم : تعیین نام برای قطعه
برای تعیین نام قطعه از منوی Tools گزینه Component Properties را انتخاب کرده و نام قطعه را وارد نمایید :
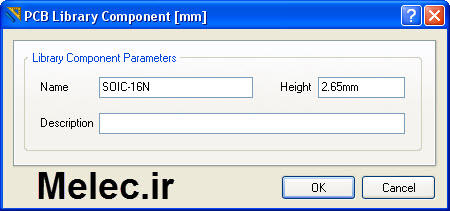
مرحله ششم : ذخیره سازی فوت پرینت و استفاده از آن
برای ذخیره سازی کتابخانه مثل همیشه از منوی File گزینه Save را انتخاب میکنیم. برای استفاده از کتابخانه کافی است در سمت چپ نرم افزار در سربرگ Libraries از منوی Libraries به بخش Installed رفته و با انتخاب Install کتابخانه ساخته شده را انتخاب نمایید تا بتوانید از قطعه ای که ساخته اید در طراحی PCB استفاده نمایید :
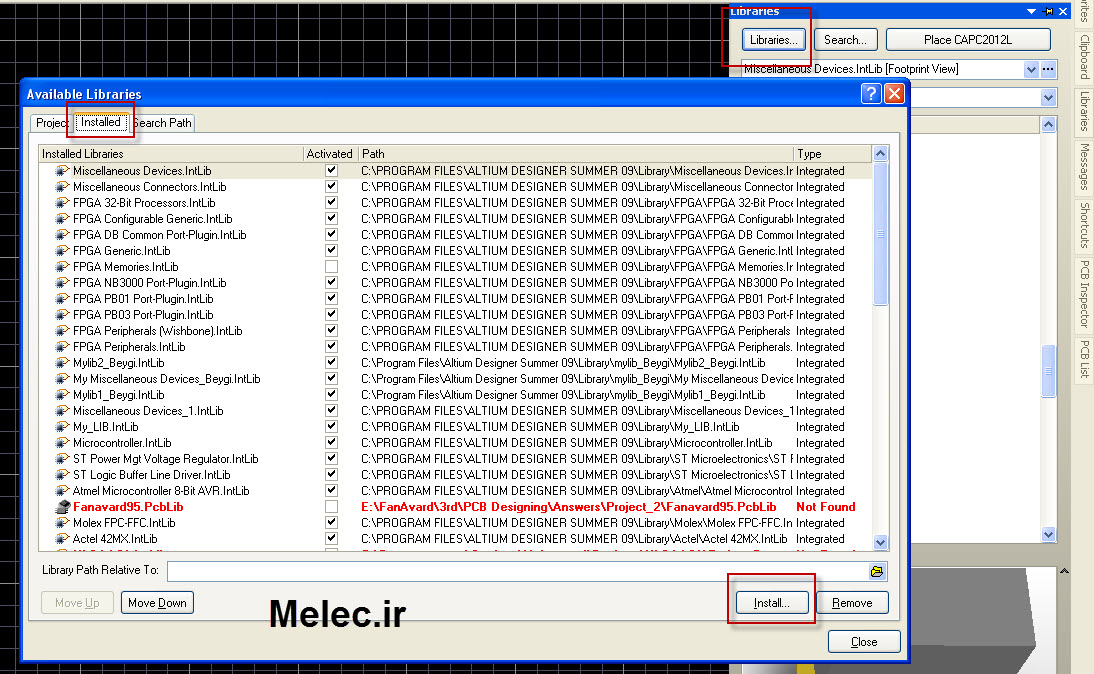
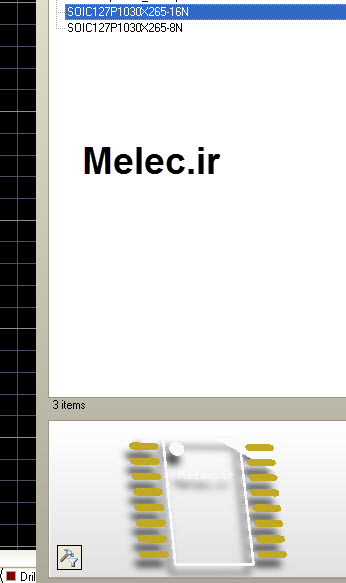
البته روش حرفه ای تری نیز وجود دارد که در آن کتابخانه های شماتیک و PCB را در قالب یک کتابخانه و به عنوان کتابخانه مجتمع شده طراحی میکنیم که در بخش های آینده در مورد آن توضیح داده خواهد شد. موفق باشید.
اگر این نوشته برایتان مفید بود لطفا کامنت بنویسید.
 آموزش طراحی و ساخت پروژه های الکترونیک و برنامه نویسی میکروکنترلر ها آموزش الکترونیک,آموزش رزبری پای,آموزش راه اندازی ماژول و سنسور,آموزش آردوینو,نرم افزار های الکترونیک, طراحیPCB,برنامه نویسی میکروکنترلرها ARM AVR PIC FPGA
آموزش طراحی و ساخت پروژه های الکترونیک و برنامه نویسی میکروکنترلر ها آموزش الکترونیک,آموزش رزبری پای,آموزش راه اندازی ماژول و سنسور,آموزش آردوینو,نرم افزار های الکترونیک, طراحیPCB,برنامه نویسی میکروکنترلرها ARM AVR PIC FPGA 
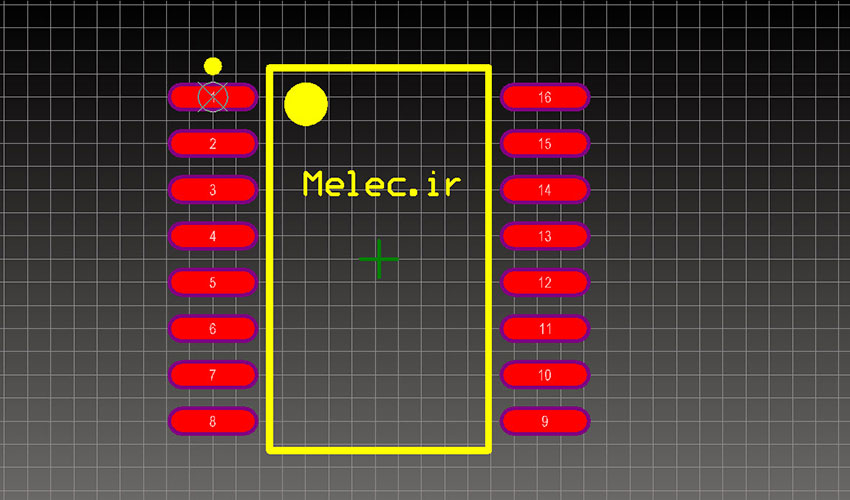
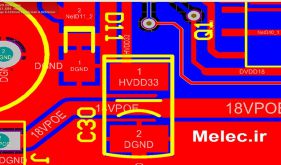


سلام.
استفاده کردم .
سپاس .