در جلسات قبلی مجموعه آموزشی نرم افزار آلتیوم دیزاینر مراحل طراحی شماتیک در نرم افزار را توضیح دادیم و با هم شماتیک یک منبع تغذیه ساده خطی را طراحی کردیم.
در این جلسه ضمن تکمیل شماتیک جلسه قبل، مراحل لازم برای انتقال شماتیک طراحی شده به محیط طراحی برد مدار چاپی را بررسی کرده و در جلسات بعدی در مورد طراحی برد مدار چاپی توضیح می دهیم.
شماتیک منبع تغذیه خطی
در جلسه قبل، شماتیک یک منبع تغذیه ساده را توسط دو آی سی معروف 7805 برای ایجاد ولتاژ 5V (مناسب برای آی سی های با سطح منطقی TTL) و LF33 برای ایجاد ولتاژ 3.3V برای تراشه هایی با توان مصرفی کمتر طراحی کردیم. اگر جلسات قبلی این آموزش را نخوانده اید، پیشنهاد می کنم ابتدا این جلسات را مطالعه کنید. شماتیک جلسه قبل را مانند شکل زیر و با توجه به آموزش های جلسات قبلی تکمیل کنید:
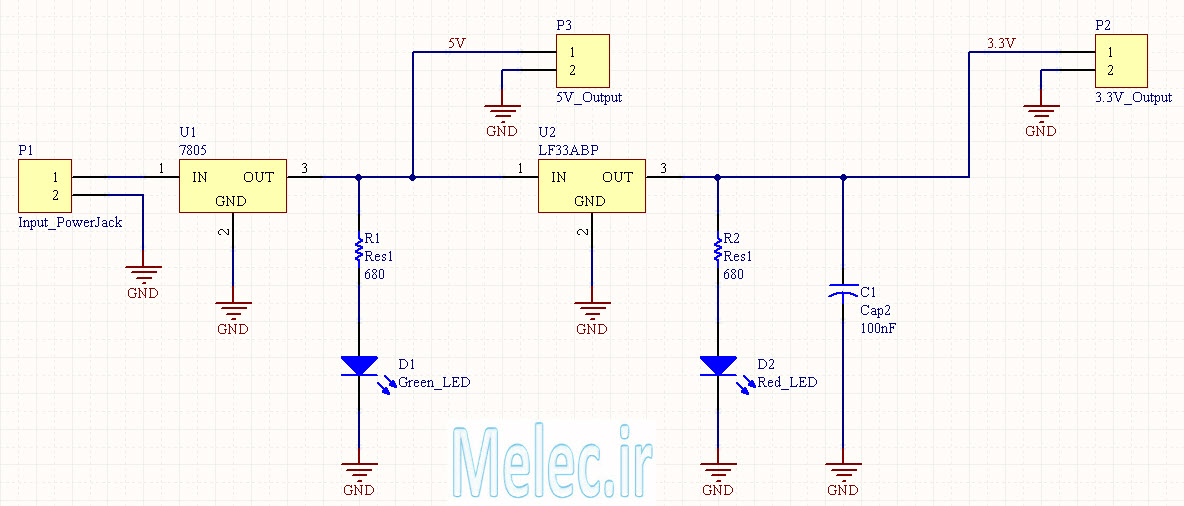
مراحل انتقال شماتیک به PCB
مرحله اول : بررسی فوت پرینت قطعات
مرحله اول در انتقال شماتیک به محیط PCB، بررسی فوت پرینت های اختصاص داده شده به قطعات است. در مورد فوت پرینت در جلسه سوم توضیح دادیم و با مفهوم آن آشنا هستیم.
به عنوان یادآوری فوت پرینت نشان دهنده ی ابعاد قطعه و فرم قرار گیری پایه های قطعات در کناریکدیگر است که دانستن آن برای طراحی برد مدار چاپی لازم است.
معمولا قطعات پرکاربرد به صورت پیشفرض دارای فوت پرینت هستند و تنها باید از بین فوت پرینت های متعددی که توسط نرم افزار ارائه می شود، فوت پرینت مناسب را انتخاب کنیم. با توجه به این مطلب پیشنهاد می شود قبل از طراحی برد مدار چاپی، قطعاتی که می خواهیم در طراحی استفاده کنیم را خریداری کرده و با مطالعه دیتاشیت آنها، از جزئیات ابعاد و فاصله ی پایه ها به طور دقیق اطلاع حاصل کنیم.
به منظور بررسی فوت پرینت قطعات یا اختصاص فوت پرینت جدید، روش های متعددی وجود دارد. ساده ترین روش، بررسی فوت پرینت در مشخصات قطعه است. به این منظور دو بار بر روی قطعه مورد نظر کلیک می کنیم تا پنجره component properties باز شود :
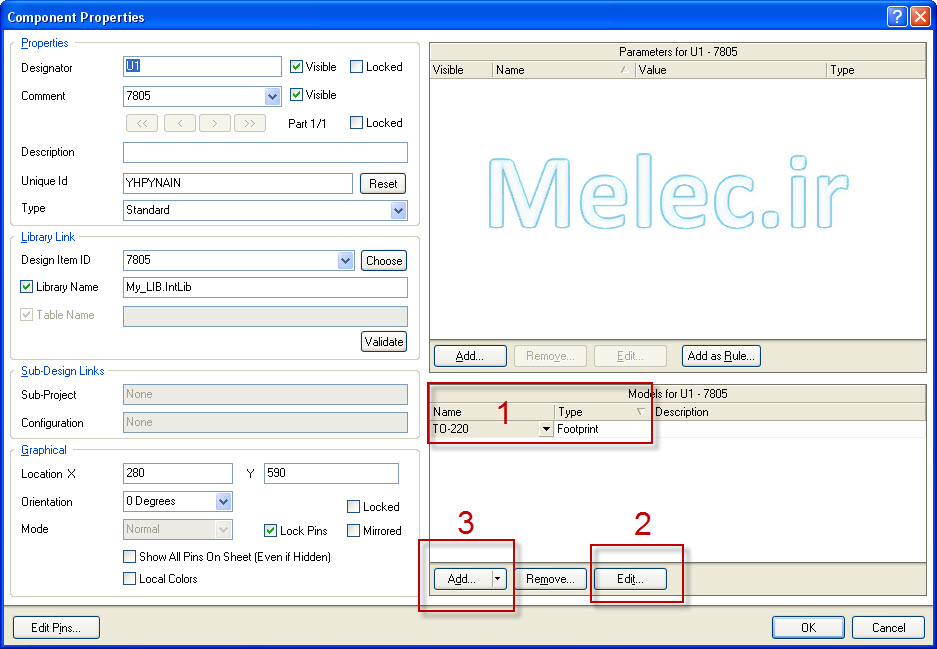
شکل بالا مربوط به مشخصات آی سی 7805 است. در سمت راست پایین این پنجره، در بخشی که با شماره 1 مشخص شده است، در بخش name نام فوت پرینت تخصیص داده شده به قطعه نوشته شده است.
برای مشاهده و یا تغییر فوت پرینت دکمه edit را انتخاب می کنیم و برای اضافه کردن فوت پرینت به قطعه (در صورت نداشتن فوت پرینت به صورت پیشفرض) از دکمه Add استفاده می کنیم. با کلیک بر روی دکمه Edit ، پنجره PCB Model مطابق شکل زیر باز می شود :
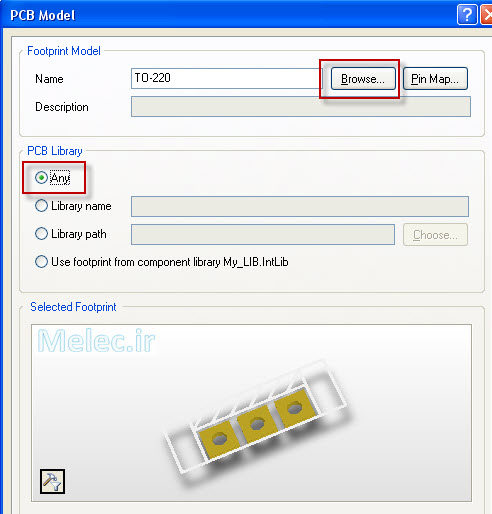
در قمست پایین پنجره، فوت پرینت TO-220 که فوت پرینتی رایج و متداول است را مشاهده می کنید. این شکل را می توانید به آی سی موجود که میخواهید طراحی را با آن انجام دهید مقایسه کنید.
برای تغییر دادن فوت پرینت، گزینه Any را مطابق شکل انتخاب کرده و دکمه Browse را می زنیم، در اینصورت پنجره Browse Libraries مطابق شکل زیر باز می شود :
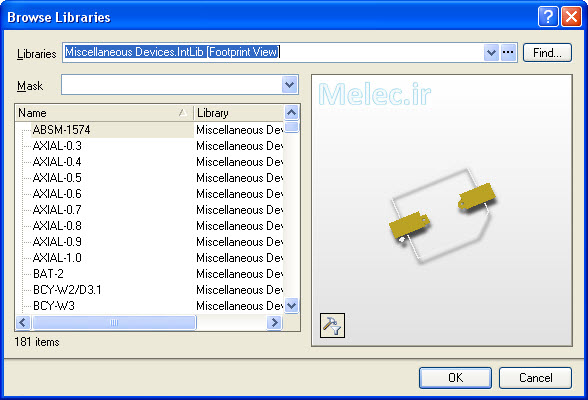
در این پنجره در بخش Libraries می توانید کتابخانه مورد نظر را انتخاب کنید، در اینصورت می توانید فوت پرینت های موجود در آن کتابخانه را مشاهده کرده و فوت پرینت مناسب برای قطعه خود را انتخاب کنید. همچنین در صورتی که نام فوت پرینت مورد نظر را (یا بخشی از آن را) می دانید، می توانید برای جست و جوی سریع تر در از دکمه Find استفاده کنید. (جلسه چهارم را مشاده کنید) به این ترتیب، فوت پرینت همه ی قطعات را بررسی کنید و تغییرات لازم را اعمال کنید.
مرحله دوم : بررسی شناسه قطعات
در مورد شناسه قطعات در جلسه سوم توضیح دادیم. نکته بسیار مهم در مورد شناسه، منحصر به فرد بودن آن برای قطعات است، به عنوان مثال برای مقاومت ها باید شناسه ها به ترتیب برابر R1,R2R3 و یا برای خازن ها C1,C2,C3 باشد و در صورت تکراری بودن، نرم افزار این مشکل را به شما اطلاع می دهد.
مرحله سوم : کامپایل شماتیک
مطابق توضیحات جلسه دوم، برای اطمینان از صحت طراحی شماتیک، بهتر است شماتیک را کامپایل کنیم.
مرحله چهارم: بازبینی شماتیک
این مرحله غیر رسمی به عنوان پیشنهاد است که حتما قبل از انتقال شماتیک به PCB ، شماتیک خود را از نظر اتصالات، پایه قطعات و… بررسی کنید، زیرا در صورت وجود خطا در طراحی شماتیک، در مرحله طراحی برد مدار چاپی متوجه آن نخواهید شد و در نهایت با ساخت مدار متوجه آن خواهید شد!
مرحله پنجم (نهایی) : انتقال شماتیک به PCB
برای انتقال شماتیک به محیط طراحی برد مدار چاپی، مطابق توضیحات جلسه دوم، ابتدا فایل مربوط به PCB و پروژه را می سازیم و فایل شماتیک و PCB را درون پروژه قرار می دهیم و همه ی فایل ها را در مکانی مناسب save می کنیم. سپس از منوی Design در محیط شماتیک، گزینه Update PCB… را مطابق شکل انتخاب می کنیم :
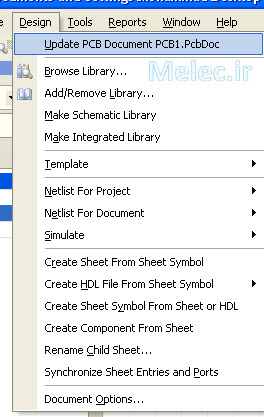
پنجره Engineering change order مطابق شکل زیر باز می شود:
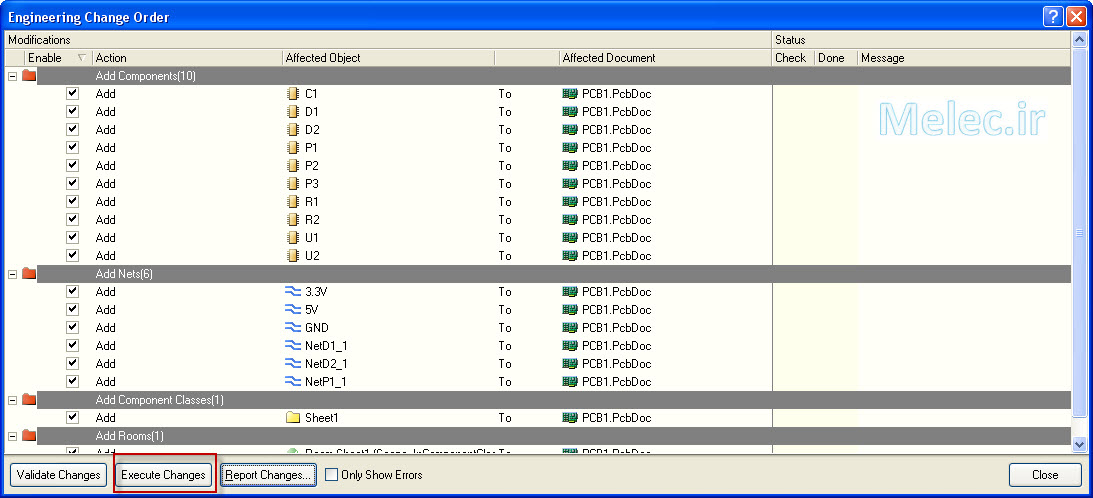
این پنجره نکات زیادی دارد که در جلسه بعدی در مورد آن توضیح می دهیم. در این قسمت، کافی است گزینه Execute Change را انتخاب کنید. در اینصورت به صورت خودکار به محیط PCB منتقل می شویم.
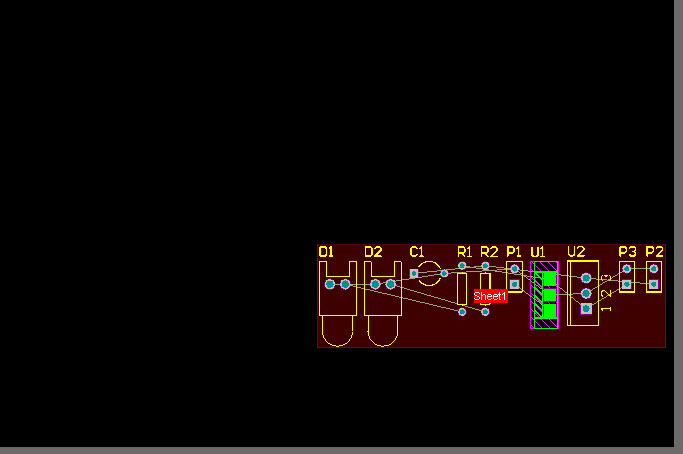
در جلسات بعدی وارد دنیای جذاب طراحی PCB می شویم. امیدوارم این مجموعه جلسات آموزشی برای شما مفید باشد. در جلسات بعدی با ما همراه باشید.
اگر این نوشته برایتان مفید بود لطفا کامنت بنویسید.
 آموزش طراحی و ساخت پروژه های الکترونیک و برنامه نویسی میکروکنترلر ها آموزش الکترونیک,آموزش رزبری پای,آموزش راه اندازی ماژول و سنسور,آموزش آردوینو,نرم افزار های الکترونیک, طراحیPCB,برنامه نویسی میکروکنترلرها ARM AVR PIC FPGA
آموزش طراحی و ساخت پروژه های الکترونیک و برنامه نویسی میکروکنترلر ها آموزش الکترونیک,آموزش رزبری پای,آموزش راه اندازی ماژول و سنسور,آموزش آردوینو,نرم افزار های الکترونیک, طراحیPCB,برنامه نویسی میکروکنترلرها ARM AVR PIC FPGA 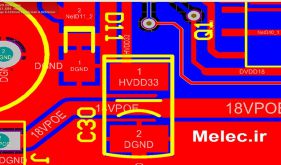


سلام خسته نباشید . میخواستم بپرسم میشه به جای اینکه از شمیاتیک بزیم به پی سی بی از پی سی بی قطعات رو ببریم به شماتیک ؟
ممنون
سلام، دقیق اطلاع ندارم ولی چنین کارهایی احتمالش هست باید بگردید افرادی که مهندسی معکوس میکنن معمولا نیازشون میشه ولی شخصا اطلاعی ندارم. چون این چینی ها شنیدم با اشعه X لایه های مدار را کپی میکنن و بعد PCB و شماتیک تحویل میدن… حالا اگر از دوستان کسی اطلاعاتی داشت به اشتراک بگذاره.
چطوری میتونیم این گزینه رو فعال کنیم که یک قطعه رو در شماتیک و یا pcb انتخاب کنیم و از سمت دیگه اون رو پیدا کنیم؟!
سلام و وقت بخیر
آیا راهی وجود داره که بشهCOMMENT قطعه در محیط شماتیک به PCB منتقل بشه؟ مشکل اینجاست که وقتی در شماتیک annonate میکنیم در محیط pcb هم قطعات با همین نامها میان . و موقع جاگذاری قطعات باید مرتب با محیط شماتیک چک کنیم تا مقدار قطعه رو پیدا کنیم . فرضا در محیط شماتیک قطعه ای R1 هست با مقدار کامنت 1K . بعد از انتقال به pcb باز هم R1 خواهیم داشت . در حالی که اگر میشد فقط مقدار 1K نمایش داده بشه خیلی خوب میشد
سلام
مطالب آموزشی آلتیوم شما عالی هستند .
لطفا تفاوتهای جزیی یا اساسی که در نسخه های بالاتر نسبت به نسخه های قدیمی برنامه وجود دارند را توضیح دهید . اگر قبلا توضیح داده اید لطفا صفحات مربوطه را مشخص و راهنمایی کنید
با تشکر و سپاس فراوان