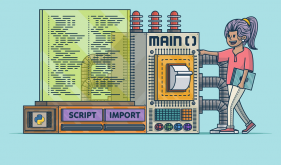در این جلسه از آموزش پایتون به آموزش نصب پایتون در ویندوز خواهیم پرداخت. ما از Pycharm استفاده میکنیم ولی شما از هر محیط توسعه نرم افزار دیگری هم میتوانید استفاده کنید. م Pycharm یک ویرایشگر میان پلتفرمی (cross-platform) است که شرکت JetBrains آن را توسعه داده است. Pycharm همه ابزارهای مورد نیاز برای توسعه محصولات پایتون را گردآوری کرده است.
جزئیات گام به گام نصب پایتون و Pycharm در زیر آورده شده است.
نصب پایتون
گام اول) برای دانلود و نصب پایتون به وبسایت رسمی پایتون www.python.org مراجعه کرده و نسخه موردنظرتان را انتخاب کنید. ما پایتون نسخه 3.6.3 را انتخاب کرده ایم.
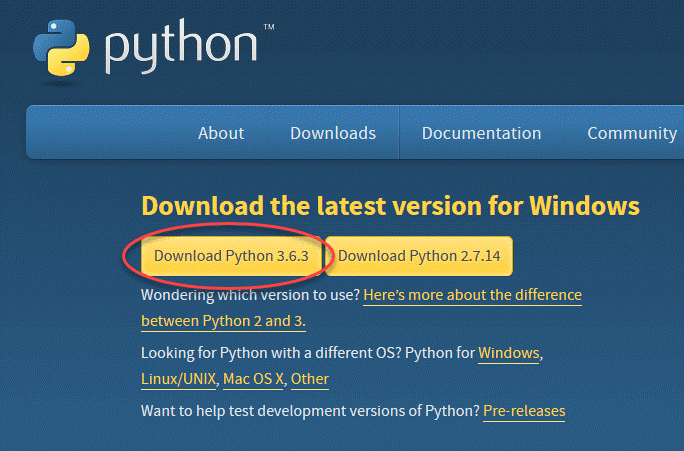
گام دوم) پس از تکمیل دانلود، فایل exe را برای نصب پایتون اجرا کنید. حال روی گزینه Intsall Now کلیک کنید.
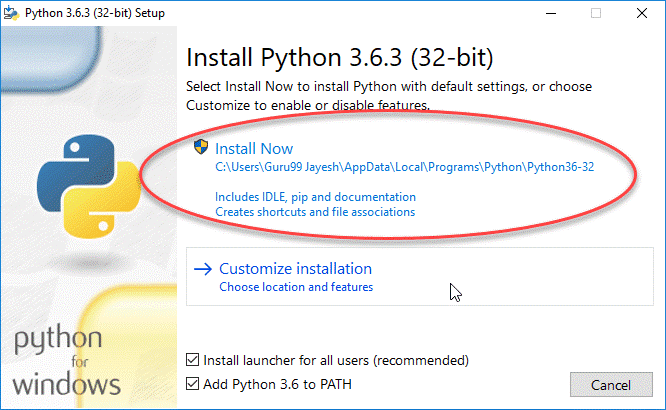
گام سوم) در این لحظه می توان روند نصب پایتون را مشاهده کرد
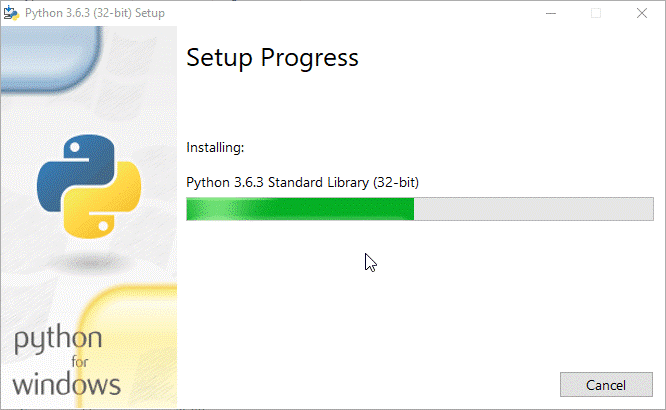
گام چهارم) وقتی نصب تمام شد، صفحه ای مشاهده می کنید که موفقیتآمیز بودن نصب را اعلام می کند. روی گزینه Close کلیک کنید.
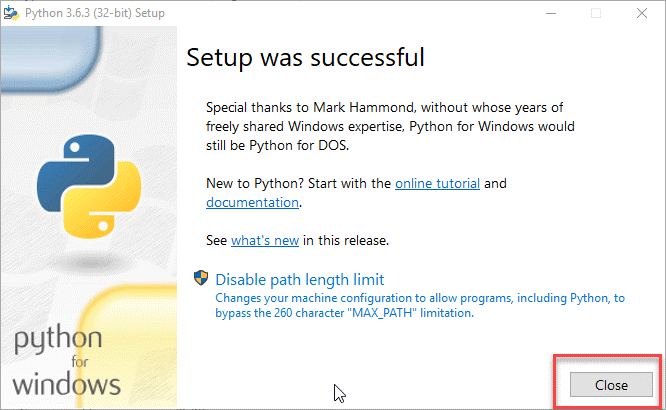
نصب Pycharm
گام اول) برای دانلود Pycharm به وبسایت https://www.jetbrains.com/pycharm/download مراجعه کرده و روی لینک «DOWNLOAD» در بخش Community کلیک کنید.
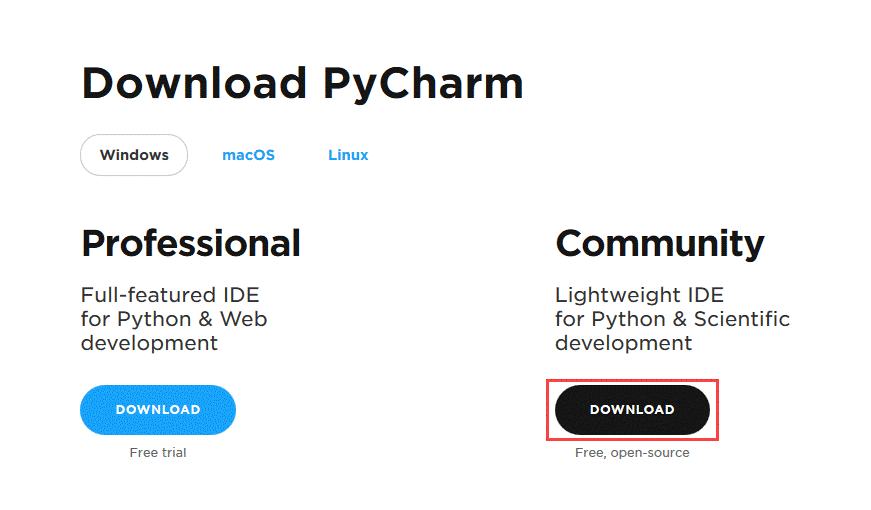
گام دوم) پس از اتمام دانلود، فایل exe را برای نصب PyCharm اجرا کنید. جادوگر نصب باید آغاز به کار کند. روی Next کلیک کنید.
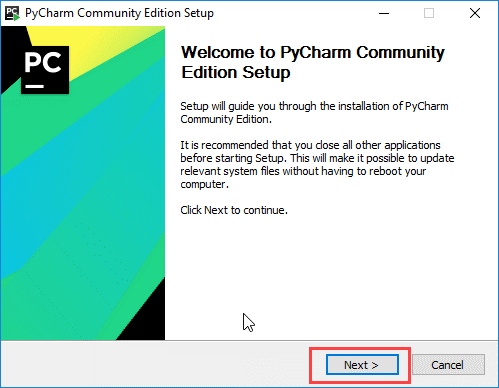
گام سوم) در صفحه بعد، در صورت نیاز مسیر نصب را تغییر دهید. روی Next کلیک کنید.
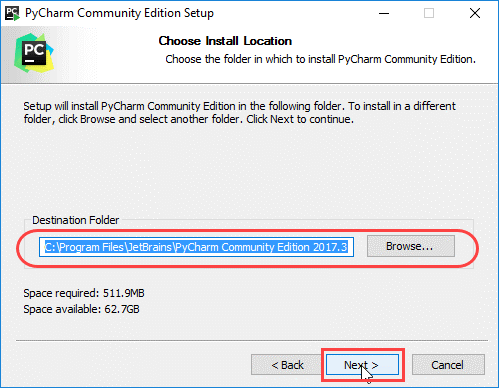
گام چهارم) در صفحه بعد، می توانید یک میانبر بر روی دسکتاپ ایجاد کنید و سپس روی گزینه Next کلیک کنید.
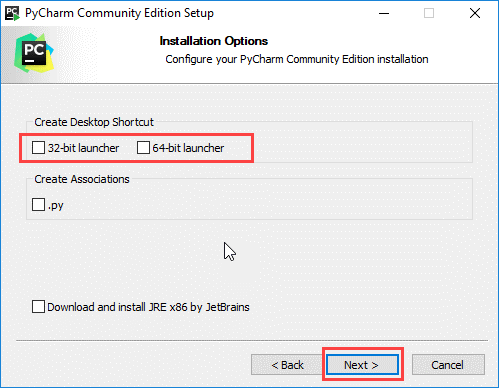
گام پنجم) پوشه منوی استارت را انتخاب کنید، همان JetBrain را نگه داشته و روی Install کلیک کنید.
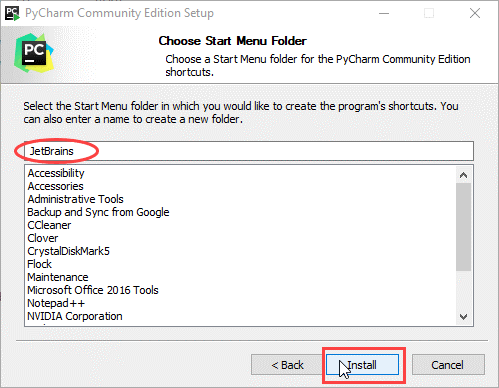
گام ششم) منتظر بمانید تا فرآیند نصب به اتمام برسد.
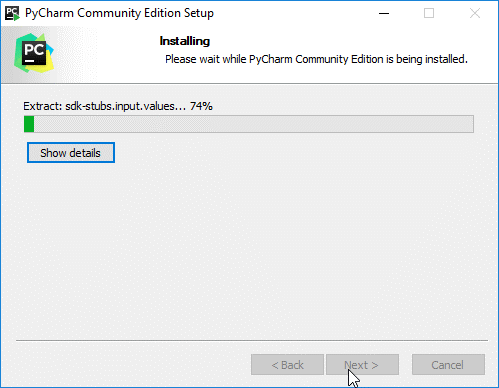
گام هفتم) هنگامی که نصب به پایان برسد، پیامی مبنی بر نصب PyCharm روی صفحه مشاهده خواهید کرد. اگر میخواهید برنامه را بلافاصله اجرا کنید، تیک گزینه Run PyCharm از بخش Community را فعال کرده و روی Finish کلیک کنید.
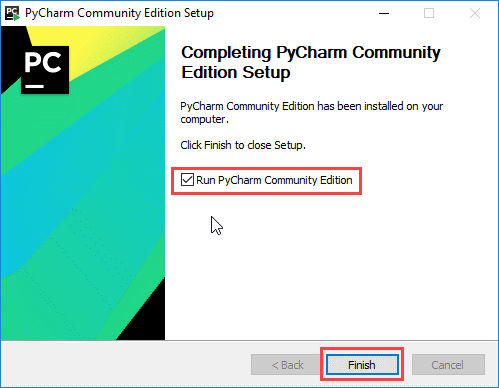
گام هشتم) بعد از کلیک روی گزینه Finish صفحه زیر نمایان خواهد شد.
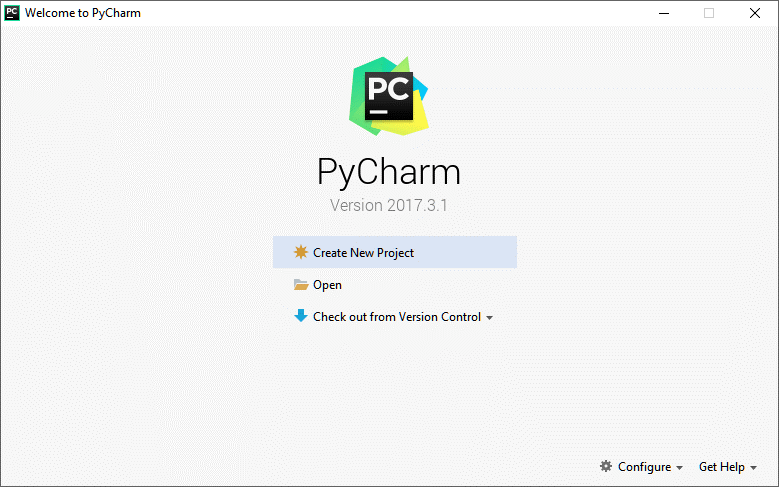
منبع: ترجمه شده از سایت guru99.com
خب حال که نصب پایتون و محیط توسعه Pycahrm به پایان رسید. در جلسه بعدی اولین برنامه خودمان را در پایتون خواهیم نوشت.
اگر این نوشته برایتان مفید بود لطفا کامنت بنویسید.
 آموزش طراحی و ساخت پروژه های الکترونیک و برنامه نویسی میکروکنترلر ها آموزش الکترونیک,آموزش رزبری پای,آموزش راه اندازی ماژول و سنسور,آموزش آردوینو,نرم افزار های الکترونیک, طراحیPCB,برنامه نویسی میکروکنترلرها ARM AVR PIC FPGA
آموزش طراحی و ساخت پروژه های الکترونیک و برنامه نویسی میکروکنترلر ها آموزش الکترونیک,آموزش رزبری پای,آموزش راه اندازی ماژول و سنسور,آموزش آردوینو,نرم افزار های الکترونیک, طراحیPCB,برنامه نویسی میکروکنترلرها ARM AVR PIC FPGA