مقدمه
- رزبریپای یک کامپیوتر کوچک است که به یک نمایشگر برای دسترسی به آن (CLI یا GUI) نیاز داریم. بنابراین به یک نمایشگر خارجی برای دسترسی به رزبریپای نیاز داریم.
- اگر یک نمایشگر یا تلویزیون داشته باشیم میتوانیم با استفاده از کابل HDMI یا VGA، رزبریپای را به نمایشگر متصل کنیم. اما، اگر نمایشگر نداشته باشیم، باید از طریق صفحه نمایش لپتاپ به رزبریپای دسترسی پیدا کنیم. این کار را میتوان از طریق Wi-Fi انجام داد.
- برای دسترسی به رزبریپای، باید آن را پس از راهاندازی به یک شبکه wifi وصل کنیم تا بتوانیم از طریق آن شبکه از روی لپتاپ به رزبریپای دسترسی داشته باشیم.
- وقتی که رزبریپای به شبکه wifi وصل میشود، میتوان با پیدا کردن آدرس IP آن، از طریق لپتاپ به آن وصل شد. این روش برای زمانهایی که نمایشگری برای ورود (log in) به رزبریپای نداریم، مفید است.
چگونه رزبریپای را بدون نمایشگر به wifi وصل کنیم؟
پس از دانلود رزبین روی کارت SD، کارت را روی لپتاپ باز کرده و دایرکتوری زیر را باز کنید.
sudo nano /etc/wpa_supplicant/wpa_supplicant.conf
خطوط زیر را به فایل باز شده اضافه کنید.
ctrl_interface=DIR=/var/run/wpa_supplicant Group=netdev
update_config=1
country=US
network {
ssid=”Enter your SSID”
psk=”Enter your password”
key_mgmt=WPA-PSK
}
فایل را با فشردن Ctrl+X ذخیره کنید.
اکنون، دایرکتوری زیر را باز کرده و خط پر رنگ شده در شکل زیر را اضافه کنید.
sudo nano /etc/network/interfaces
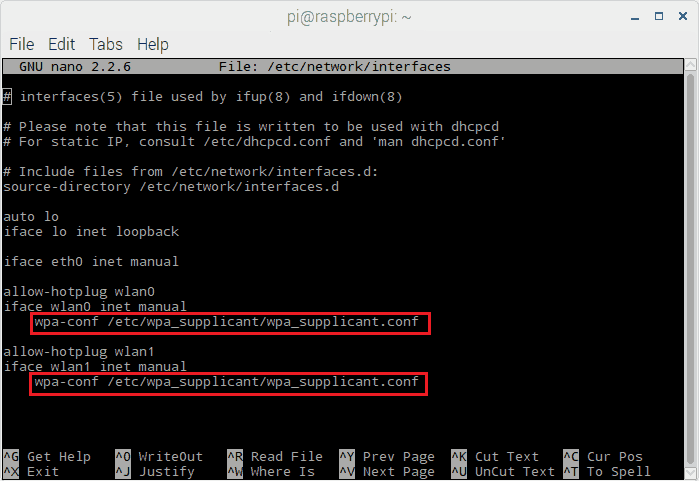
فایل بالا را ذخیره کنید.
ورود از راه دور با SSH
حال باید با استفاده از SSH به رزبریپای ورود کنیم.
همچنین برای ورود از راه دور به رزبریپای با SSH، باید SSH را روی رزبریپای فعال کنیم.
برای فعالسازی SSH، کافی است یک فایل با نام ssh را بدون هیچ پسوندی در بخش boot کارت SD اضافه کنید.
نیازی به نوشتن هیچ چیزی در فایل ssh نیست.
حال کارت SD را خارج کرده و در بورد رزبریپای قرار دهید و رزبریپای را روشن کنید.
اکنون رزبریپای پس از روشن شدن به صورت خودکار به wifi وصل میشود. حال، میتوان آدرس IP رزبریپای را با استفاده از Advance IP Scanner پیدا کنیم. Advance IP scanner شبکه را جستجو کرده و لیستی از دستگاههای متصل را فراهم میکند. در آن لیست آدرس IP رزبریپای را خواهیم یافت. برای راهنمایی بیشتر درباره بکارگیری Advance IP scanner، به مطلب دسترسی به صفحه رزبریپای روی نمایشگر لپتاپ با استفاده از LAN (اترنت) رجوع کنید.
بعد از به دست آوردن آدرس IP رزبریپای، از پوتی(SSH) و به کمک راهنمایی که در ادامه میآید،برای ورود به دستگاه استفاده کنید.
فعالسازی Viewer VNC (محاسبه شبکه مجازی)
برای دسترسی به رابط گرافیکی رزبریپای، باید از Viewer VNC استفاده کنیم تا به ما امکان کنترل از راه دور رزبریپای از طریق موبایل، لپتاپ و … را فراهم کند. با استفاده از سرور VNC، میتوان صفحه آغازین رزبریپای را روی کامپیوتر یا موبایل خود مشاهده کنیم.
برای فعالسازی Viewer VNC روی رزبریپای از رابط خط فرمان و دستور زیر استفاده کنید.
sudo raspi-config
اکنون برای فعالسازی VNC، گزینهی Interfacing option را انتخاب کنید.
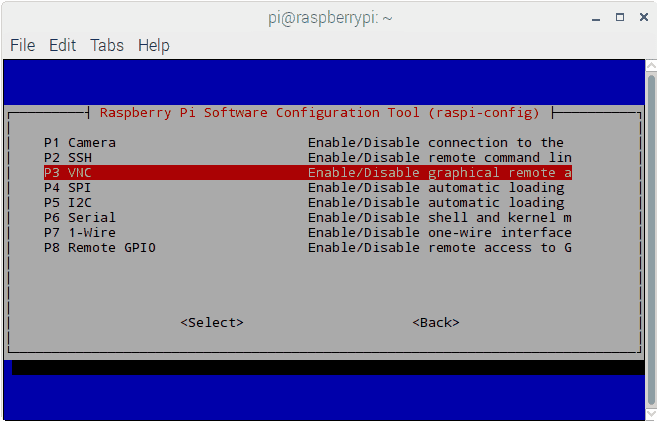
آنگاه VNC را همانند شکل زیر فعال کنید.
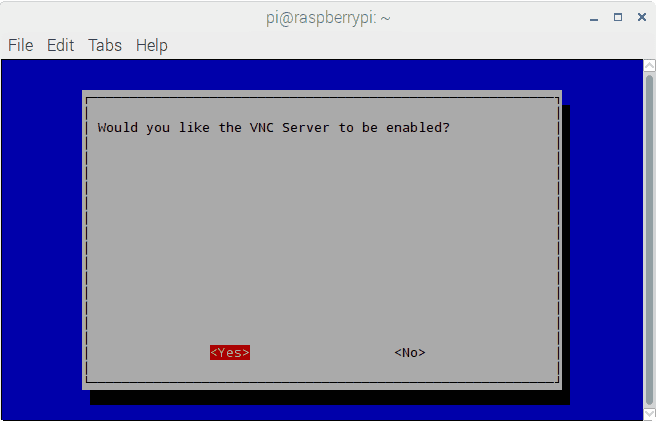
اکنون، رزبریپای را برای اعمال تغییرات راهاندازی مجدد کنید.
اتصال به رزبریپای با Viewer VNC
اکنون، میتوان با استفاده از VNC Server به رزبریپای وصل شد. برای ورود به رزبریپای با VNC، اپلیکیشن VNC Viewer را روی لپتاپ دانلود و نصب کنید.
پس از نصب اپلیکیشن VNC viewer، پنجرهی اپلیکیشن همانند زیر ظاهر میشود.
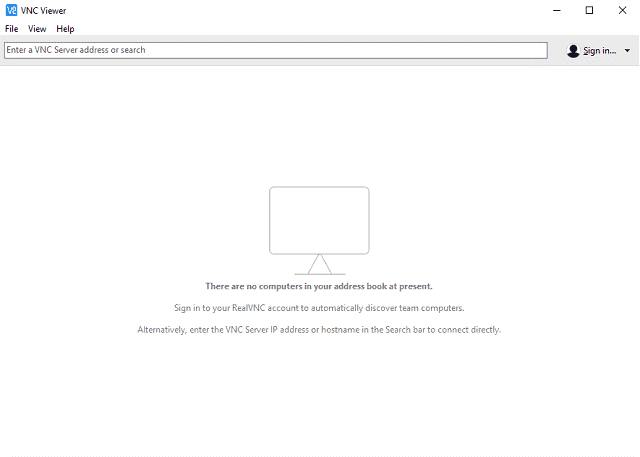
گزینه File را انتخاب کرده و new connection را همانند شکل زیر انتخاب کنید.
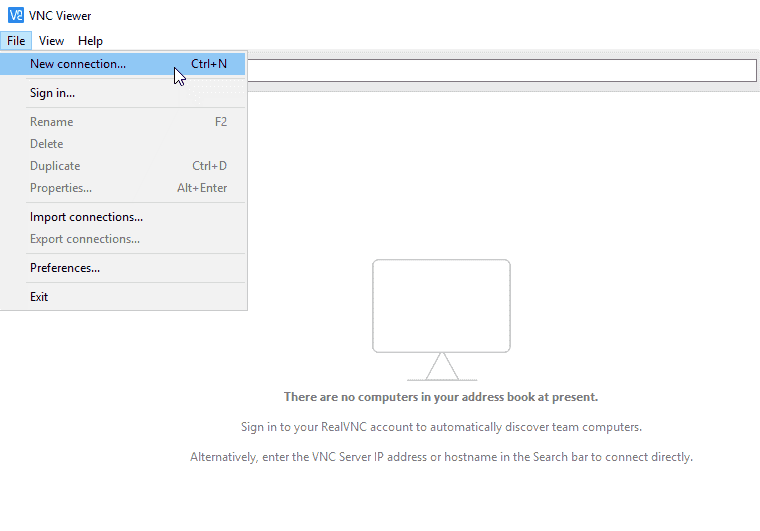
سپس، پنجره پاپ-آپ ظاهر میشود.
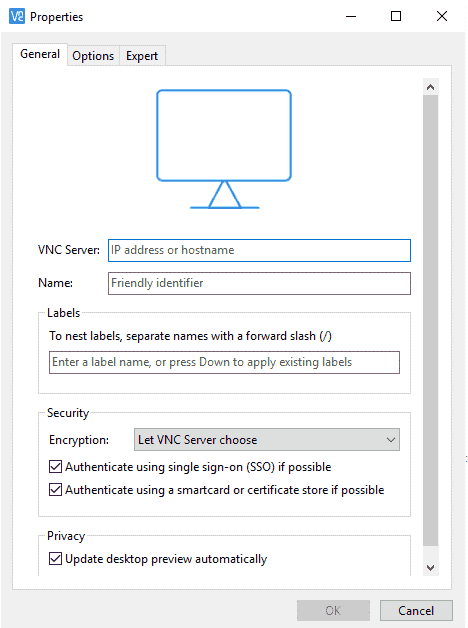
آدرس IP رزبریپای را که با استفاده از Advance IP Scanner پیدا کردیم وارد کرده و نامی برای آن همانند شکل زیر انتخاب کنید.
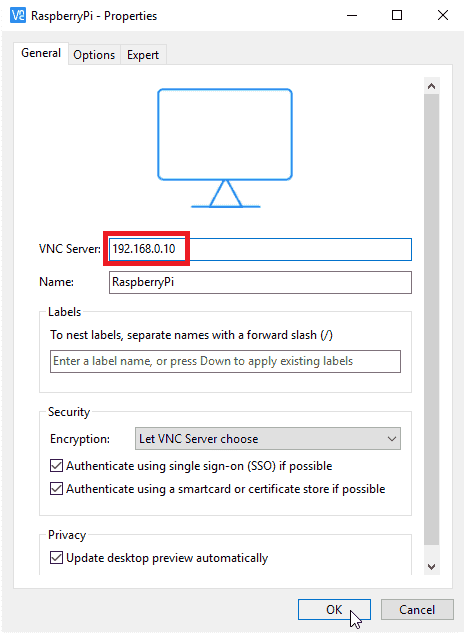
سپس یک پنجره پاپ-آپ کوچک ظاهر میشود.
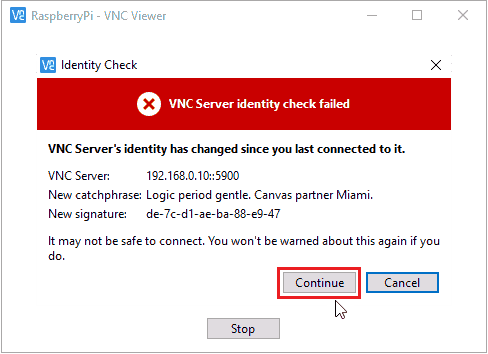
Continue را انتخاب کنید.
سپس، اطلاعات ورود را وارد کنید.
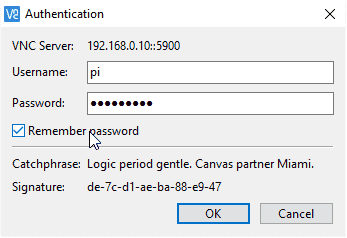
اکنون، با موفقیت وارد رزبریپای شدهایم.
میتوان رابط خط فرمان رزبریپای را مشاهده کرد. برای دسترسی به رزبریپای در حالت رابط گرافیکی، دستور زیر را وارد کنید.
startx
و صفحهی آغازین GUI رزبریپای همانند شکل زیر نمایان خواهد شد.
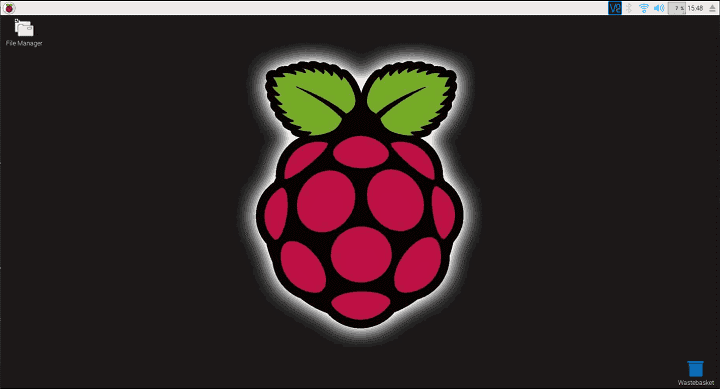
اکنون، میتوان از طریق نمایشگر لپتاپ به صفحه آغازین رزبریپای دسترسی داشت.
- منبع: ترجمه از سایت electronicwings.com
اگر این نوشته برایتان مفید بود لطفا کامنت بنویسید.
 آموزش طراحی و ساخت پروژه های الکترونیک و برنامه نویسی میکروکنترلر ها آموزش الکترونیک,آموزش رزبری پای,آموزش راه اندازی ماژول و سنسور,آموزش آردوینو,نرم افزار های الکترونیک, طراحیPCB,برنامه نویسی میکروکنترلرها ARM AVR PIC FPGA
آموزش طراحی و ساخت پروژه های الکترونیک و برنامه نویسی میکروکنترلر ها آموزش الکترونیک,آموزش رزبری پای,آموزش راه اندازی ماژول و سنسور,آموزش آردوینو,نرم افزار های الکترونیک, طراحیPCB,برنامه نویسی میکروکنترلرها ARM AVR PIC FPGA 

