Fritzing، یک پلتفرم نمونهسازی منبع باز است که به کاربران خود اجازه میدهد مدارهای الکتریکی را به راحتی طراحی کنند. مزیت اصلی Fritzing نسبت به سایر ابزارهای طراحی مدار رایگان، مانند Eagle یا KiCAD EDA توانایی طراحی مدارها بر پایه “برد بورد” است – درست مثل استفاده از سیمهای واقعی برای اتصال اجزای واقعی در یک میز کار واقعی. Fritzing دارای بخشهای الکترونیکی کاملاً داخلی و کتابخانههای ثالث است. اما گاهی اوقات، مدار شما ممکن است از بعضی اجزای جدید یا نادر استفاده کند که در هیچیک از کتابخانهها موجود نیست. این آموزش، شما را به صورت مرحله به مرحله از طریق تبدیل این اجزا به قطعات Fritzing راهنمایی میکند.
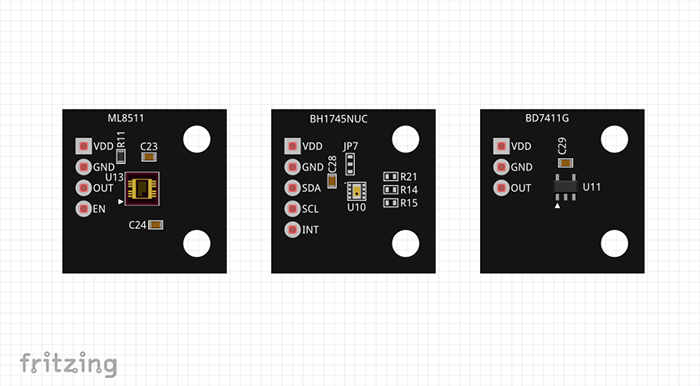
نرمافزار
در این راهنما اصول کار با گرافیک برداری را با استفاده از ویرایشگر رایگان Inkscape میآموزید. سپس از گرافیکها برای ایجاد فایلهای مرجع برای هر سه نمای Fritzing استفاده خواهیم کرد – نمای برد بورد، نمای شماتیک و نمای PCB. در آخر، ما تعدادی متا دیتا اضافه خواهیم کرد و تمام آن را در یک قسمت از Fritzing ادغام میکنیم.
- مقاله مرتبط مفید: آموزش نرم افزار Fritzing ، نحوهی عملکرد و استفاده از آن
مرحله 1: جمعآوری تمام اطلاعات
قبل از شروع به ترسیم گرافیک برداری و طراحی قطعه، به طور عمده به کلیه اطلاعاتی که میتوانیم بدست آوریم، اعم از ابعاد فیزیکی آن قطعه برای ایجاد نمای برد بورد، که باید دارای همان ابعاد اجزای واقعی باشد، نیاز خواهیم داشت. ابعاد معمولاً این اطلاعات در دیتا شیت گنجانده شده است که نقطه خوبی برای شروع میباشد. همچنین معمولاً تولیدکنندگان تمایل دارند که ابعاد را در چند صفحه آخر قرار دهند.
ابعاد قطعه در دیتا شیت
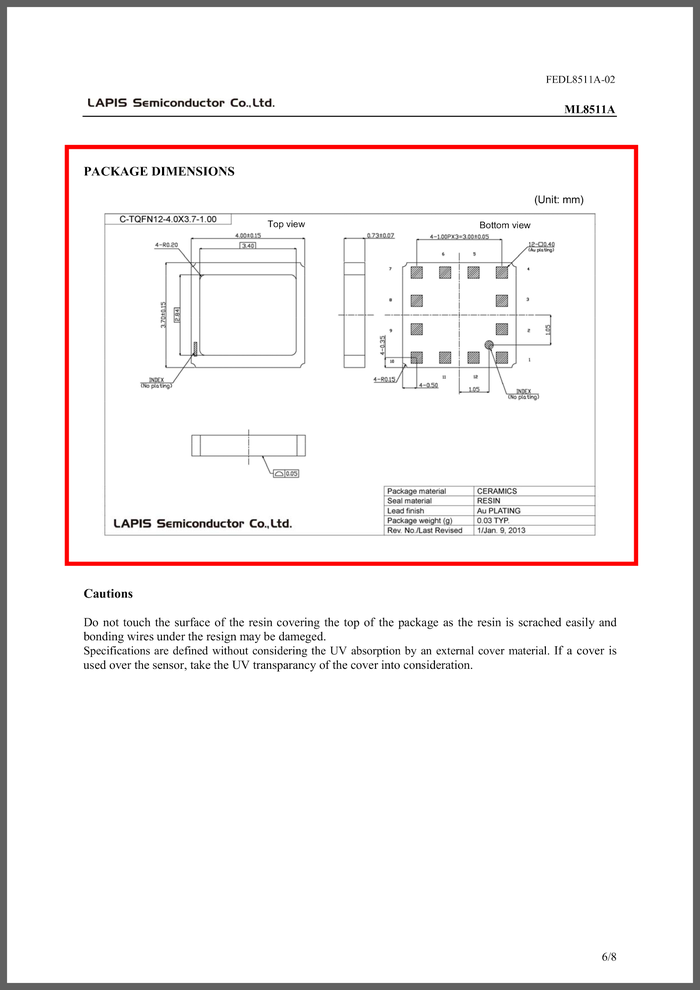
متأسفانه، همیشه به این آسانی نخواهد بود. بعضی اوقات، ممکن است بخشی که شما طراحی میکنید، دارای یک دیتا شیت نباشد. به طور معمول اگر یک برد Breakout است. احتمالاً میتوانید یک دیتا شیت برای ماژول روی برد Breakout پیدا کنید، اما برای خود برد نه. در این زمان است که باید کمی بداهه عمل کنید. ابتدا سعی کنید در اینترنت جستجو کنید. حتی اگر هنوز فردی قطعه Fritzing را تهیه نکرده باشد، ممکن است کسی ابعاد قطعه را برای شما اندازهگیری کند. اگر جستجو موفق نبود، وقت آن رسیده است که خود دست به کار شوید، کولیس را بگیرید و شروع به اندازهگیری کنید.
به عنوان نمونهای برای این راهنما، من قطعات Fritzing را برای برخی از سنسورهای کیت ارزیابی سنسور ROHM طراحی میکنم: سنسور (UV (ML8511، سنسور اثر هال (BD7411G) و سنسور رنگ (BH1745NUC). تقریباً مراحل کار برای همه آنها یکسان خواهد بود. بنابراین اجازه دهید در حال حاضر فقط روی ML8511A تمرکز کنیم. این سنسور روی یک برد Breakout کوچک قرار گرفته است. از آنجا که ابعاد برد Breakout ارائه نشده است، ما مجبوریم بیشتر موارد را خود اندازهگیری کنیم.
برد ML8511 breakout

برای ایجاد گرافیک برای نمای برد بورد حداقل به ابعاد برد بیرونی، موقعیت سوراخهای پایه و موقعیت کانکتور نیاز خواهید داشت. همه اینها روی موقعیت قطعه در Fritzing و اتصال به اجزای دیگر تأثیر میگذارد. بنابراین، باید بسیار دقیق باشید.
حداقل ابعاد مورد نیاز
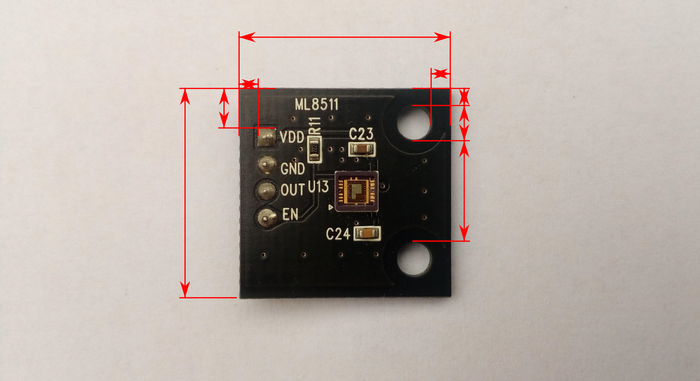
نکته : بسیاری از مؤلفههای موجود در برد Breakout دارای ابعاد استاندارد هستند. به عنوان مثال، سطح پین هدر 2.54 میلیمتر (0.1 اینچ) است. ابعاد مؤلفههایی مانند IC را میتوان در دیتا شیت آنها پیدا کرد. ولی اندازهگیری آنها معمولاً ایده خوبی نیست. زیرا اندازهگیری شما همیشه دقت کمتری نسبت به ابعادی که در دیتا شیت است، دارد.
از آنجا که نمای برد بورد باید به عنوان یک مؤلفه واقعی به نظر برسد، ایده خوبی است که بتوان موقعیت اجزای لحیم شده روی برد را مانند خازنها، مقاومتها و ICها را اندازهگیری کرد. هنگام اندازهگیری، لازم نیست به اندازه کانکتورها دقت کنید. این مؤلفهها به هیچ وجه به غیر از برد خودشان به چیز دیگری متصل نمیشوند. بنابراین خطاهای موجود در موقعیت آنها روی موقعیت سایر قطعات Fritzing تأثیر نمیگذارد. با این حال، آنها باید تقریباً در همان مکان در نمای برد بورد قرار بگیرند، همانطور که در قطعه واقعی قرار دارند.
اکنون که همه ابعاد مورد نیاز خود را داریم. زمان آن رسیده است که یک تصویر بردار-گرافیکی دقیق از مؤلفه واقعی خود ایجاد کنیم.
مرحله 2: نمای برد بورد
کلیه گرافیکهای موجود در Fritzing بر پایه بردار است و در قالب SVG ذخیره میشود – Graphics Vector Scalable. معمولاً، یک تصویر در یک کامپیوتر با آرایهای از پیکسلها نمایش داده میشود. از این گذشته، حتی صفحهای که در حال خواندن این مقاله در آن هستید، از تعدادی پیکسل ساخته شده است. به این روش برای ذخیره اطلاعات گرافیکی، گرافیک شطرنجی گفته میشود. این روش بسیار برای ذخیرهسازی دیجیتالی مواردی مانند عکس مناسب است. اما یک نکته مهم وجود دارد – هرگز نمیتوانید جزئیات کوچکتر از یک پیکسل را بدست آورید. میتوانید تصویر را بزرگنمایی کنید. اما همه آنچه که به دست میآورید، پیکسلهای بزرگتر هستند. البته، برنامهها و فیلترهای گرافیکی وجود دارد که میتوانید از آنها برای افزایش دقت در این زمینه استفاده کنید. اما دکمهای به نام “بزرگنمایی و تقویت” وجود ندارد که جادوگونه جزئیات بیشتری را به تصویر “اضافه کند”.
از طرف دیگر گرافیک برداری با اشیاء سروکار دارد نه پیکسل. وقتی یک مستطیل را در یک ویرایشگر گرافیک شطرنجی ایجاد میکنید (مثلاً در تمام نقاشیهای کلاسیک ماکروسافت)، رنگ برخی پیکسلها را تغییر میدهید. در ویرایشگر گرافیک برداری، یک شیء مستطیل ایجاد میکنید که میتوان آن را با قابلیتهایی مانند رنگآمیزی، جابجایی، کشیدن، چرخیدن یا موارد دیگر ویرایش کرد. همچنین با بزرگنمایی هرگز دقت خود را از دست نمیدهید. پس از اتمام کار با گرافیک برداری، آن را با فرمت bitmap ذخیره کنید – یک تصویر شطرنجی. مزیت بزرگ این است که میتوانید وضوح آن bitmap را به اندازه دلخواه بزرگ یا کوچک تعیین کنید.
در این آموزش من از Inkscape برای تمامی گرافیکهای برداری استفاده خواهم کرد. این نرمافزار رایگان و کار با آن بسیار آسان است. به علاوه، دارای آموزشهای داخلی نیز است! تصویر زیر نمایانگر پنجره اصلی است. در سمت چپ نوار ابزار وجود دارد. گزینههای اسنپینگ در سمت راست، تنظیم ابزار فعلی در بالا و چند رنگ اصلی برای انتخاب در پایین وجود دارد.
پنجره اصلی
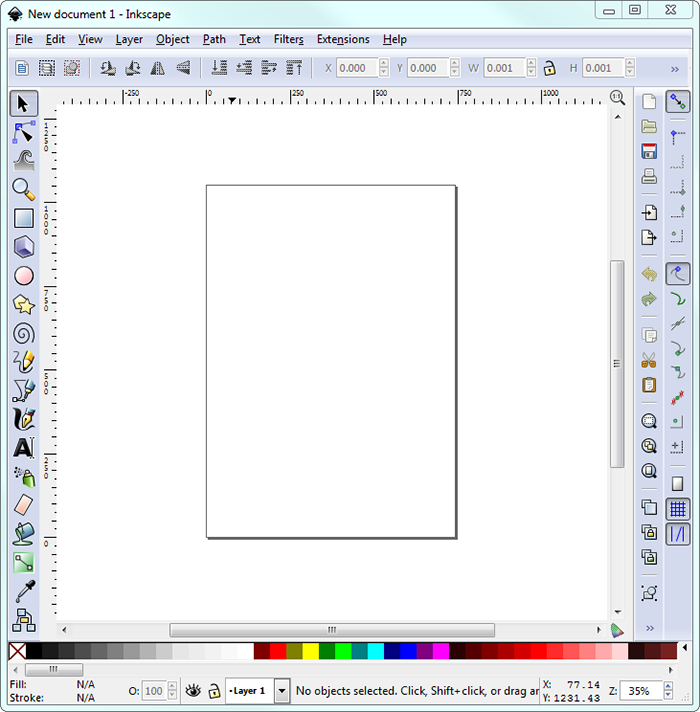
ابتدا باید شبکه (صفحه شطرنجی یا گرید) را فعال کنیم. این کار چینش اشیاء را برای ما کمی راحتتر خواهد کرد. به منوی “File” بروید و روی “Document Properties” کلیک کنید (یا از میانبر صفحه کلید Ctrl + Shift + D استفاده کنید). یک پنجره جدید ظاهر خواهد شد. به تب سوم “Grids” بروید. “Rectangular grid ” را انتخاب کرده و روی گزینه “New” کلیک کنید.
پنجره Document Properties
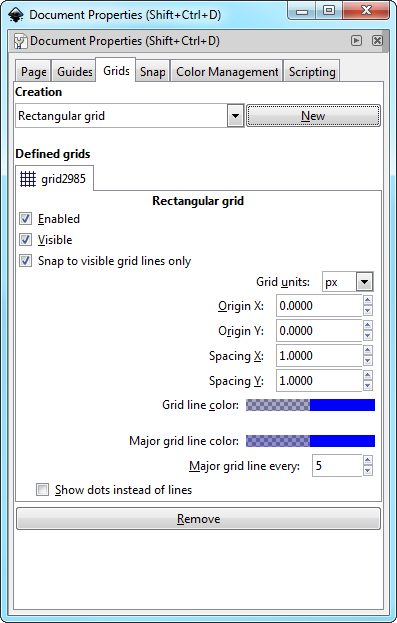
یک شبکه آبی در پنجره اصلی ظاهر میشود. میتوانیم با تغییر پارامترهای “Spacing X” ، “Spacing Y” و “Units” اندازه شبکه را تغییر دهیم. از آنجا که ما با ابعاد میلیمتر یا اینچ سروکار خواهیم داشت، پیشنهاد میکنم اندازه شبکه را روی 0.1 میلیمتر یا 0.01 اینچ تنظیم کنید. مطمئناً میتوانیم اندازه شبکه را در هر زمان تغییر دهیم، بسته به اینکه با چه نوع مؤلفهای سروکار داریم.
اکنون آماده هستیم تا اولین شیء برداری را ایجاد کنیم! معمولاً من با ایجاد یک مستطیل شروع میکنم که ابعاد بیرونی قطعه ما را تعریف میکند. در پنجره اصلی ابزار مستطیل را انتخاب کرده و با کلیک و کشیدن مستطیل جدیدی ایجاد کنید. مهم نیست چه اندازه بزرگ است یا چه رنگی دارد. بعداً همه آنها را تنظیم خواهیم کرد.
مستطیل جدید
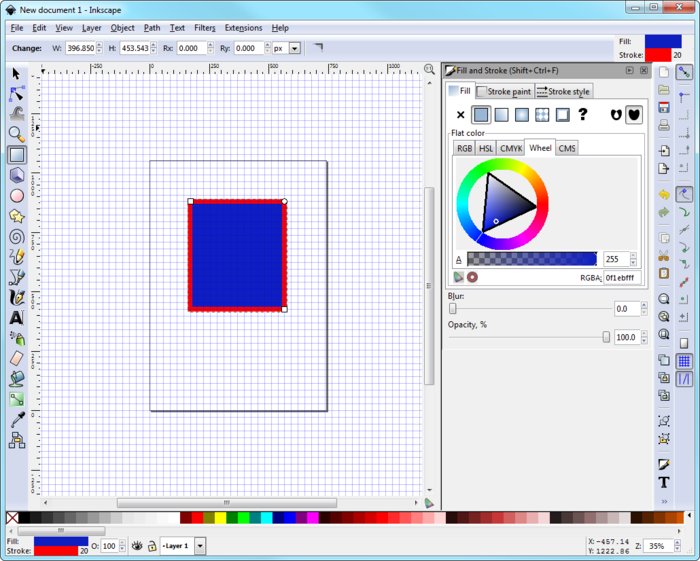
به منوی “Object” بروید و روی گزینه “Fill and Stroke” کلیک کنید. ابتدا باید stroke را غیرفعال کنیم. بنابراین، بر روی تب “Stroke paint” رفته و “No paint” (یا X بزرگ) را انتخاب کنید. در مرحله بعد، میخواهیم رنگ مستطیل را تغییر دهیم تا مطابق با رنگ برد Breakout باشد. برد از رنگ خاکستری بسیار تیرهای برخوردار است و میتوانیم آن را در تب “Fill” تنظیم کنیم. من رنگ شماره 141414 را انتخاب کردم.
حال باید ابعاد مستطیل را اصلاح کنیم. آن را انتخاب کنید و در نوار بالا، عرض و ارتفاع آن را تغییر دهید تا با ابعاد بیرونی قطعه شما مطابقت داشته باشد. برد Breakout ML8511 به ابعاد 20.0mm x 20.0mm است. بنابراین، من این ابعاد را وارد میکنم. در مرحله بعد، ایده خوبی است که همه فضاهای اضافی را در اطراف مربع حذف کنیم. بنابراین، نیازی نیست که نگران این موضوع باشیم. دوباره پنجره “Document Properties” را باز کنید و در اولین تب “Page” گزینه “Resize page to drawing or selection” را انتخاب کنید. اکنون این صفحه دقیقاً به اندازه مربع است!
صفحه تغییر اندازه یافته برای مطابقت با برد مربع شکل
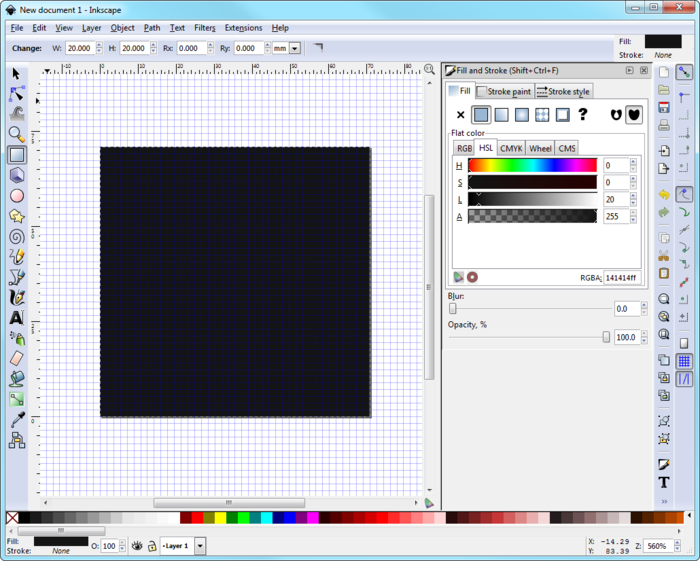
این مربع پایهای برای همه اجزاء خواهد بود، دقیقاً مانند بخشی از PCB در واقعیت. ابتدا باید دو سوراخ پایه را اضافه کنیم. دو دایره سفید ایجاد کنید که قطر آن به اندازه سوراخهای پایه در قطعه واقعی باشد. برای ایجاد یک حلقه، ابزار Circle / Ellipse را انتخاب کرده و یک بیضی ایجاد کنید. سپس، دقیقاً مانند کاری که در مستطیل انجام دادیم، رنگ آن را به رنگ سفید تغییر دهید (تا بتوانیم آن را در برابر پسزمینه خاکستری برد مشاهده کنیم) و عرض و ارتفاع آن را تنظیم کنید (من 3.3mm x 3.3mm را تنظیم کردهام). دو دایره را در جاییکه میخواهید سوراخهای پایه را قرار دهید، ایجاد کنید.
آماده سازی سوراخ های پایه
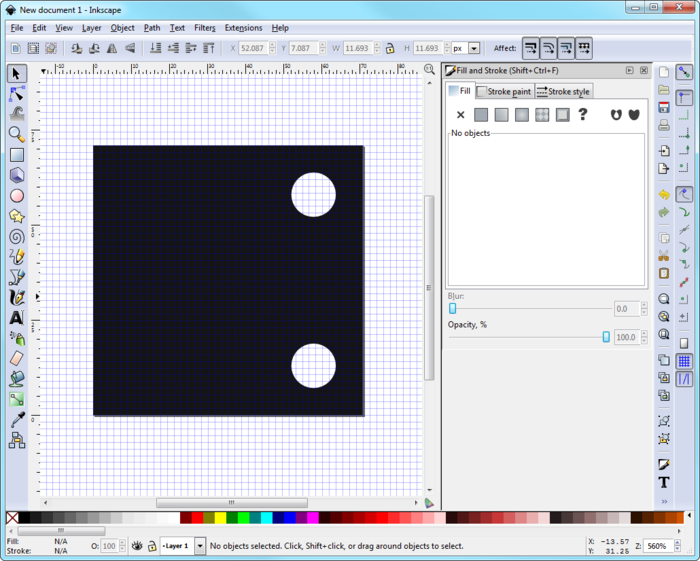
اکنون نوبت ابزارهای جالب است – همه اشیاء موجود در صفحه (مربع خاکستری و دو دایره سفید) را انتخاب کرده و به منوی “Path” بروید. روی گزینه “Object to Path” کلیک کنید. اکنون به جای داشتن اشیاء متفاوت – مستطیل و دایره – همه اشیاء ما دارای یک گونه هستند: مسیر. مسیرها اشیایی هستند که میتوان تغییراتی بر آنها اعمال کرد که در اجسام اصلی نمیتوان این را اعمال کرد. به عنوان مثال، میتوانید با تبدیل آن به یک مسیر و اضافه کردن دو نقطه دیگر به طرفین، یک مستطیل را به شش گوش تبدیل کنید! همچنین میتوانید در مسیرها عملیات ریاضی انجام دهید. شما میتوانید با اضافه کردن دو مسیر به یکدیگر آنها را با هم یکپارچه کنید. ما قصد داریم از یکی از این عملیاتها، برای ایجاد سوراخهایی در یک مربع خاکستری استفاده کنیم. همه اجزاء را انتخاب کنید، به منوی “Path” برگردید، روی گزینه “Exclusion ” و voila کلیک کنید. مکانهایی که دایرههای سفید فقط یک ثانیه قبل در آنجا بودند، اکنون به دو سوراخ تبدیل شده است!
ایجاد سوراخ های پایه
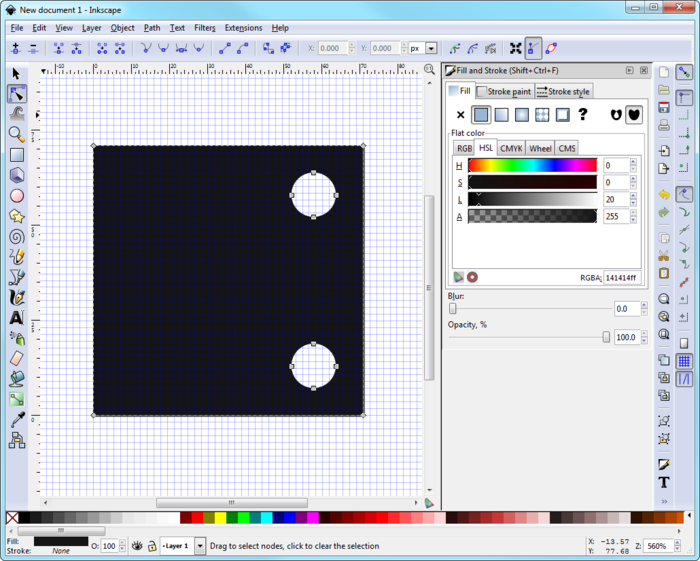
مهمترین مؤلفه، اتصال است. همانطور که در عکس برد Breakout میبینید، پین هدر به زیر تابلو اشاره میکند. من قصد دارم آن را در طراحی بازتاب دهم. به جای ترسیم پینها، میخواهم نوک آنها را با لحیم بپوشانم. ابتدا میخواهم یک مربع خاکستری روشن (C1C1C1 #) برای پین VDD و یک دایره خاکستری روشن برای سه مورد دیگر ایجاد کنم. اندازه مربع را 2.0mm x 2.0mm و قطر دایره را 2.0mm در نظر میگیریم. همچنین، یک دایره تیره کوچک به مرکز هر دو پین اضافه میکنم. به طوریکه سیمهای موجود در Fritzing دارای ناحیه مناسبی برای اتصال باشند.
پایه پین های کانکتور
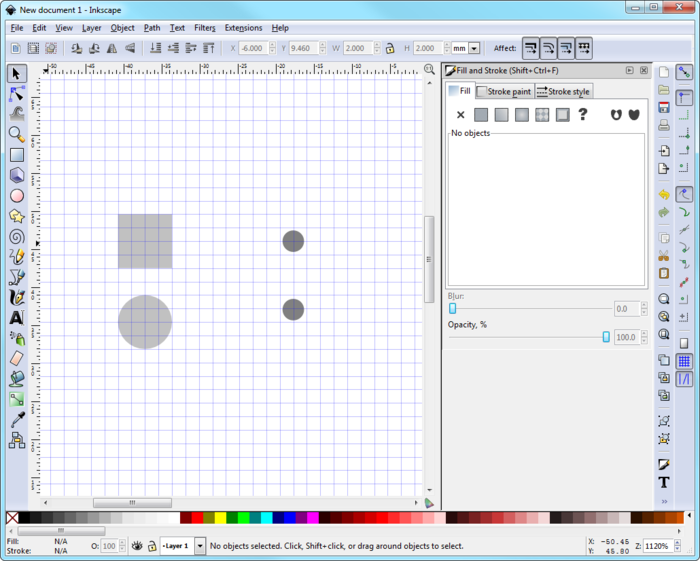
برای انتقال یک شی به مرکز یک شیء دیگر، از ویژگی دیگری استفاده خواهیم کرد: ” Align and Distribute” در منو (Object” (Ctrl + Shift + A”. مورد اول (مثلاً مربع خاکستری روشن) و سپس مورد دوم (دایره خاکستری تیره کوچک) را انتخاب کنید. اکنون، در پنجره “Align and Distribute”، مقدار “Relative to” را بر روی اولین گزینه تنظیم کرده و بر روی “Center on vertical axis” و “Center on horizontal axis” کلیک کنید. با این کار دایره کوچک، دقیقاً به مرکز مربع خاکستری روشن منتقل میشود.
نمای بالای پین های کانکتور
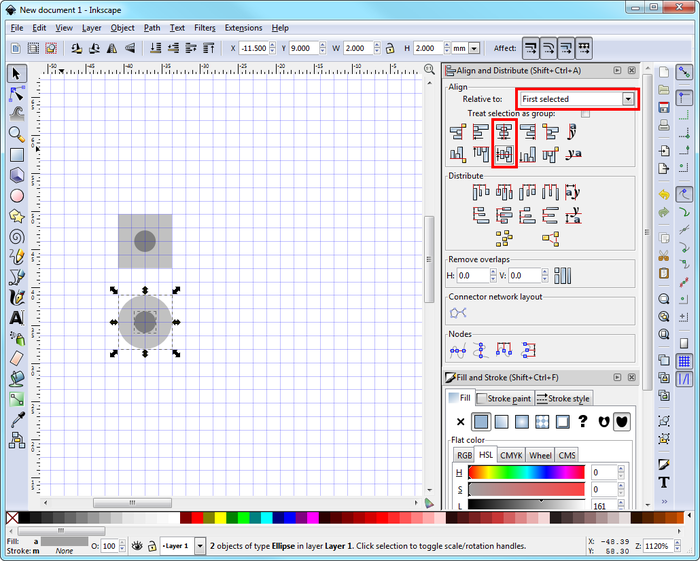
برای راحت تر کردن کار، میتوانید مربع و دایره وسط را انتخاب و با Shift کلیک و فشار دادن Ctrl + G، به یکدیگر متصل کنید. در مرحله بعد، دو بار پین گرد را کپی و پیست کنید. و تمام آنها را به صورت عمودی تراز کنید و ارتفاع آنها را به استاندارد 0.1in تغییر دهید. سادهترین روش برای انجام این کار، تغییر اندازه شبکه به 0.1 اینچ و استفاده از اسنپینگ (snapping) شبکه است. هنگامیکه همه این موارد انجام شد، چهار پین را به هم وصل کنید. بدینترتیب کانکتور ما تمام میشود. تنها کاری که باید انجام شود، این است که آن را بر روی برد breakout خاکستری تیره قرار دهیم.
برد به همراه کانکتور
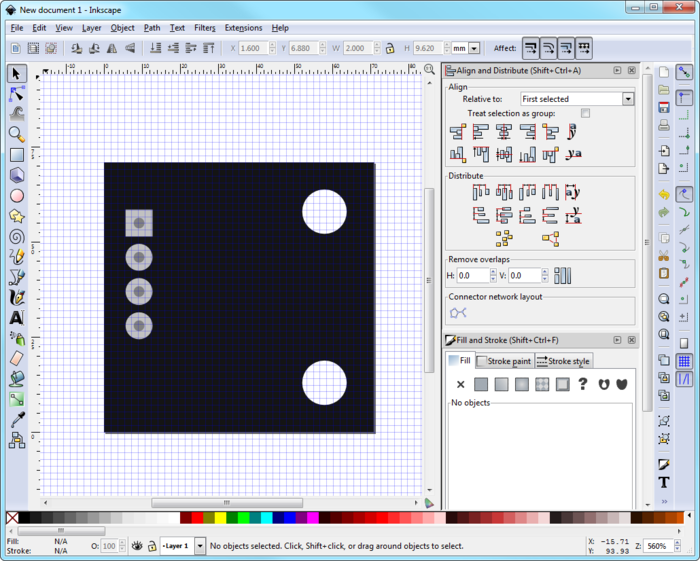
بعد از انجام این کار، همه مؤلفههای مهم موجود هستند. آنچه در حال حاضر برای انجام دادن کار باقی مانده است، اضافه کردن جزئیات دقیق است تا قطعه Fritzing دقیقاً مانند قطعه واقعی به نظر برسد. مقدار جزئیاتی که اضافه میکنید، به شما بستگی دارد. من دو خازن، مقاومت و تراشه سنسوری واقعی را اضافه کردم. ابعاد مقاومت و خازن استاندارد است و ابعاد تراشه سنسور را نیز میتوانید در دیتا شیت آن پیدا کنید.
برد breakout با تمام اجزای آن
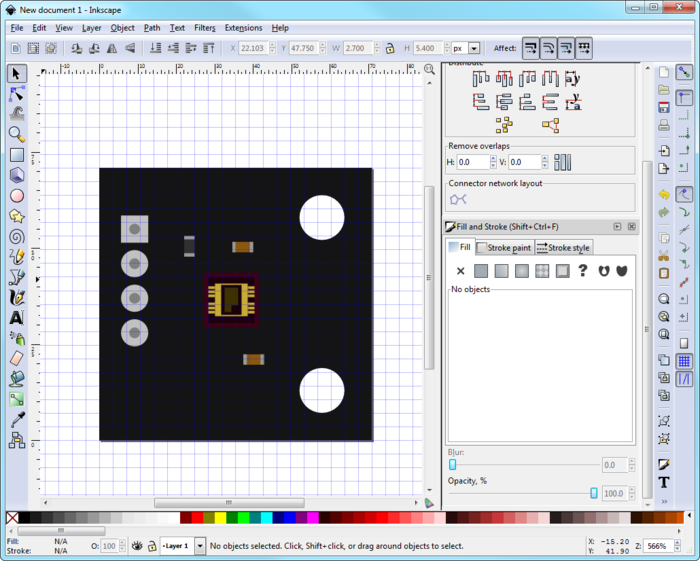
مرحله بعدی، اضافه کردن متن و علائم است. در زمان نوشتن، Fritzing فقط از فونتهای OCR A یا Droid Sans پشتیبانی میکند و فونتهای دیگر را به یکی از آنها تبدیل میکند. بنابراین، من برای همه متنها از فونت Droid Sans با اندازه 4.5 استفاده کردم. در آخر، همه چیز را با Ctrl + A انتخاب کرده و همه را با هم یکپارچه کنید (Ctrl+G). گرافیک را به عنوان یک فایل SVG جدید ذخیره کنید. نتیجه را میتوانید در تصویر زیر مشاهده کنید.
سنسور واقعی ML8511 در سمت چپ و نمای گرافیکی برد بورد طراحی شده در سمت راست
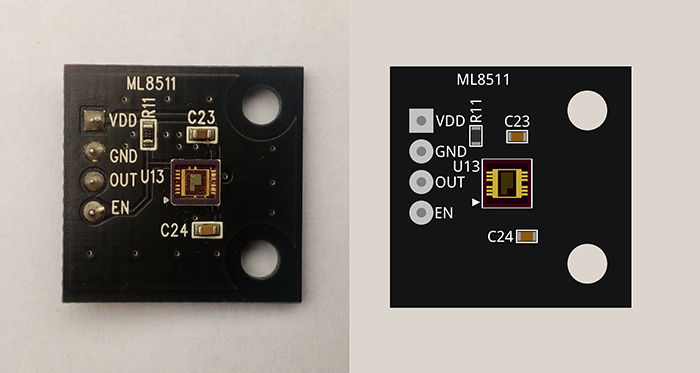
در اینجا دو سنسور دیگر وجود دارد: سنسور رنگ BH145NUC و سنسور هال BD7411G. مراحل ایجاد این دو گرافیک تقریباً مشابه با ML8511A است – فقط تعداد پینها متفاوت است. 3 پین برای BD7411G (زیرا یک سنسور دیجیتال است) و 5 پین برای BH1745NUC (که از باس I2C استفاده میکند). خوشبختانه، موقعیت تمام عناصر مهم (کانکتور و سوراخهای پایه) برای همه سنسورهای موجود در کیت یکسان است.
من یک طراح گرافیک نیستم. اما معتقدم که همه این سنسورها به شدت به همتایان واقعی خود نزدیک هستند.
سنسور BH1745NUC در سمت چپ و گرافیک آن در سمت راست

سنسور BD7411G در سمت چپ و گرافیک آن در سمت راست
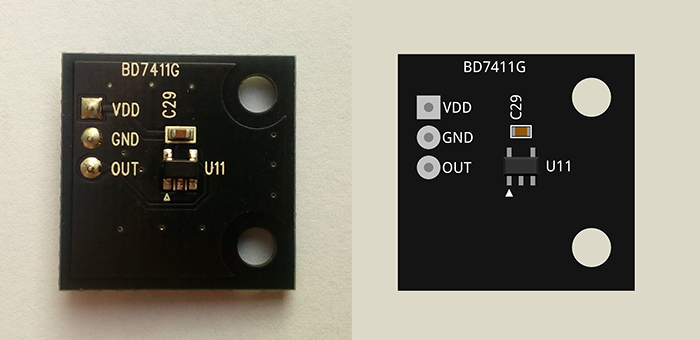
خبر خوب – این بخش سختترین مرحله بود! مرحله بعد به مراتب بسیار سادهتر است – ایجاد گرافیک برای نمای شماتیک.
مرحله 3: نمای شماتیک
ایجاد گرافیک برداری برای نمای شماتیک بسیار آسانتر از برد بورد است. در اینجا مجبور نیستیم هر چیزی را اندازهگیری کنیم. زیرا در شماتیک، برد breakout فقط یک بلوک با چهار ورودی خواهد بود. برای آسانتر کردن کارها، پیشنهاد میکنم از شماتیک موجود Fritzing خروجی گرفته (اکسپورت کردن) و سپس متناسب با نیاز خود آن را ویرایش کنید. برای اکسپورت کردن بخشی از گرافیک SVG از Fritzing، نمای برد بورد را باز کنید، برخی از مؤلفهها را اضافه کنید (به عنوان مثال شتابسنج سهگانه Triple Axis از قسمتهای اصلی)، سپس با کلیک راست و با انتخاب “(Edit (new parts editor” آن را باز کنید. پنجره دیگری ظاهر خواهد شد. این بخش ویرایشگر قطعات است. بعداً وقتی همه گرافیکها را در یک قطعه Fritzing ترکیب میکنیم، از آن استفاده خواهیم کرد. در حال حاضر، فقط به منوی “File” بروید و “Export” → “as Image” → “SVG” را انتخاب کنید و فایل SVG را در Inkscape باز کنید.
شماتیک اکسپورت شده
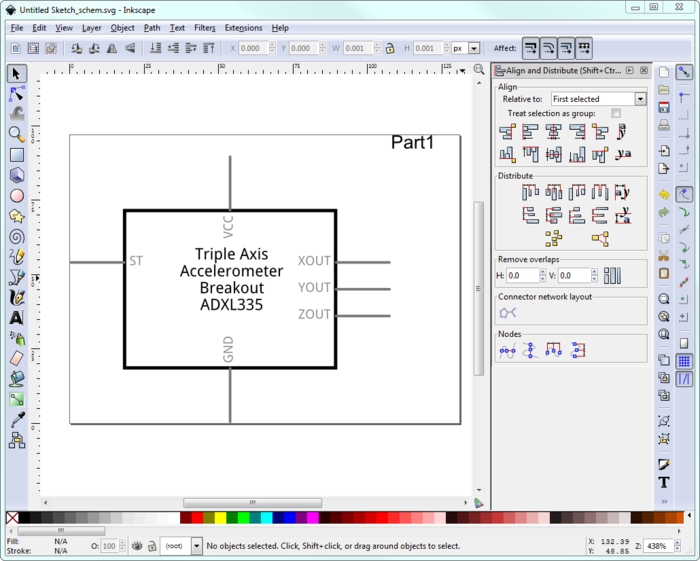
حال باید یک شبکه مستطیل جدید با فاصله 0.1 اینچ را اضافه کنیم. این بدین دلیل است که گرافیک نمای شماتیک باید به صورت چند برابر 0.1 اینچ انجام شود. به عنوان مثال، پایهها 0.2 اینچ طول دارند و قله آنها 0.1 اینچ است.
آماده سازی شماتیک
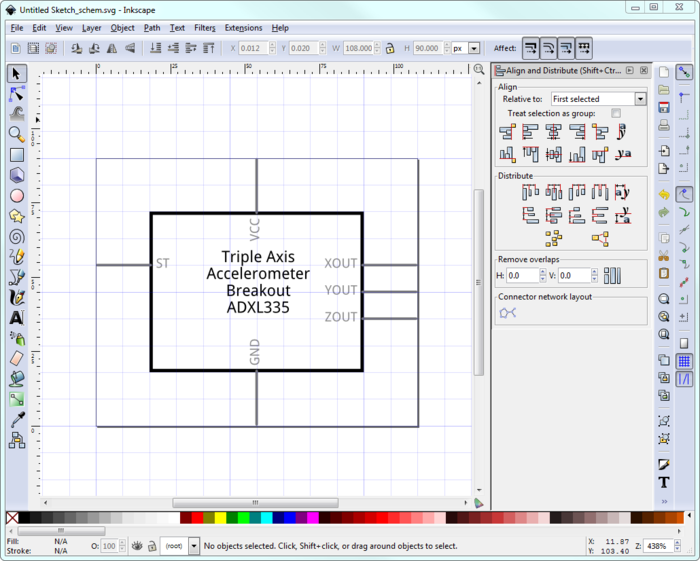
گرافیکهای اکسپورت شده از Fritzing، به طور معمول بیش از یک بار در یک گروه قرار میگیرند. بنابراین کافی است همه چیز را انتخاب کنید و (Ungroup” (Ctrl + Shift + G” را فشار دهید تا هیچ چیز دیگری گروهبندی نشود. سپس، فقط متن را ویرایش کنید، دو مورد از پایهها را حذف کرده و سایر موارد را تغییر دهید تا با برد Breakout مطابقت داشته باشد. همه چیز را به هم وصل کرده و به عنوان یک فایل SVG ذخیره کنید. بدین ترتیب نمای شماتیک انجام شد.
شماتیک نهایی
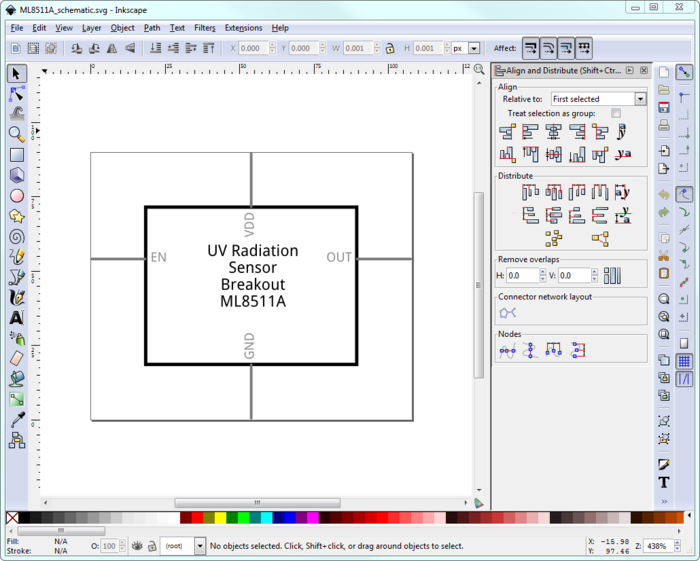
در اینجا، برای دو سنسور دیگر نیز شماتیکی وجود دارد. باز هم، روند انجام کار به استثنای تفاوت در تعداد پینها یکسان است.
شماتیک BH1745NUC
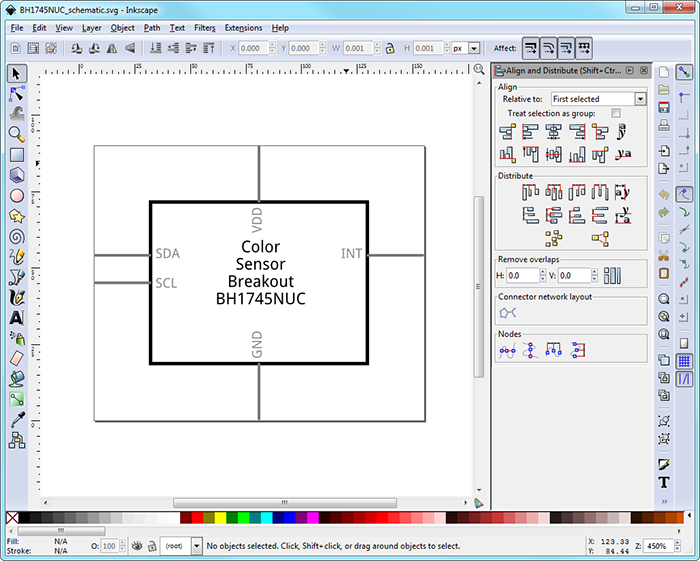
شماتیک BD7411G
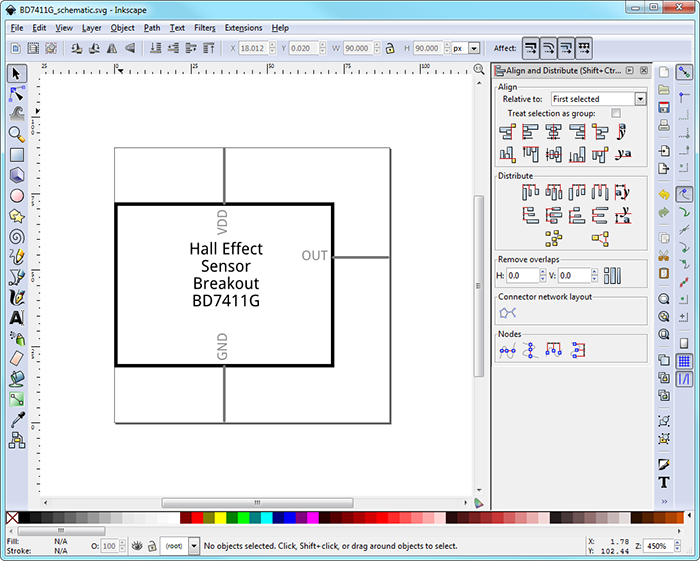
مرحله 4: نمای PCB
باید بگویم، وقتی صحبت از طراحی لایههای PCB است، من طرفدار Fritzing نیستم. شاید فقط به خاطر عادت به Eagle باشد، اما میپذیرم که Fritzing جذابیت ساده و خاص خود را دارد، مخصوصاً برای مبتدیان. میتوانم خودم را ببینم که یک PCB کوچک و یک طرفه را در Fritzing طراحی میکنم اما با دو (یا بیشتر) لایه مس پیچیدهتر نیست. گفته میشود، نمای PCB بخشی جداییناپذیر از محیط است. اگر میخواهیم مطمئن شویم که قطعه جدید ما به درستی کار خواهد کرد، باید یک گرافیک نیز برای این نما ایجاد کنیم.
درست مانند شماتیک سادهترین راه برای شروع، اکسپورت کردن یک گرافیک PCB موجود از Fritzing و ویرایش آن است. من قطعه شتابسنج 3 محور را دوباره از نمای PCB ویرایشگر قطعات اکسپورت کردم. یک نکته جزئی وجود دارد: وقتی فایل اکسپورت شده را در Inkscape باز میکنید، فقط پدهای مسی را مشاهده خواهید کرد. این بدین دلیل است که در فایل SVG، تمام silkscreen و متون صفحه سفید است؛ حتی اگر در Fritzing به رنگ سیاه نمایش داده شود. Inkscape به شما این امکان را میدهد که رنگ پسزمینه سند را تغییر دهید. بنابراین بار دیگر پنجره “Document Properties” را باز کنید و در قسمت بالای برگه “Page”، رنگ پسزمینه را به رنگ سیاه تغییر دهید.
گرافیک PCB اکسپورت شده
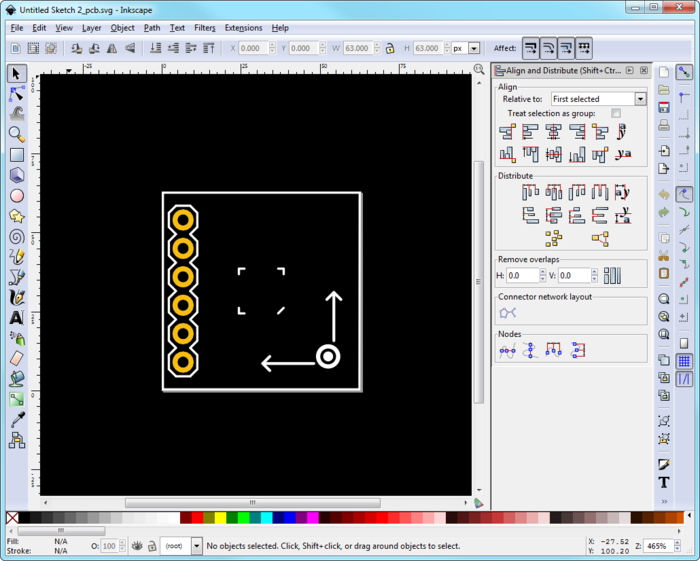
دقیقاً مانند شماتیک، همه چیز با هم گروهبندی میشوند. بنابراین، از دستور “Ungroup” چند بار استفاده کنید تا بتوانید تمام silkscreen سفید را بصورت جداگانه انتخاب کنید. طرح کلی را تغییر دهید تا به اندازه برد breakout 20.0 mm x 20.0 mm شود. همچنین سایز صفحه را تغییر دهید تا با هم مطابقت داشته باشد. سپس silkscreen که مورد نیاز ما نیست را حذف کنید – طرح کلی تراشه و فلشها در میانه. برد breakout ما فقط 4 پین دارد. بنابراین ما طرح کلی silkscreen را تغییر میدهیم تا با کانکتور به خوبی مطابق باشد. در آخر، خط کانکتور را مجدداً مرتب کنید تا بتوانیم به راحتی آن را جابجا کنیم و موقعیت آن را تغییر دهیم تا مطابق با برد واقعی باشد.
گرافیک PCB بعد از تغییر silkscreen
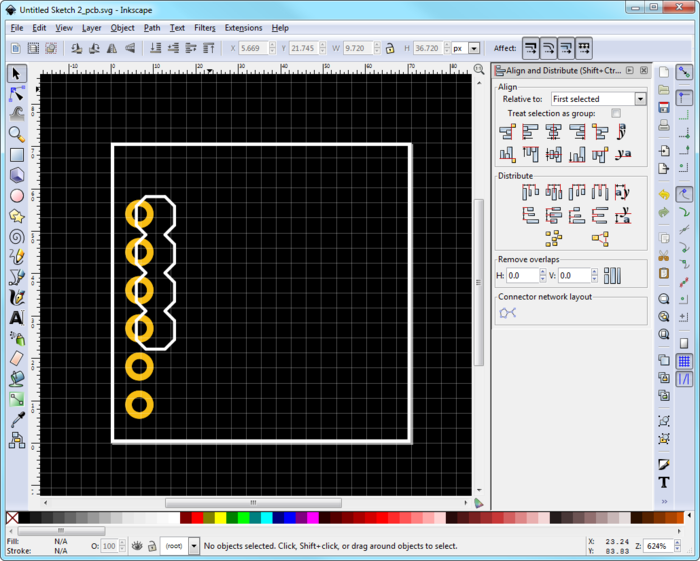
حال باید وضعیت پدهای مسی را بهروز کنیم. پس از اکسپورت کردن گرافیک PCB از Fritzing، در واقع دو مجموعه از شش پد مسی که در بالای یکدیگر انباشته شدهاند وجود دارد، یعنی یکی برای قسمت بالا و دیگری برای قسمت پایین. یکی از گروههای پد مسی را از دیگری جدا کنید. سپس آن را گروهبندی کرده و دو پدی را که مورد نیازتان نیستند، پاک کنید و چهار گروه دیگر را دوباره مرتب کنید. سپس، آنها را در مرکز طرح کانکتور قرار دهید. این کار را با گروه دوم پدهای مسی تکرار کنید.
گرافیک PCB نهایی
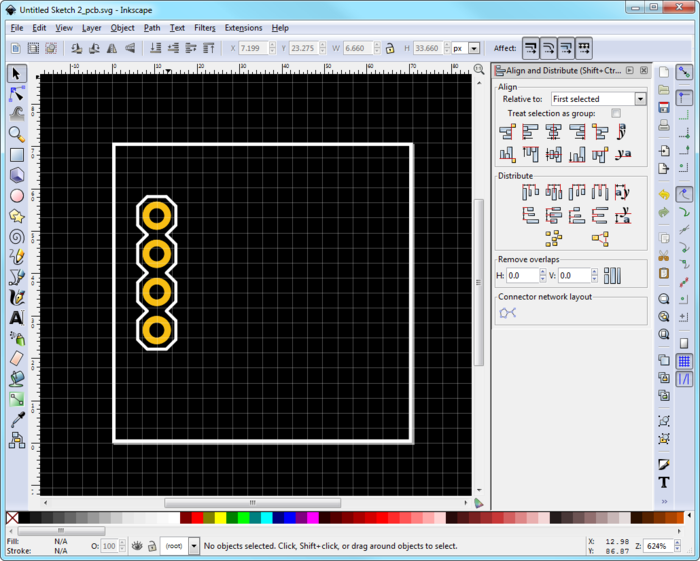
مرحله آخر، تغییر ساختار فایل SVG به گونهای است که مطابق استاندارد Fritzing باشد. فایل SVG در اصل یک فایل (XML (eXtensible Markup Language است. بنابراین میتوانید آن را مستقیماً در هر ویرایشگر متن ویرایش کنید. با این حال، استفاده از ویرایشگری که در Inkscape ساخته شده است، بسیار راحتتر است. با کلیک روی (XML Editor” (Ctrl + Shift + X” آن را در منو “Edit” باز کنید.
ویرایشگر Inkscape XML
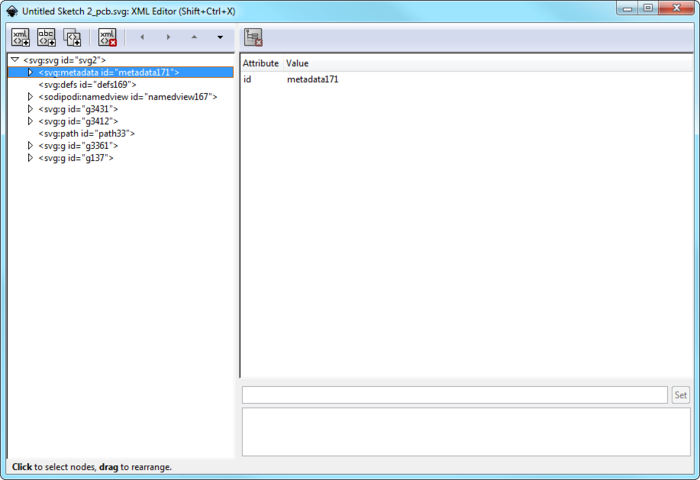
هنگامیکه یکی از گرههای XML را انتخاب میکنید، در پنجره اصلی Inkscape نیز اشیاء مناسب را انتخاب میکنید. بنابراین میتوانید به راحتی تشخیص دهید که کدام گره XML با یک شی SVG مشخص مطابقت دارد. در اینجا نیاز به اضافه کردن سه گره XML جدید داریم. بنابراین گره ریشه را انتخاب کنید (“<svg:svg id=”svg2”>) و دکمه موجود لبه سمت چپ در نوار بالا را فشار دهید (“New element node”). در اینجا از شما خواسته میشود نام گره را وارد کنید. بنابراین بدون هیچ علامتی “svg: g” را تایپ کنید که یک گروه گره جدید ایجاد میکند. سپس باید شناسه آن را از مقدار پیشفرض به “silkscreen” تغییر دهیم.
گره “silkscreen” جدید
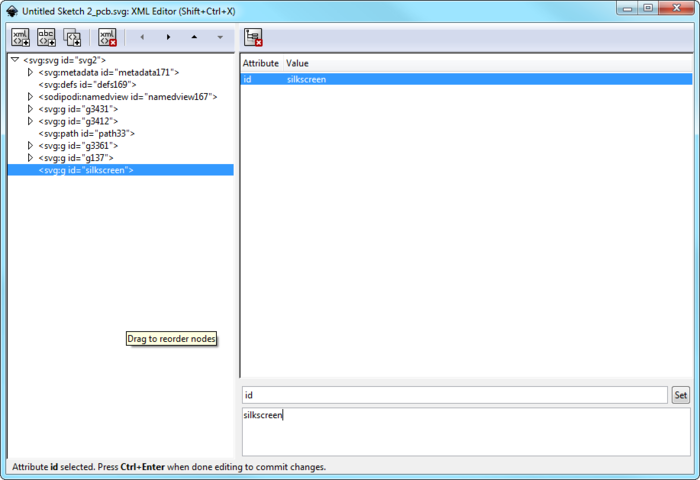
اکنون، دو گره گروهی با شناسههای “copper 0” و “copper 1” ایجاد کنید. تمام گرههای حاوی اشیاء silkscreen و طرح کلی را به گره “silkscreen” منتقل کنید. سپس، یکی از گروههای پدهای مسی را به گره “copper 0” و کل گره “copper 0” را به گره “copper 1” منتقل کنید. در آخر، گروه دوم پدهای مس را به گره “copper 1” منتقل کنید. همچنین، میتوانید ساختار نهایی XML را در تصویر زیر مشاهده کنید.
ساختار نهایی XML
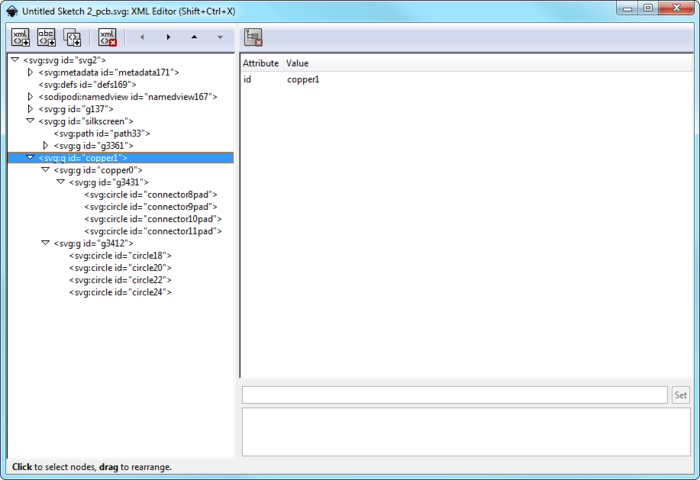
در اینجا نیز برای دو سنسور دیگر شماتیکی وجود دارد. باز هم، روند کار به استثنای تعداد پینها یکسان است.
طرح PCB برای BH1745NUC
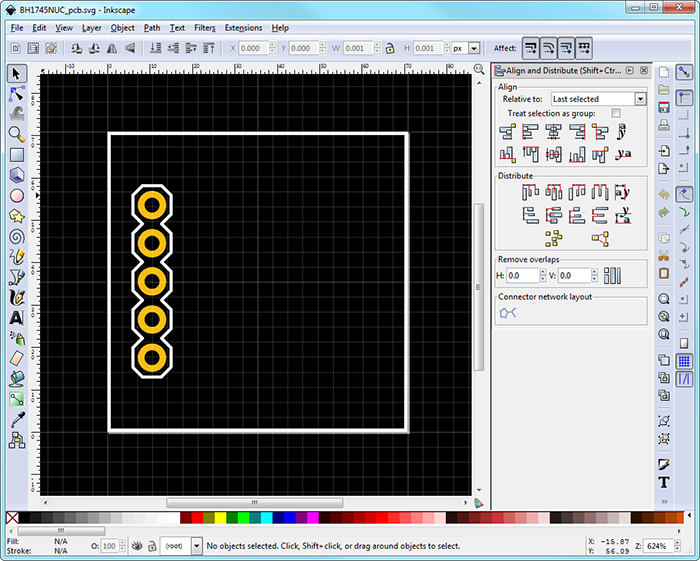
طرح PCB برای BD7411G
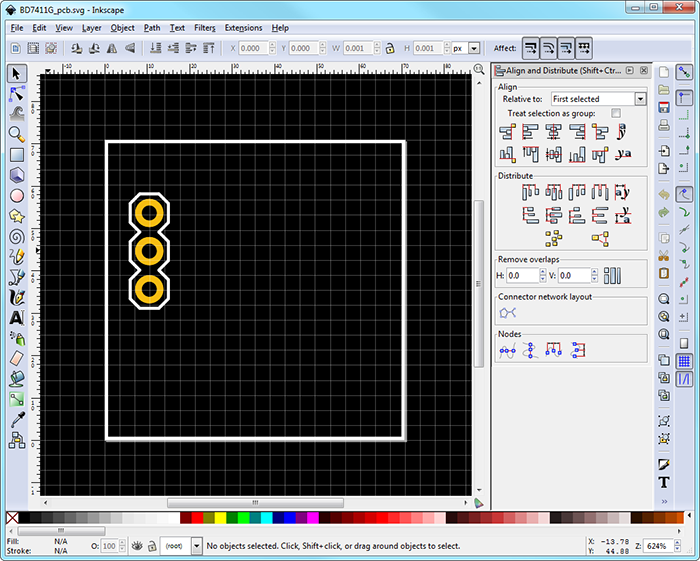
برای هر سه نمای Fritzing گرافیکی آماده کردهایم. بنابراین تنها چیزی که اکنون باقیمانده است، ادغام همه آنها در یک قطعه جدید Fritzing است.
مرحله 5: طراحی قطعه Fritzing
سرانجام تمام مراحل به اینجا ختم شد! Fritzing اجازه نمیدهد قطعات جدید را از ابتدا ایجاد کنید. بنابراین، تنها راه ویرایش قطعات موجود است. در نمای برد بورد، قطعهای را اضافه کنید – مثلاً شتابسنجی که قبلاً از آن استفاده کرده بودیم. روی قطعه راست کلیک کنید و گزینه “(Edit (new parts editor” را انتخاب کنید. در اینجا، ویرایشگر قطعات در یک پنجره جدید باز میشود.
ویرایشگر قطعات Fritzing
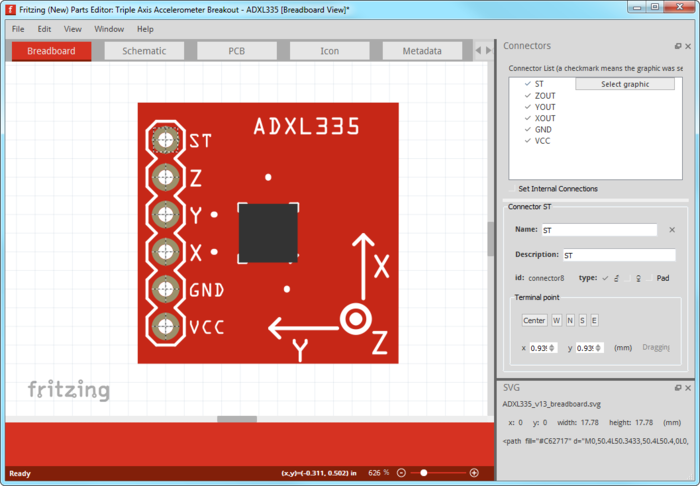
ویرایشگر قطعات تقریباً شبیه به پنجره اصلی Fritzing است. در اینجا سه نمای اصلی (Breadboard ، Schematic و PCB) موجود است. با این حال، سه زبانه اضافی نیز وجود دارد: Icon ، Metadata و Connectors. زبانه آیکون به شما امکان میدهد یک نماد را برای قطعه خود انتخاب کنید. Metadata به شما امکان میدهد پارامترهایی مانند نام و اطلاعات اضافی در مورد قطعه را ویرایش کنید. نمای کانکتورها به شما امکان میدهد پینهای اتصال را اضافه یا حذف کنید و نام و نوع آنها را تغییر دهید.
ابتدا باید سه نمای اساسی را تنظیم کنیم. به نمای برد بورد بروید و در فهرست “File” روی “Load image for view” کلیک کنید. سپس فایل برد بورد SVG را که در مرحله 2 ایجاد کردیم، انتخاب کنید. پس از آن، همان کار را برای نمای شماتیک و برای نمای PCB انجام دهید.
نمای برد بورد ML8511A
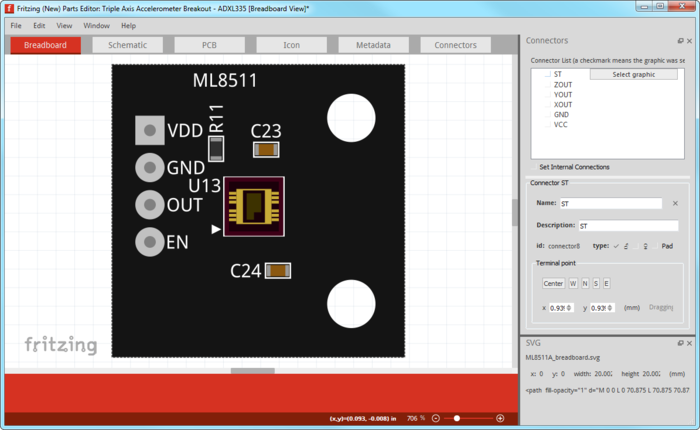
در مرحله بعد، میخواهیم کانکتورها را ویرایش کنیم. تب کانکتور را باز کنید و تعداد کانکتورها را روی 4 تنظیم کنید. سپس، نام کانکتورها را تغییر دهید تا اتصالات موجود در برد، واقعی باشند.
نمای کانکتور ML8511A
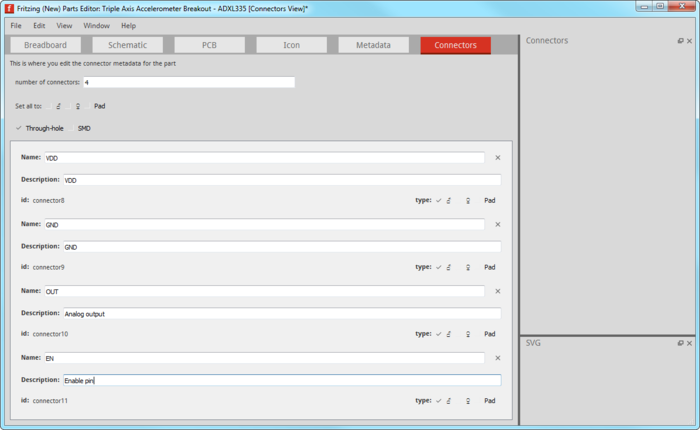
بعد از اینکه همه چیز را در تب کانکتور تنظیم کردید، باید کانکتورها را به اشیاء موجود در فایلهای SVG اختصاص دهیم. بعد از این، Fritzing میتواند سیمها را به قطعه ما وصل کند. نمای برد بورد را باز کنید و در نوار سمت راست، روی دکمه “Select graphic” برای اولین کانکتور (VDD) کلیک کنید. حال، هنگامیکه روی گرافیک SVG شناور هستید، عناصر مختلف SVG را به رنگ بنفش برجسته تبدیل خواهید کرد. روی عنصری که میخواهید به عنوان کانکتور استفاده کنید، کلیک کنید. اکنون یک صلیب نقطهای بر روی آن عنصر به وجود خواهد آمد و یک علامت تیک در کنار پین VDD در نوار سمت راست نمایان خواهد شد. این کار را برای همه اتصالات باقیمانده در نمای برد بورد و همچنین در نمای شماتیک و نمای PCB تکرار کنید.
اختصاص کانکتور VDD در نمای برد بورد
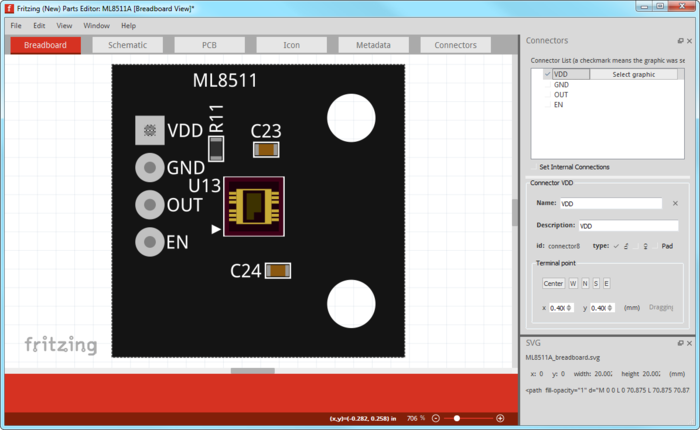
حالا باید تمام اطلاعات اضافی راجع به قطعه را اضافه کنیم. تب Metadata را باز کرده و عنوان، نویسنده و توضیحات را تغییر دهید. به صورت اختیاری میتوانید خصوصیات و برچسبها را تغییر دهید تا به طبقهبندی بهتر قطعه جدید خود کمک کنید.
نمای Metadata برای ML8511A
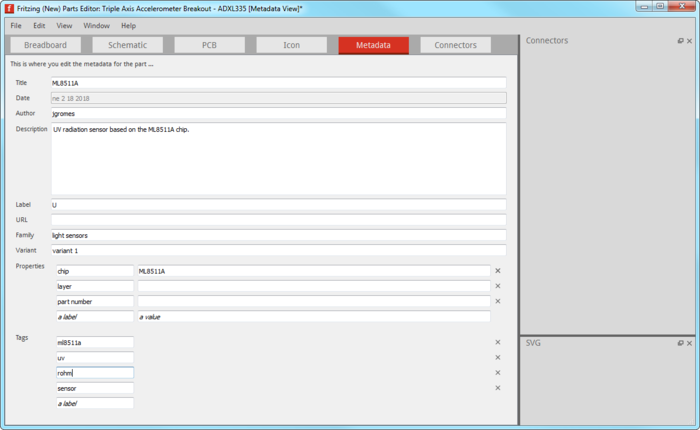
جزئیات نهایی که هنوز فاقد آن هستیم، اضافه کردن نمادی است که در روی قطعه نمایش داده میشود. میتوانید یک گرافیک SVG جدید برای این آیکون ایجاد کنید. اما میتوانید از گرافیک دیگری نیز از نمای برد بورد، شماتیک یا PCB استفاده مجدد کنید. توصیه میکنم از یکی از برد بوردها استفاده کنید؛ زیرا طوری طراحی شده است که دقیقاً مثل قطعه واقعی باشد. به تب Icon بروید و از منو “File” گزینه “Reuse breadboard image” را انتخاب کنید.
نمای آیکون ML8511A
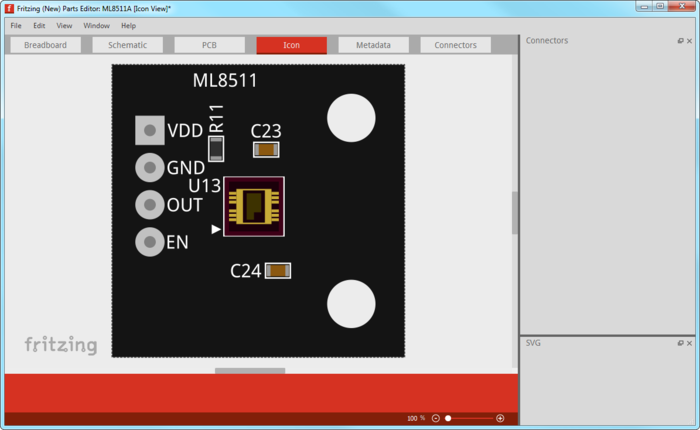
با کلیک روی “Save as new par” در منو “File”، قطعه را ذخیره کنید. در اینجا از شما خواسته میشود پیشوند نام فایل را وارد کنید. اما لازم نیست، بنابراین مقدار پیشفرض را تایید کنید. انجام شد! اکنون میتوانید ویرایشگر قطعات را ببندید و پنجره اصلی Fritzing را باز کنید. قطعه جدید شما در بخش “My Parts” قرار خواهد گرفت. از این پس میتوانید مانند سایر قطعات Fritzing از این موارد استفاده کنید.
نتیجه
در اینجا قطعههای جدید در نمای برد بورد Fritzing، به یک برد بورد متصل شده است!
قطعات ML8511A ، BH1745NUC و BD7411G در Fritzing به پایان رسید
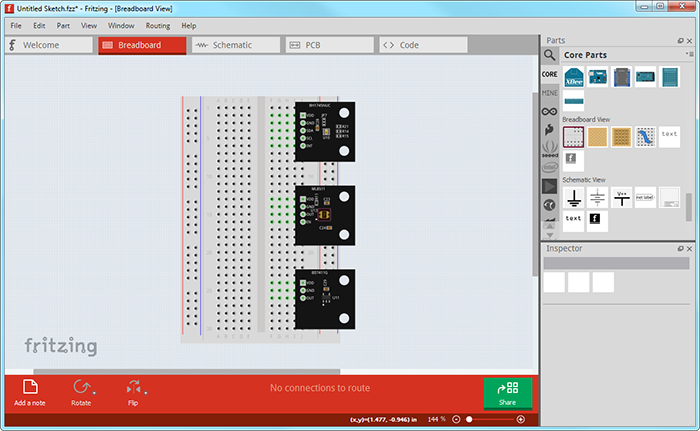
یک مرحله آخر دیگر وجود دارد! اکنون میتوانید در انجمن Fritzing نقشی داشته باشید و به دیگران اجازه دهید از قطعه شما استفاده کنند. برای انجام این کار، روی قطعه موجود در قسمت “My parts” راست کلیک کرده و “Export Part” را انتخاب کنید. این قطعه با فرمت فایل “fzpz.” اکسپورت میشود که میتوانید آن را بصورت آنلاین به اشتراک بگذارید!
- منبع: ترجمه از سایت deviceplus
این، نتیجه راهنمای کوتاه من در طراحی قطعات در Fritzing است. اگر دنبال نرمافزار حرفهای تر برای طراحی برد هستین پیشنهاد میکنم آموزش آلتیوم دیزاینر را بررسی کنید.
اگر این نوشته برایتان مفید بود لطفا کامنت بنویسید.
 آموزش طراحی و ساخت پروژه های الکترونیک و برنامه نویسی میکروکنترلر ها آموزش الکترونیک,آموزش رزبری پای,آموزش راه اندازی ماژول و سنسور,آموزش آردوینو,نرم افزار های الکترونیک, طراحیPCB,برنامه نویسی میکروکنترلرها ARM AVR PIC FPGA
آموزش طراحی و ساخت پروژه های الکترونیک و برنامه نویسی میکروکنترلر ها آموزش الکترونیک,آموزش رزبری پای,آموزش راه اندازی ماژول و سنسور,آموزش آردوینو,نرم افزار های الکترونیک, طراحیPCB,برنامه نویسی میکروکنترلرها ARM AVR PIC FPGA 

