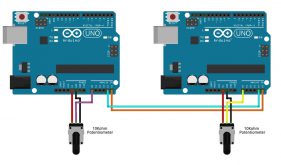IDE آردوینو بسیار ساده بوده و استفاده از آن آسان است. با استفاده از مثال Blink که از مثالهای داخلی IDE است، نحوهی استفاده از آن را خواهیم دید.
- IDE آردوینو را از پوشه ای که آن را نصب/آنزیپ کرده بودید باز کنید.
- در منوی File، وارد گزینه Examples شوید. در اینجا لیستی از مثالهای داخلی که همراه IDE ارائه شدهاند را مشاهده میکنید. همچنین میتوانید مثالهای هر بورد را نیز در زیر مثالهای داخلی مشاهده کنید.
در اینجا، مثال Blink که باعث روشن و یا خاموش شدن (چشمک زدن) یک LED روی بورد آردوینو میشود را خواهیم دید.
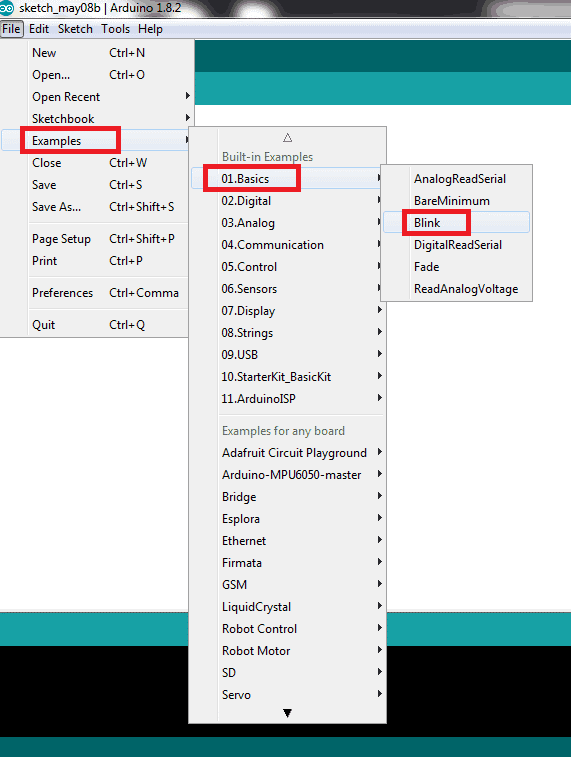
- با کلیک روی Blink، یک پنجره جدید با اسکچ (آردوینو به کدهای نوشته شده در IDE با نام sketch اشاره میکند) Blink باز خواهد شد.
- پیش از قرار دادن کدها روی بورد آردوینو، باید IDE را برای بورد مورد نظر پیکربندی کنیم. همچنین باید پورت ارتباطی مناسب و روش قرار دادن کد روی بورد را نیز انتخاب کنیم.
- وارد منوی Tools شده و گزینه Board را پیدا کنید. لیستی از بوردهای آردوینو درون آن ظاهر خواهد شد. بورد مورد نظرتان را از آن لیست انتخاب کنید. در اینجا، ما از بورد Arduino/Genuino Uno استفاده کردهایم.
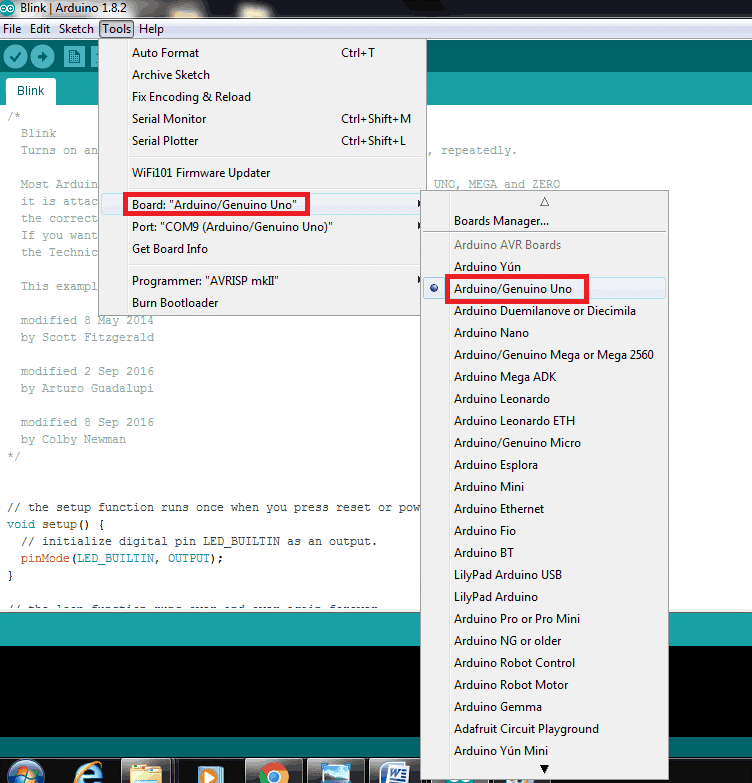
Arduino و Genuino در واقع یکی هستند. خارج از آمریکا، بوردهای Arduino با نام Genuino شناخته میشوند.
- اکنون باید پورت ارتباطی که از طریق آن بورد آردوینو به کامپیوتر وصل شده است را انتخاب کنید. در منوی Tools، گزینه Port را پیدا کنید. در پورتهای موجود در لیست، پورت مورد نظر خود را انتخاب کنید.
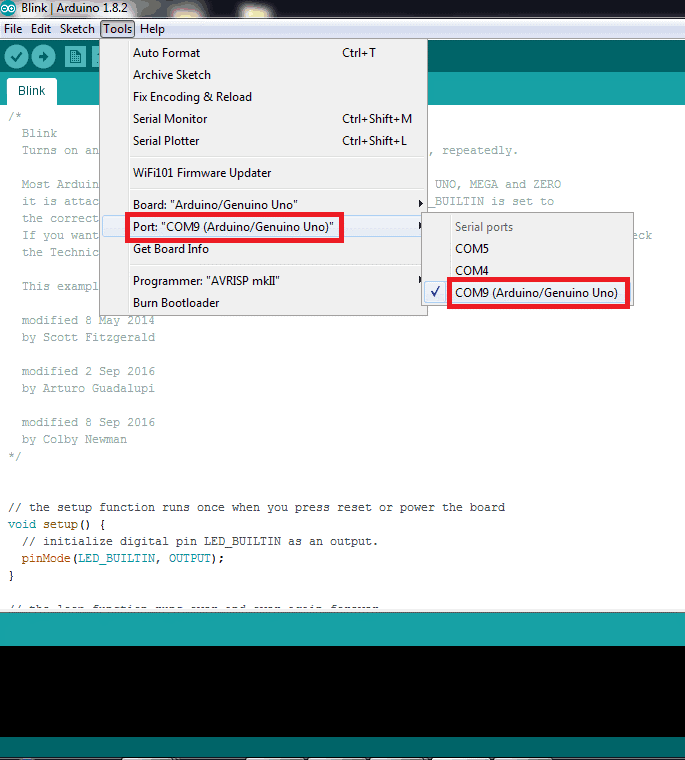
- حال که بورد و پورت ارتباطی را انتخاب کردیم، باید پروگرمر مناسب را انتخاب کنیم.
ما پروگرمر AVR ISP mk2 را به کار گرفتهایم.
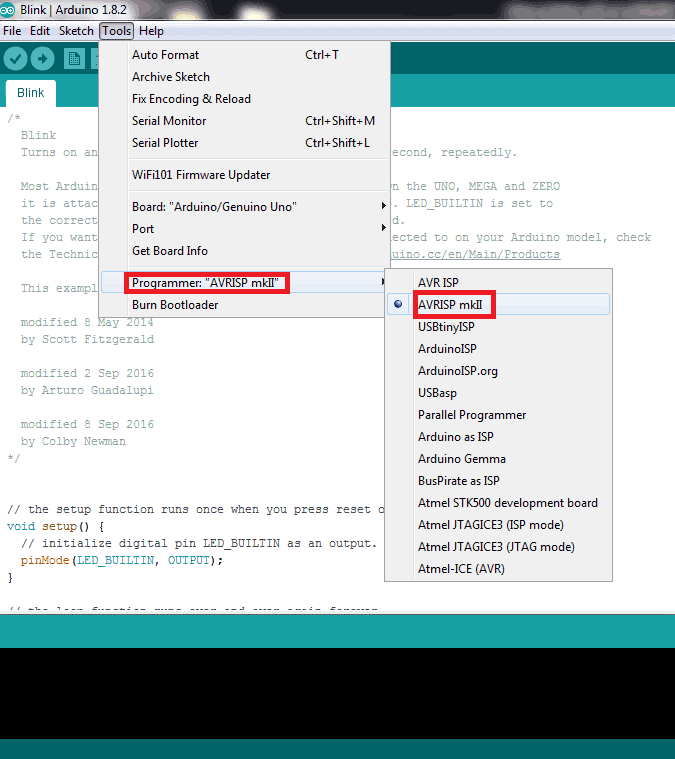
- در IDE آردوینو، ۶ دکمه مجزا وجود دارد. این دکمهها در زیر توصیف شدهاند.
![]()
این دکمه برای تایید (آردوینو به فرآیند کامپایل کردن به نام verifying اشاره میکند) اسکچ به کار میرود.
![]()
این دکمه برای آپلود (آردوینو فرآیند قرار دادن برنامه در بورد را upload مینامد) اسکچ به بورد به کار میرود.
![]() این دکمه برای ایجاد یک اسکچ جدید استفاده میشود.
این دکمه برای ایجاد یک اسکچ جدید استفاده میشود.
![]()
این دکمه برای بازکردن یک اسکچ از پیش موجود موجود یا مثالهای داخلی استفاده میشود.
![]() این دکمه برای ذخیره اسکچ جاری به کار میرود.
این دکمه برای ذخیره اسکچ جاری به کار میرود.
![]() این دکمه برای باز کردن مانیتور سریال (serial monitor) که همراه با خود IDE آردوینو عرضه میشود، به کار میرود.
این دکمه برای باز کردن مانیتور سریال (serial monitor) که همراه با خود IDE آردوینو عرضه میشود، به کار میرود.
نکته: به جای استفاده از مانیتور سریال آردوینو، میتوان از هر برنامه ترمینال سریالی که میخواهید استفاده کنید. ماینتور سریالی که همراه با IDE آردوینو عرضه میشود تنها قادر به باز کردن یک پورت سریال برای برقراری ارتباط میباشد. اگر بخواهید چندین پورت را مشاهده کنید (چند بورد متصل به لپ تاپ یا کامپیوتر)، باید از برنامههایی مانند Putty ،RealTerm ،TeraTerm و … استفاده کنید.
- حال که بورد، پورت ارتباطی و پروگرمر را انتخاب کردیم، باید اسکچ Blink را روی بورد آپلود کنیم.
میتوان تایید اسکچ را پیش از فرآیند آپلود انجام داد و یا از آن صرف نظر کرد.
IDE بخش تایید اسکچ را پیش از آپلود کردن به عنوان بخشی از فرآیند آپلود انجام میدهد.
- از آنجایی که اسکچ ما یک اسکچ داخلی است، در حین تایید با هیچ پیام هشدار یا خطایی مواجه نخواهیم شد. اگر هر گونه خطا یا هشداری وجود داشته باشد، IDE آنها را با رنگ سیاه در ناحیه پایین کد نشان میدهد. این ناحیه در شکل بعدی با خط قرمز نشان داده شده است.
- حال اسکچ را درون بورد آپلود کنید. وقتی که فرآیند آپلود انجام شد، پیامی مبنی بر پایان آپلود مشاهده خواهید کرد. حال باید بتوانید LED آردوینو را در حالت روشن و خاموش شدن در بازههای یک ثانیهای مشاهده کنید.
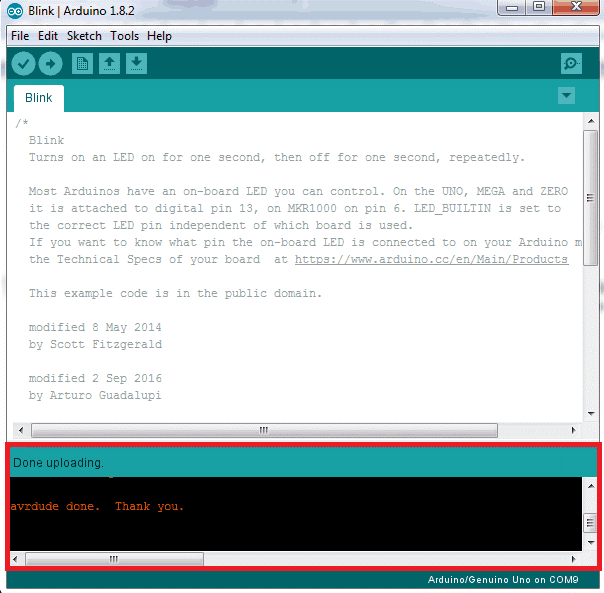

این فرآیند را باید برای تمام اسکچها چه داخلی و چه ایجاد شده توسط کاربر انجام داد.
- منبع: ترجمه از سایت electronicwings.com
اگر آموزش استفاده از IDE آردوینو براتون مفید واقع شده ما را نیز دعا کنید و اگر خواستین میتوانید از محتوای رایگان آموزشی حمایت مالی کنید. همچنین نظرات، پیشنهادات و درخواستهای خود را در کامنتها ⇓ بنویسید.
اگر این نوشته برایتان مفید بود لطفا کامنت بنویسید.
 آموزش طراحی و ساخت پروژه های الکترونیک و برنامه نویسی میکروکنترلر ها آموزش الکترونیک,آموزش رزبری پای,آموزش راه اندازی ماژول و سنسور,آموزش آردوینو,نرم افزار های الکترونیک, طراحیPCB,برنامه نویسی میکروکنترلرها ARM AVR PIC FPGA
آموزش طراحی و ساخت پروژه های الکترونیک و برنامه نویسی میکروکنترلر ها آموزش الکترونیک,آموزش رزبری پای,آموزش راه اندازی ماژول و سنسور,آموزش آردوینو,نرم افزار های الکترونیک, طراحیPCB,برنامه نویسی میکروکنترلرها ARM AVR PIC FPGA