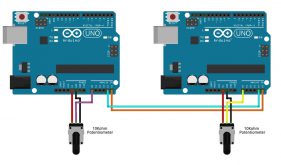طیف وسیعی از بوردها توسط آردوینو تولید میشود. این بوردها در اندازههای متفاوت، میکروکنترلرهای مختلف و با قابلیتهای پردازشی متنوع عرضه میشوند. برای دریافت اطلاعات بیشتر درباره بورد UNO R3، به مطلب آردوینو UNO R3 در بخش آردوینو مراجعه کنید.
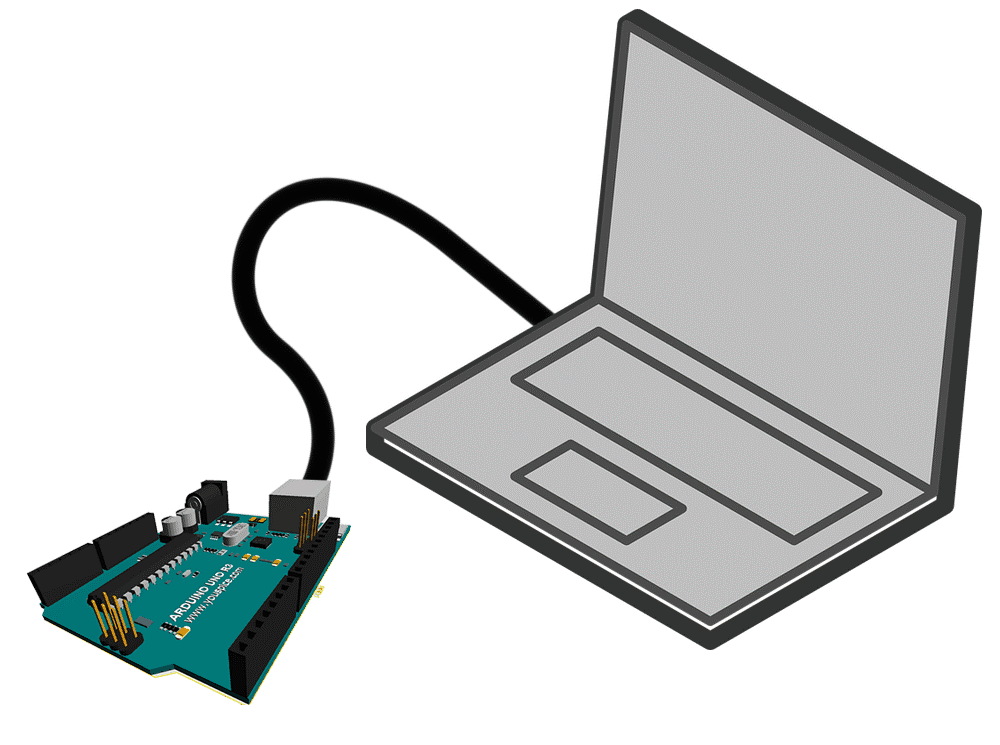
برای نوشتن کد برنامههای متفاوت و پروگرم کردن بورد آردوینو، به IDE آردوینو نیاز داریم.
از آنجایی که آردوینو متن باز است، IDE به صورت رایگان در دسترس میباشد. میتوانید آخرین نسخه متناسب با سیستمعامل خود را از اینجا دانلود کنید.
IDE آنلاین نیز فراهم شده است. برای استفاده از IDE آنلاین، باید در وبسایت آن یک اکانت آردوینو ایجاد کنید. برای اطلاعات بیشتر درباره استفاده از IDE آنلاین، اینجا کلیک کنید.
با رجوع به مطلب استفاده از IDE آردوینو و مطلب اضافه کردن یک کتابخانه جدید به IDE آردوینو و به کارگیری آن در بخشهای ابتدایی آردوینو، نحوهی استفاده از IDE آردوینو را خواهید آموخت.
برای استفاده از بورد آردوینو به همراه IDE آردوینو، باید بورد را به لپتاپ یا کامپیوتری که IDE روی آن نصب شده متصل کنید. بورد را باید از طریق کابل usb که برای آن طراحی شده به کامپیوتر وصل کرد.
هنگامی که بورد به لپتاپ یا کامپیوتر وصل شد، اگر IDE با استفاده از فایل نصب مناسب ویندوز (XP یا 10) نصب شده باشد، درایور آردوینو به صورت خودکار نصب خواهد شد. در بعضی از موارد، ممکن است درایور نتواند به صورت خودکار نصب شود.
اگر IDE به صورت یک پکیج ZIP دانلود شود، با اتصال بورد، درایور به صورت خودکار نصب نخواهد شد.
مراحل نصب درایور دستگاه در زیر آمده است. هنگامی که درایور نصب شد، میتوان برنامه داخلی blink در IDE را روی بورد اجرا کرد. برای آشنایی بیشتر با برنامه blink روی بورد، به این لینک مراجعه کنید.
برای نصب درایور، باید مراحل زیر را دنبال کنید.
- بورد را با استفاده از کابل usb به لپتاپ یا کامپیوتر وصل کنید. ویندوز سعی در نصب درایور میکند اما موفق نخواهد شد. صفحه پاپ-آپ زیر را مشاهده خواهید کرد.
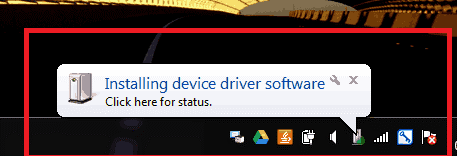
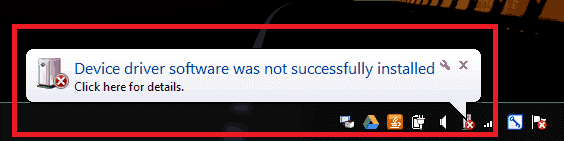
- از Device manager ،control panel را باز کرده و بخش Other Devices را ملاحظه کنید. در این بخش یک Unknown Device را همانند شکل زیر مشاهده میکنید.
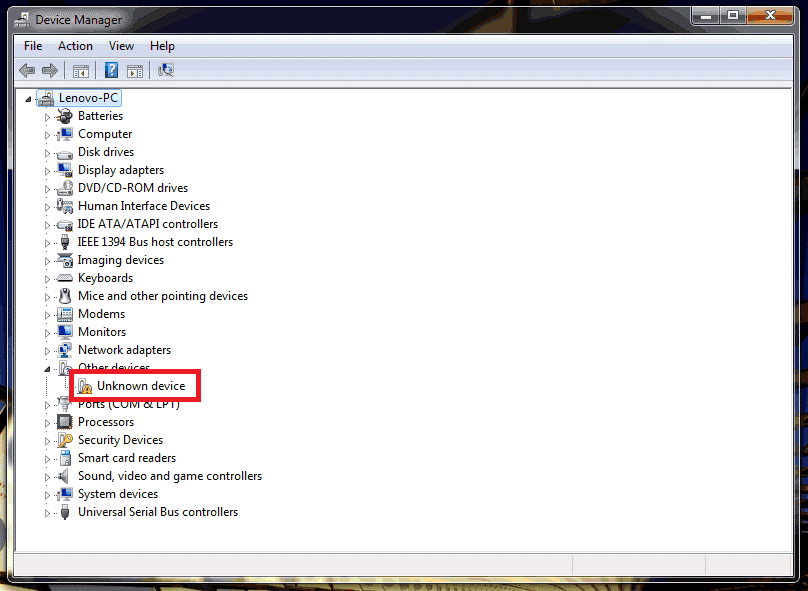
- روی Unknown device راست کلیک کرده و گزینه Update Driver Software را همانند شکل زیر انتخاب کنید.
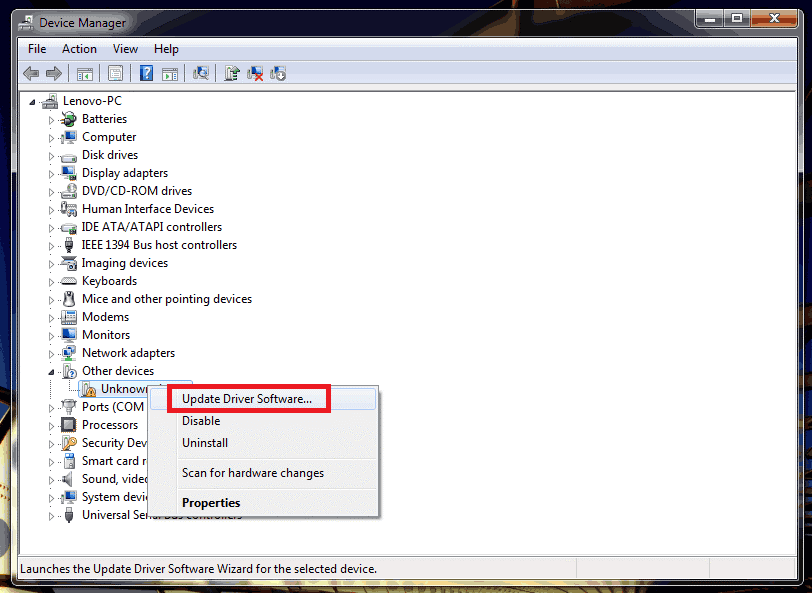
- در پایان مرحلهی ۳، پنجره Update Software Driver همانند شکل زیر ظاهر میشود. گزینه Browse My Computer For Driver Software را انتخاب کنید.
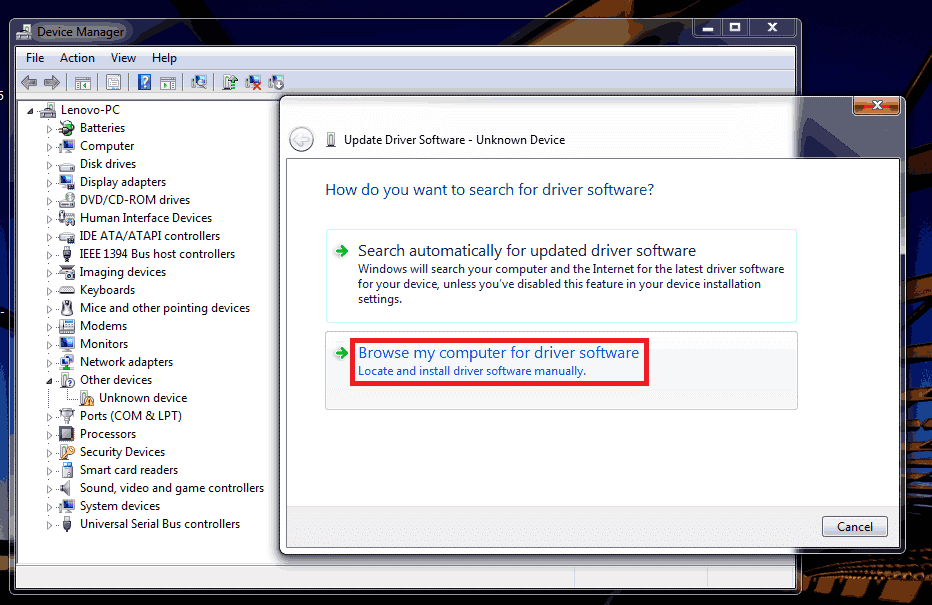
- پنجرهای ظاهر خواهد شد که در آن میتوان درایورهای ضروری برای نصب را مشاهده کرد. تصویر زیر را ببینید.
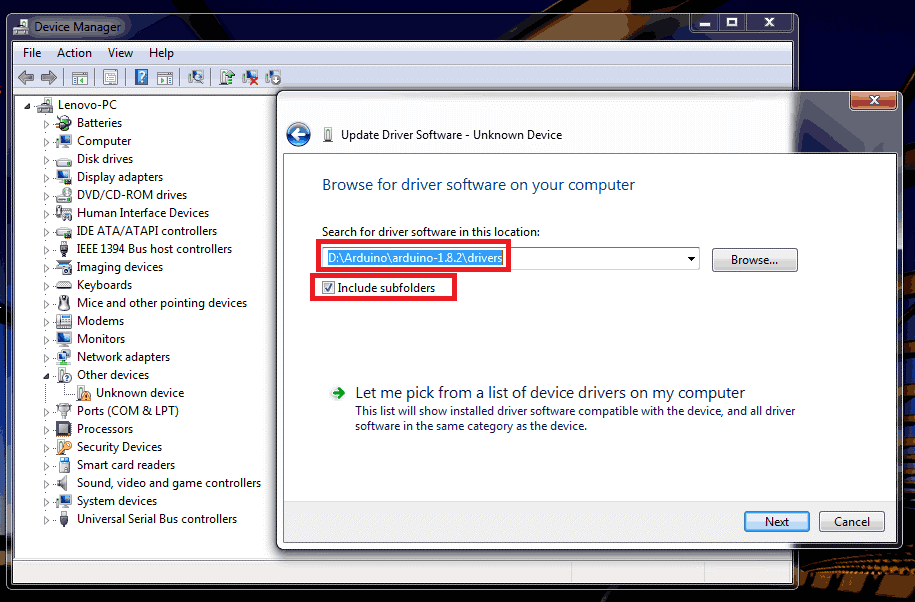
گزینه include subfolders را انتخاب کنید.
با استفاده از گزینه browse، پوشه drivers را در مکانی که فایل IDE را از حالت فشرده خارج کرده بودید انتخاب کنید.
در مورد بالا، IDE در درایو D و در یک پوشه به نام Arduino از حالت فشرده خارج شده است. IDE در پوشهی آنزیپ شده aruino-1.8.2 نام دارد. این پوشه حاوی پوشههای زیادی از جمله پوشهی drivers میباشد.
نکته: از آنجایی که گزینه Include subfolders را انتخاب کردهایم، تنها کافی است مکان پوشه drivers را انتخاب کنیم. دستگاه به صورت خودکار درایور مناسب را از این پوشه انتخاب خواهد کرد. اگر میخواهید فایل انتخاب کنید، آنگاه باید فایل arduio.inf از درون پوشه drivers را پیدا کرده و انتخاب کنید.
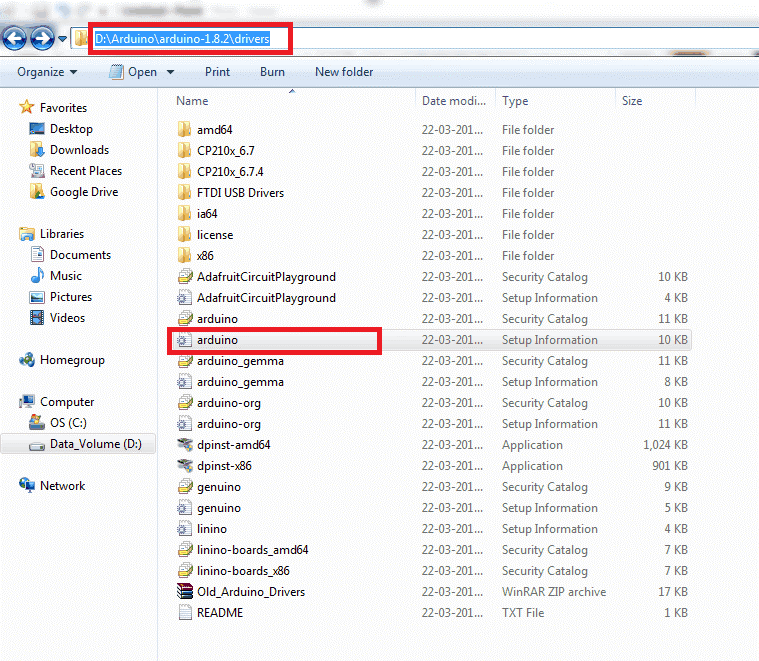
- پس از انتخاب پوشه drivers روی Next کلیک کنید. دستگاه شروع به نصب درایور میکند. ممکن است یک پنجره همانند شکل زیر ظاهر شود. اگر این اتفاق افتاد، همانند شکل روی install کلیک کنید.
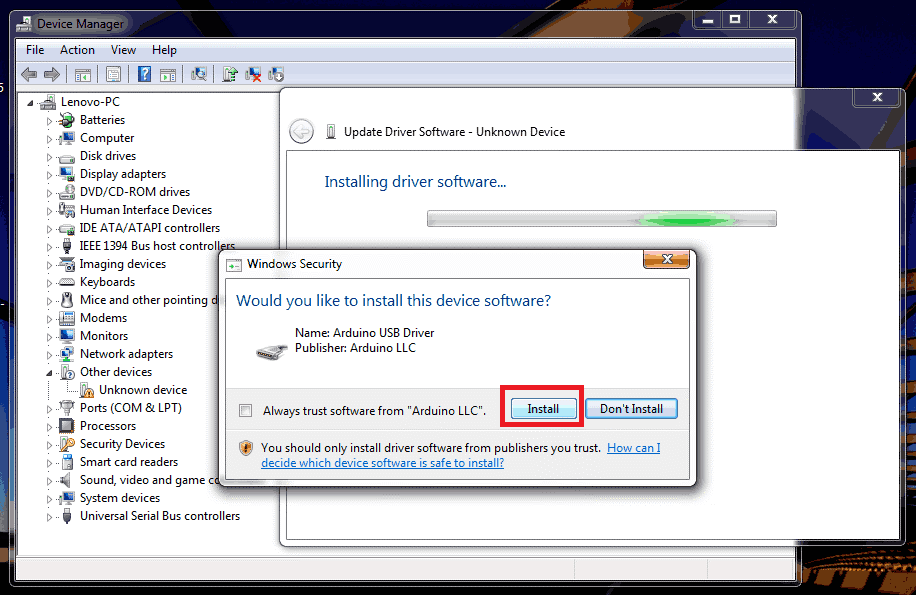
- مرحله بالا ممکن است کمی طول بکشد. زمانی که درایور با موفقیت نصب شد، یک پنجره همانند شکل زیر به شما نشان داده میشود.
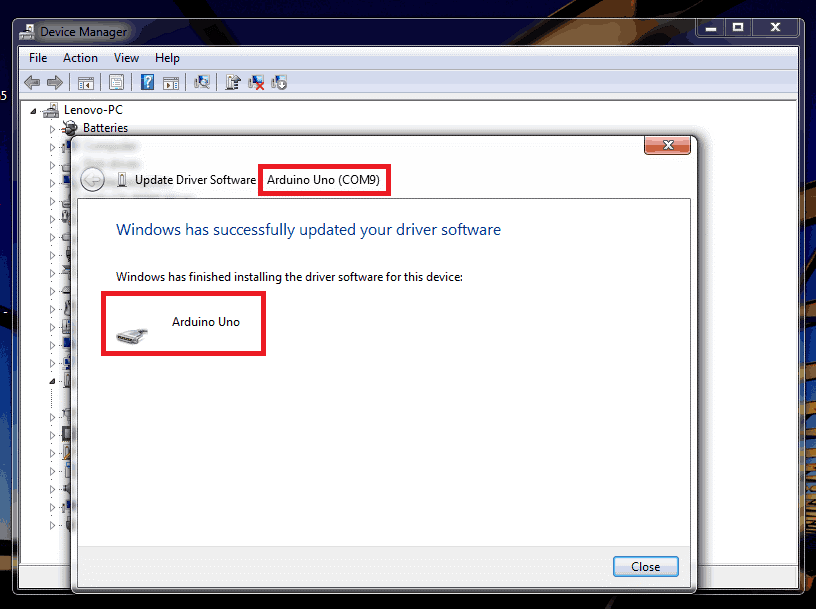
روی close کلیک کنید.
- دوباره device manager را انتخاب کنید. دستگاه Unknown Device در بخش Other devices دیگر وجود ندارد. در عوض، یک دستگاه جدید با نام بورد (در اینجا Arduino Uno) در زیر بخش Ports (COM and LPT) مشاهده خواهد شد.
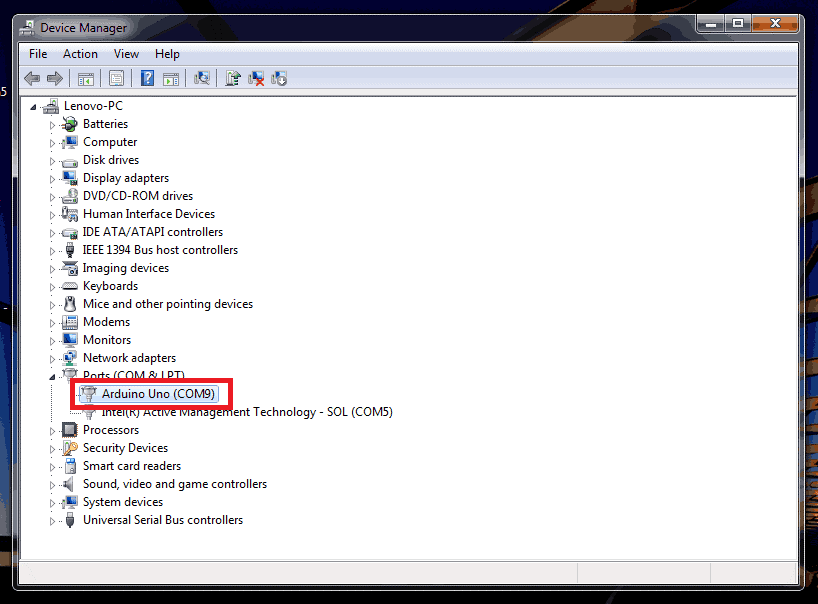
- اکنون IDE را باز کنید. یکی از مثالهای اسکچ (sketch) را باز کنید، یا یک اسکچ جدید بسازید. منوی tools را ملاحظه کنید. لیست دستگاههای نصب شده در گزینه Port را همانند شکل زیر ملاحظه خواهید کرد.
همچنین در لیست بوردهای موجودر در منوی tools، بورد مورد استفاده را انتخاب کنید.
همچنین AVRISP mkII را به عنوان پروگرمر، از لیست پروگرمرها در منوی tools انتخاب کنید.
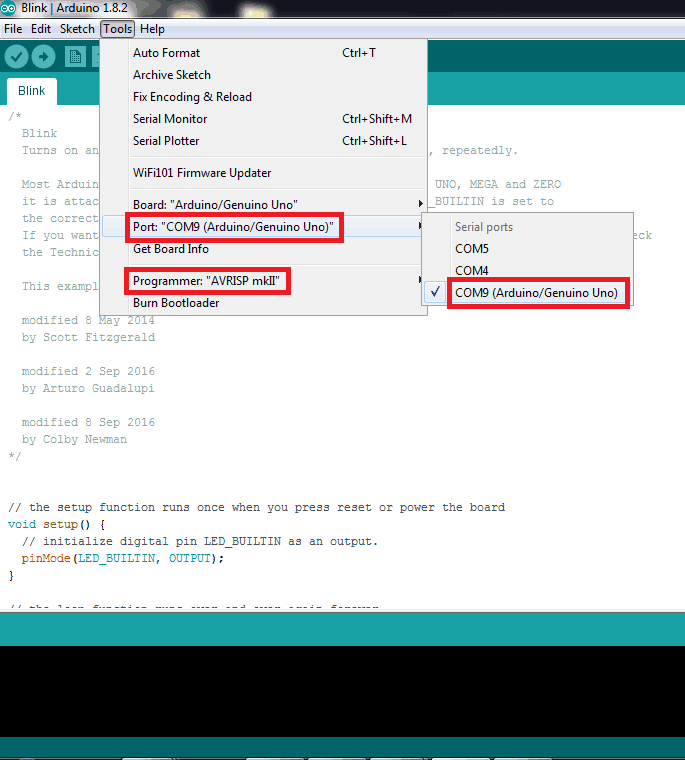
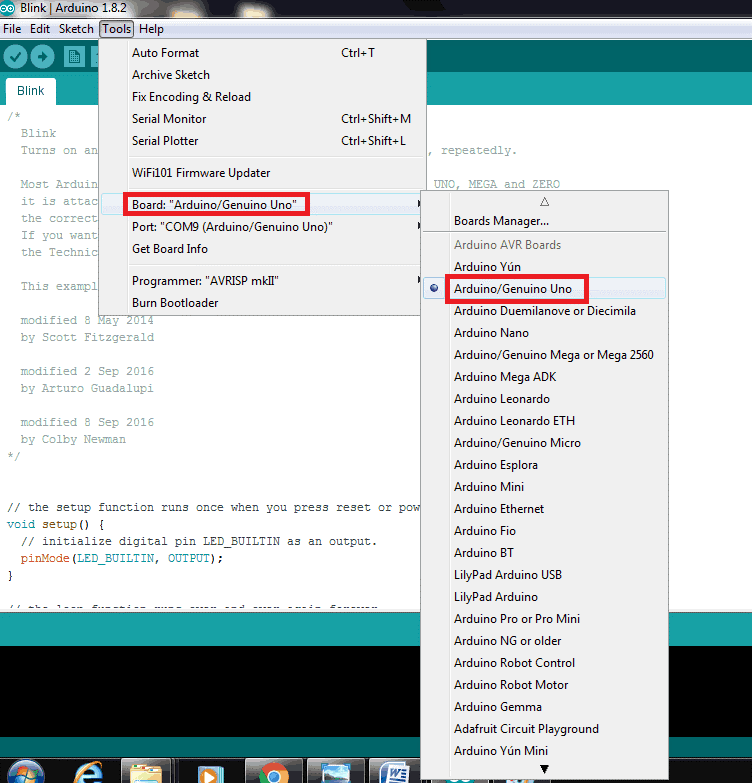
- درایور دستگاه را با موفقیت نصب کرده و بورد آماده استفاده است. تنها کافی است اسکچ مورد نیازتان را برای اجرا باز کنید، و یا یک اپلیکیشن اسکچ نوشته و آن را روی بورد آپلود کنید.
- منبع: ترجمه از سایت electronicwings.com
اگر آموزش شروع به کار با بورد آردوینو براتون مفید واقع شده ما را نیز دعا کنید و اگر خواستین میتوانید از محتوای رایگان آموزشی حمایت مالی کنید. همچنین نظرات، پیشنهادات و درخواستهای خود را در کامنتها ⇓ بنویسید.
اگر این نوشته برایتان مفید بود لطفا کامنت بنویسید.
 آموزش طراحی و ساخت پروژه های الکترونیک و برنامه نویسی میکروکنترلر ها آموزش الکترونیک,آموزش رزبری پای,آموزش راه اندازی ماژول و سنسور,آموزش آردوینو,نرم افزار های الکترونیک, طراحیPCB,برنامه نویسی میکروکنترلرها ARM AVR PIC FPGA
آموزش طراحی و ساخت پروژه های الکترونیک و برنامه نویسی میکروکنترلر ها آموزش الکترونیک,آموزش رزبری پای,آموزش راه اندازی ماژول و سنسور,آموزش آردوینو,نرم افزار های الکترونیک, طراحیPCB,برنامه نویسی میکروکنترلرها ARM AVR PIC FPGA