در مقاله قبل به انواع سیستم عاملهایی که Qt (کیوتی نوشته میشود و کیوت خوانده میشود) قابلیت اجرا روی آنها دارد، اهداف و قابلیتهای مختلف Qt، همچنین ابزارها، کتابخانهها و زبانهای مختلفی که امکان برنامهنویسی با آنها در Qt وجود دارد به صورت اجمالی اشاره نمودیم. در ادامه به صورت هدفمند و کاربردی به Qt نگاه میکنیم؛ به طوری که با انتخاب یک سیستم عامل مشخص، یک کامپایلر مشخص و یک زبان مشخص، از پایهای ترین مفاهیم مربوط به این نرمافزار شروع میکنیم و تا نوشتن یک برنامه حرفهای پیش خواهیم رفت. بنابراین اگر مشتاق حرفهای شدن در این نرمافزار هستید، با میکرو دیزاینر الکترونیک همراه باشید.
اجازه دهید برای آنکه بتوانید درک بهتری از کاربرد این نرمافزار قدرتمند داشته باشید، یک مثال ملموس ذکر کنیم. همانطور که در مقاله قبل اشاره شد، یکی از موارد کاربرد Qt در برقراری ارتباط با سختافزار است. فرض کنید یک سختافزار (یا به عبارت سادهتر یک بورد الکترونیکی قابل برنامهریزی مثل یک بورد مبتنی بر میکروکنترلر یا FPGA ) دارید و میخواهید یک سری از پارامترهای برنامهی روی میکروکنترلر یا FPGA را تغییر دهید و هر بار نتیجه را مشاهده کنید.
اولین و سادهترین راه این است که هر بار پارامتر مربوطه را تغییر دهید و نتیجه را مشاهده کنید. اما این کار دو ایراد اساسی دارد؛ اول اینکه برنامهای که برای FPGA مینویسید، گاهاً در اوردر ساعت زمان میبرد تا generate شود، لذا زمان زیادی صرف انجام تست خواهد شد. دوم اینکه سختافزار تولیدشده در نهایت بهعنوان یک محصول به کاربر ارائه میشود که میکروکنترلر یا FPGA آن با برنامه ثابتی پروگرم شدهاند و نمیتوان از کاربر انتظار داشت برای تغییر هر پارامتر به برنامه دست ببرد و دوباره آن را پروگرم کند. چون هم در خیلی موارد سورس اصلی برنامه را در اختیار ندارد و هم تخصص لازم برای دست بردن در برنامه را ندارد. اینجاست که نیاز به وجود یک واسط کاربری حرفهای احساس میشود. با متصل کردن برنامه نوشتهشده روی میکروکنترلر یا FPGA ( که روی بورد قرار گرفتهاند) با نرمافزار نوشته شده توسط Qt ( که در PC است)، کافی است کاربر در یک محیط گرافیکی زیبا، پارامترهای برنامهی روی میکروکنترلر یا FPGA را تغییر دهد و به صورت real time نتیجه این تغییر را به صورت یک فایل text یا روی یک نمودار یا به هر شکل دیگری در PC مشاهده کند. برای متصل کردن برنامهها هم روشهای مختلفی وجود دارد که در آینده در مورد آن بحث خواهیم کرد.
حال فرض کنید برنامه نوشتهشده در Qt را با QML) ترکیب کنید؛ نتیجه یک واسط گرافیکی با طراحی بسیار ظریف و فوقالعاده زیبا و انعطافپذیر است. همچنین از آنجا که Qt از CSS و HTML هم پشتیبانی میکند، استفاده از این ابزارها میتواند بهطور شگفتانگیزی به جذابیت برنامه اضافه کند.
با توجه به تنوع سیستمعاملها، کامپایلرها و زبانهای برنامهنویسی قابل پشتیبانی، لازم به ذکر است در مجموعه آموزشهای پیشرو، سیستم عامل windows، کامپایلر MinGW و زبان ++C را مبنای کار قرار خواهیم داد.
روش دانلود نرم افزار Qt
برای دانلود نرمافزار، عبارت “Download QT offline installer” را در گوگل سرچ کنید. اولین گزینهای که مشاهده میکنید، مربوط به سایت www.qt.io میباشد. این سایت، سایت رسمی مربوط به نرمافزار Qt است.
با انتخاب لینک اول به صفحه زیر هدایت میشوید:
همانطور که مشاهده میکنید، در ابتدای صفحه آخرین ورژن نرم افزار برای سیستم عامل های مختلف مشاهده میشود. بخش “Linux Host” برای سیستم عامل لینوکس، بخش “macOS Host” برای سیستم عامل مکینتاش و بخش “Windows Host” برای سیستم عامل ویندوز میباشد. سیستم عامل مد نظر ما ویندوز است. در انتهای صفحه عنوان “Other downloads” مشاهده میشود.
در این بخش با انتخاب گزینه “Archive for old versions” به صفحه زیر هدایت میشوید:
با انتخاب گزینه“qt” به صفحهای هدایت میشوید که در آن ورژنهای مختلف نرم افزار Qt قابل مشاهده است.
در اینجا میتوانید هر کدام از ورژن های نرمافزار Qt را انتخاب نمایید. برای مثال با انتخاب “5.10/” نسخههای مختلف این ورژن قابل مشاهده خواهد بود:
با انتخاب هر کدام از نسخه ها، میتوانید آن را دانلود کنید. ما نسخه “5.10.1/” را انتخاب کردیم و سپس فایل .exe را دانلود نمودیم.
معنی لینک قابل دانلود، یعنی “qt-opensource-windows-x86-5.10.1.exe” بهصورت زیر است:
در ابتدا به opensource بودن اشاره دارد. چون برای استفاده از Qt دو روش وجود دارد. روش اول خرید نرم افزار همراه با لایسنس IDE است و روش دوم استفاده از نسخه رایگان یا به عبارتی opensource میباشد که از لایسنس رایگان LGPL استفاده می کند. بین این دو نسخه تفاوت چندانی وجود ندارد؛ تنها تفاوت مربوط به نوع کامپایل است که در نسخه ای که همراه با لایسنس خریداری میشود، میتوان خروجی static گرفت، ولی در نسخه رایگان تنها اجازه کامپایل به صورت دینامیکی داده میشود.
Windows هم که نام سیستم عاملی است که قرار است Qt روی آن نصب شود. X86 مربوط به معماری سیستم عامل نصبشده میباشد. دقت شود ممکن است CPU کامپیوتر شما 64 بیتی باشد، اما نسخه 32بیتی سیستم عامل را نصب کرده باشید. در هر صورت باید به نسخه سیستم عامل توجه شود، نه CPU. (معماری X86 همان نسخه 32بیتی و معماری X64 همان نسخه 64بیتی است).
5.10.1 هم ورژن برنامه است.
مراحل نصب نرم افزار Qt
برای نصب روی “qt-opensource-windows-x86-5.10.1.exe” راست کلیک کنید و “run as admin” را انتخاب کنید.
گزینه “Next” را انتخاب کنید.
در اینجا از شما درخواست میشود یک QtAccount بسازید. میتوانید با انتخاب گزینه “Skip” از این مرحله عبور کنید. ولی توصیه میشود یک اکانت بسازید، این کار وقت زیادی از شما نمیگیرد. یکی از مزایای داشتن اکانت این است که درصورتی که بخواهید در آینده tools جدیدی به نرمافزار اضافه کنید، با داشتن اکانت این امکان برای شما وجود خواهد داشت. ولی اگر اکانت نداشته باشید، باید نرمافزار را uninstall و مجدد install کنید.
بعد از این مرحله به “Set up” وارد میشوید.
گزینه “Next” را انتخاب کنید.
محل نصب نرم افزار Qt را تعیین کنید. سپس گزینه “Next” را انتخاب نمائید.
در اینجا باید انتخاب کنید کدام یک از tools ها نصب شوند. انتخاب ها را طبق شکل زیر انجام دهید:
MinGW و MSVC نام کامپایلر هستند. در پروژه های پیشرو از MinGW استفاده خواهیم کرد. کامپایلر MSVC در جای خود معرفی و استفاده خواهد شد. Qt Creator ادیتوری است که استفاده می کنیم. گزینه های Sources، Qt Charts و Qt Data Virtualization هم ابزارهایی هستند که در آینده از آنها استفاده خواهیم کرد و در جای خود توضیح داده میشوند.
پس از انجام تنظیمات، گزینه “Next” را انتخاب کنید.
در اینجا باید موافقت خود با موارد مندرج در لایسنس مورد استفاده را اعلام کنیم. از آنجا که نسخه opensource نرمافزار Qt را استفاده کردیم، لایسنس مورد استفاده LGPL میباشد که اجازه کامپایل دینامیکی را به ما می دهد و در کادر بالای صفحه تحت عنوان “Qt Installer LGPL License Agreement” به آن اشاره شده است.
گزینه “I have read and agree to the terms contained in the license agreements ” و سپس گزینه “Next” را انتخاب نمائید.
گزینه “Next” را انتخاب کنید.
گزینه install را انتخاب کنید تا نصب نرم افزار Qt آغاز شود.
تا نصب کامل نرم افزار Qt صبر کنید و سپس گزینه Finish را انتخاب کنید.
نرمافزار Qt با موفقیت روی سیستم شما نصب شدهاست. حال یک بار کامپیوتر خود را Restart کنید. اکنون نرمافزار آماده استفاده است.
اگر این نوشته برایتان مفید بود لطفا کامنت بنویسید.
 آموزش طراحی و ساخت پروژه های الکترونیک و برنامه نویسی میکروکنترلر ها آموزش الکترونیک,آموزش رزبری پای,آموزش راه اندازی ماژول و سنسور,آموزش آردوینو,نرم افزار های الکترونیک, طراحیPCB,برنامه نویسی میکروکنترلرها ARM AVR PIC FPGA
آموزش طراحی و ساخت پروژه های الکترونیک و برنامه نویسی میکروکنترلر ها آموزش الکترونیک,آموزش رزبری پای,آموزش راه اندازی ماژول و سنسور,آموزش آردوینو,نرم افزار های الکترونیک, طراحیPCB,برنامه نویسی میکروکنترلرها ARM AVR PIC FPGA 
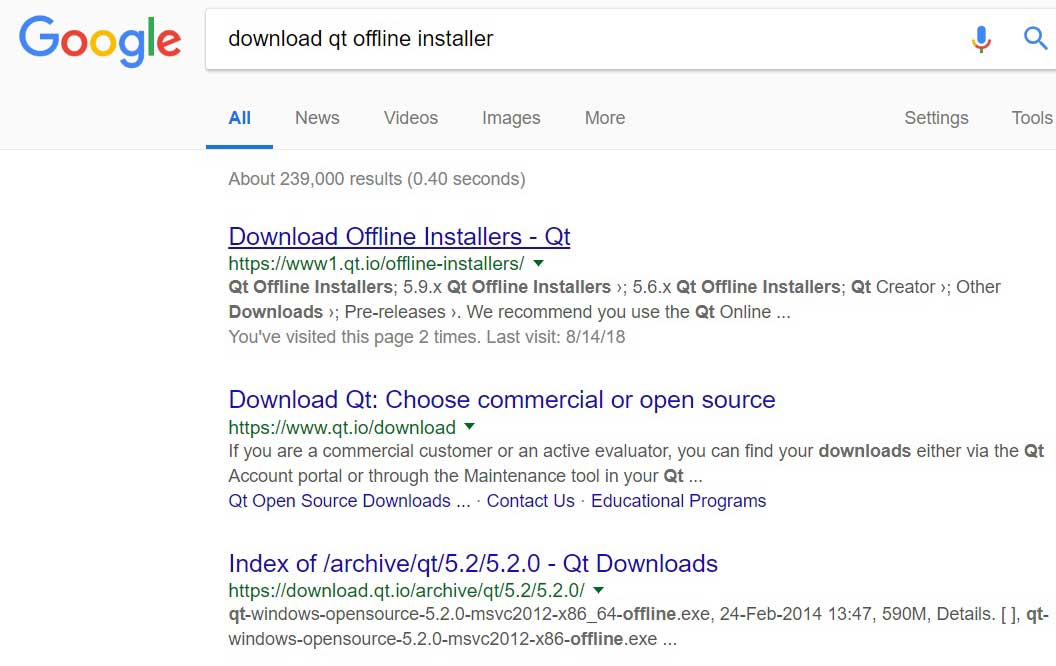
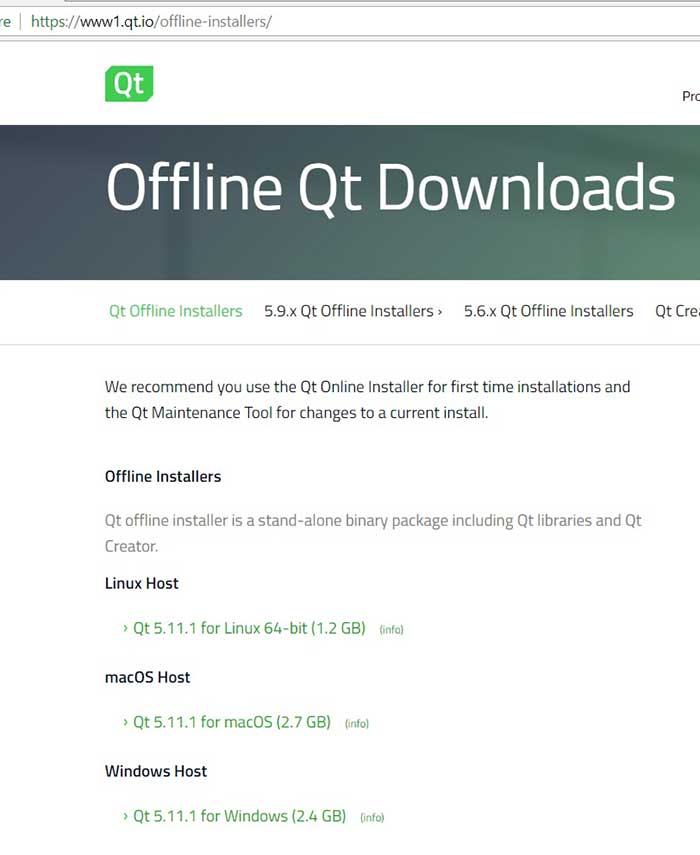
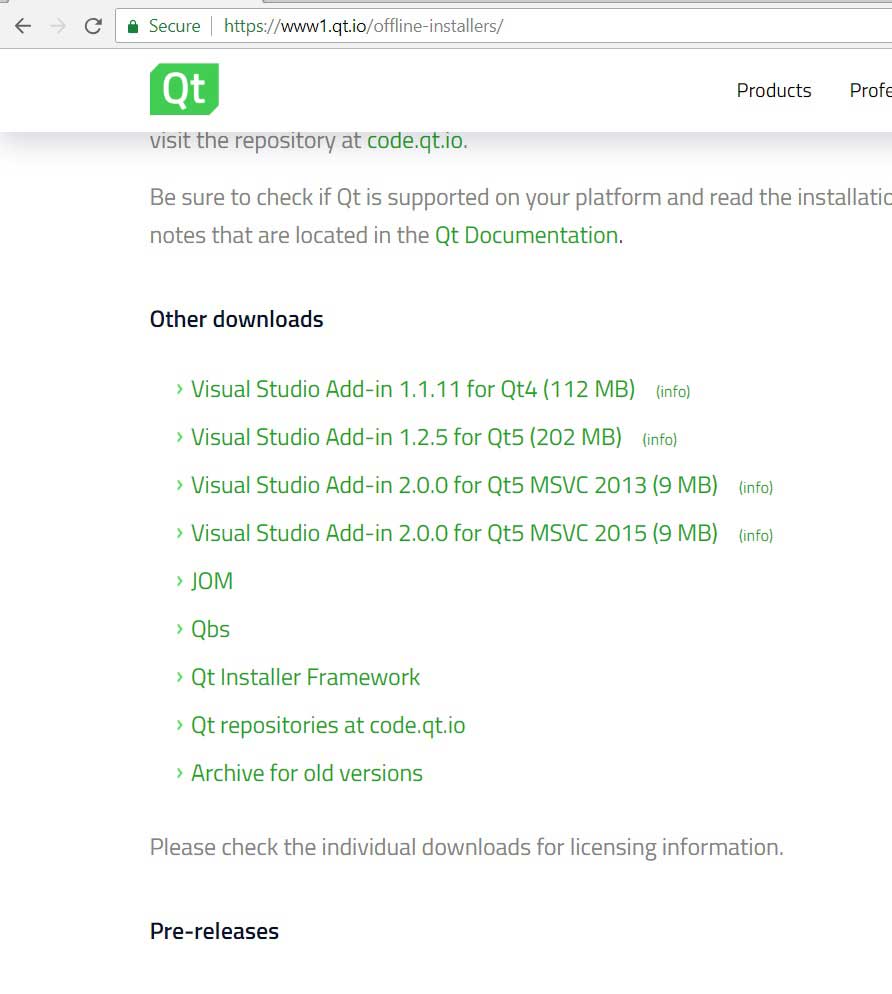
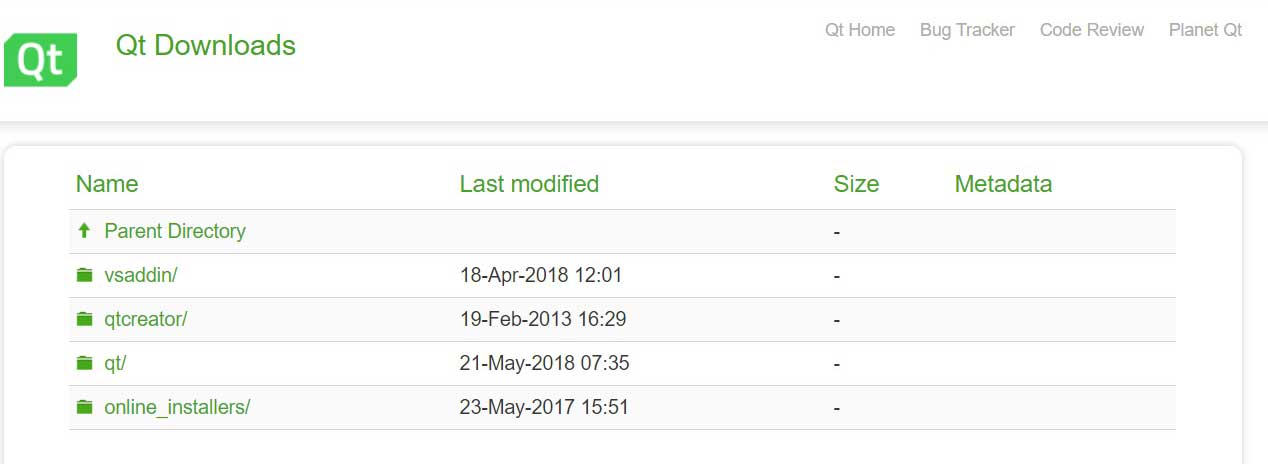
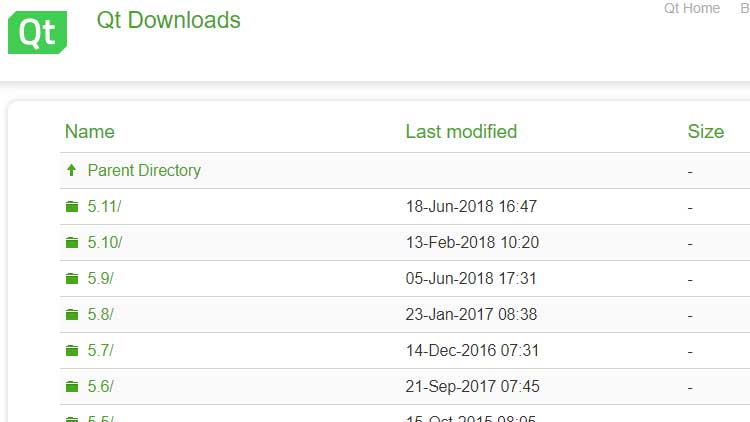
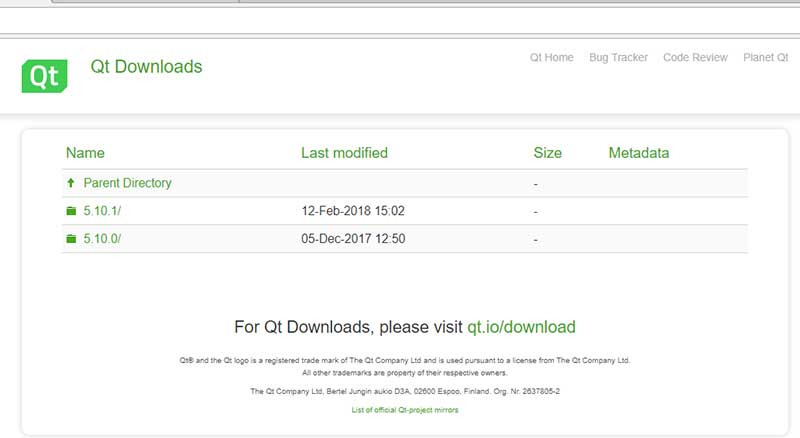

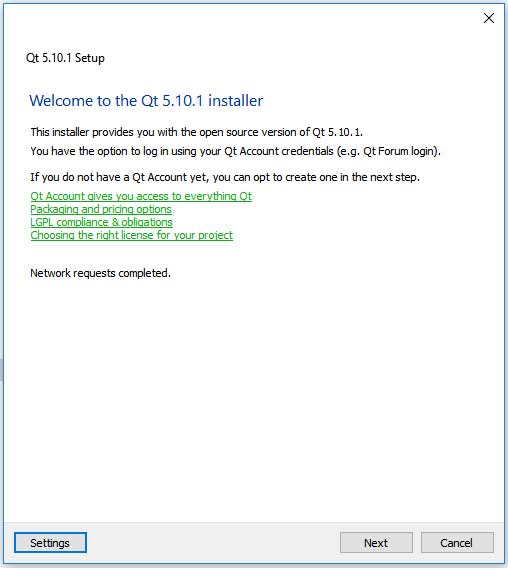
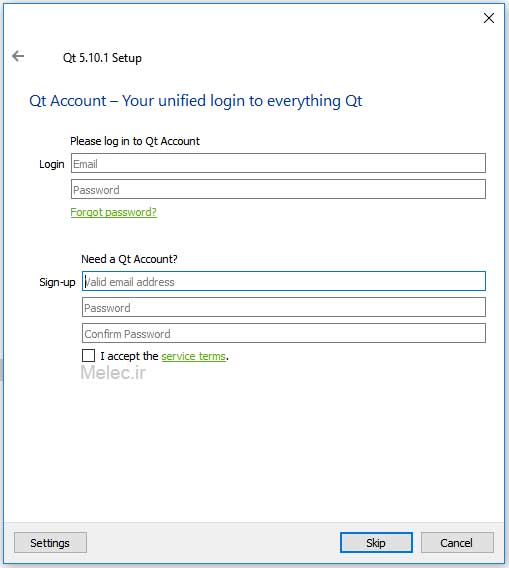
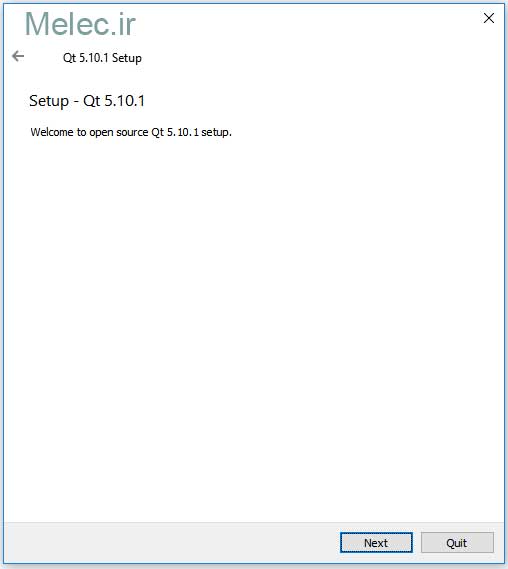
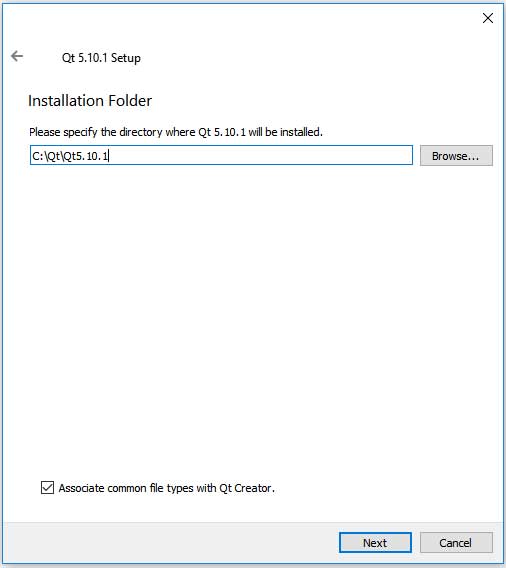

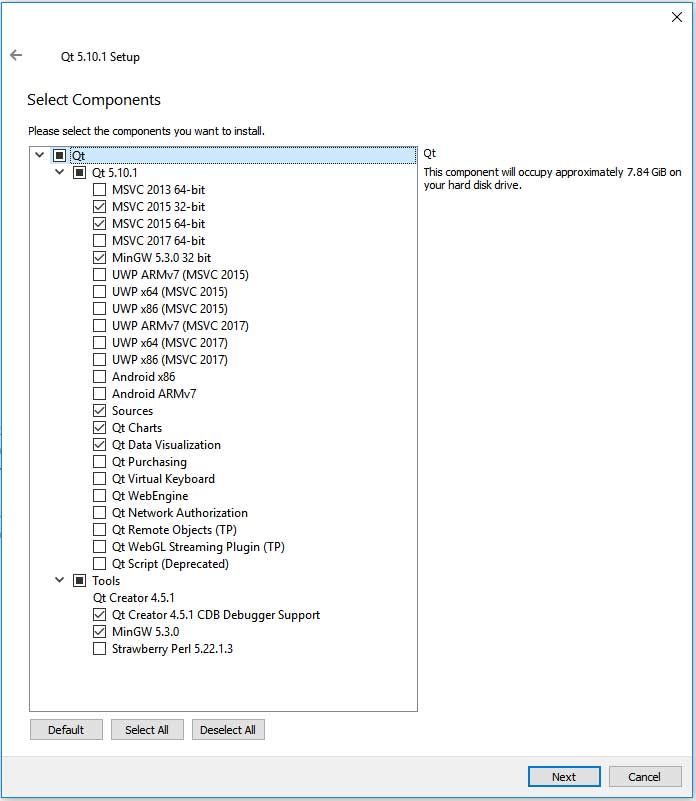
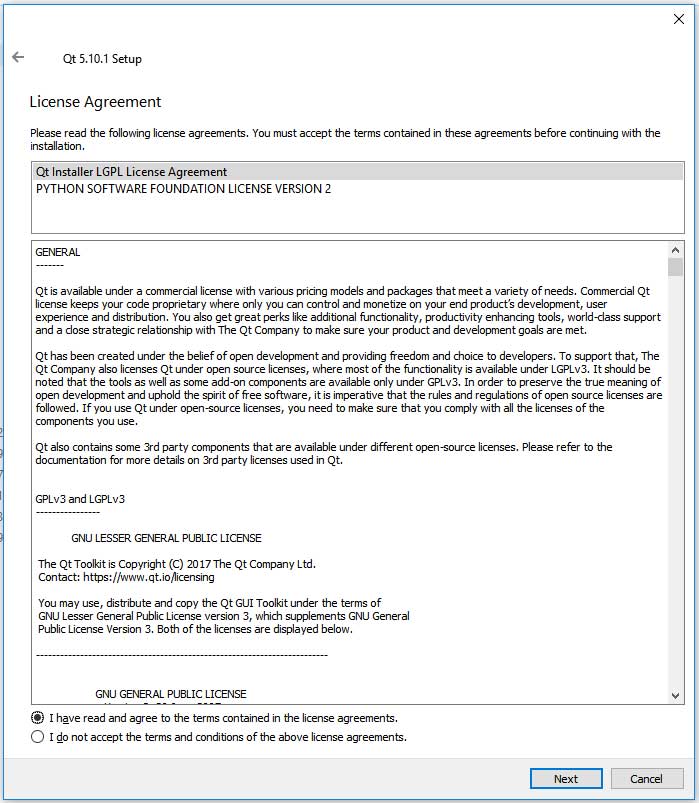
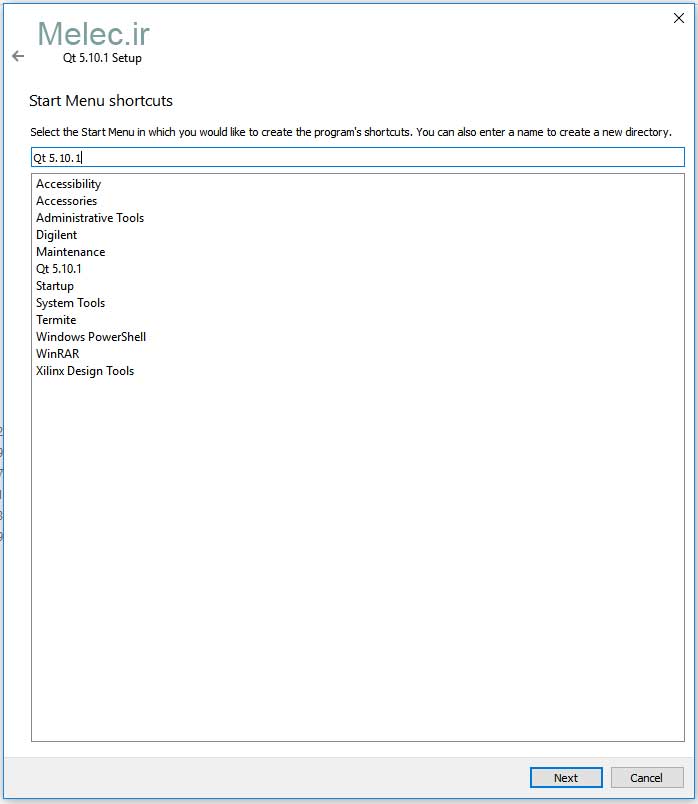
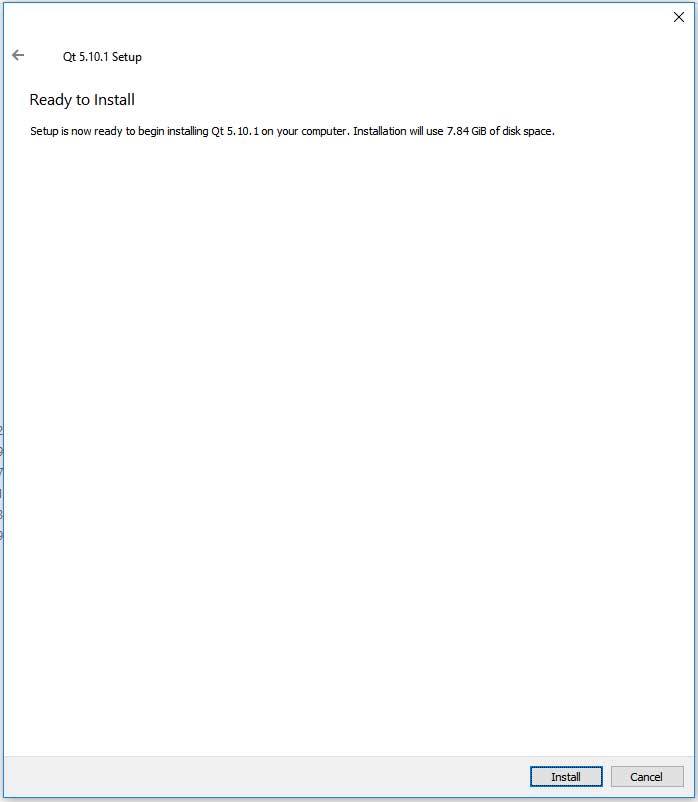

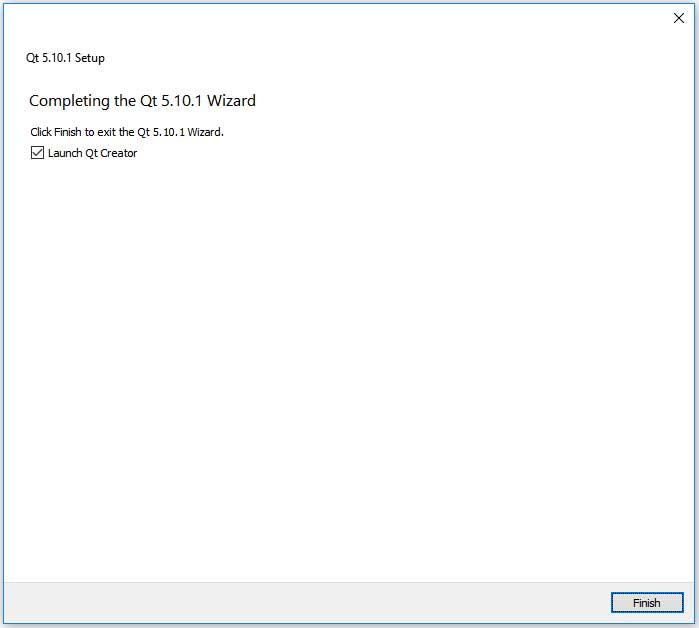
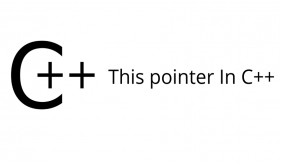
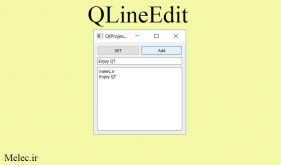
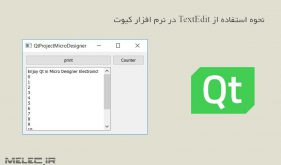
ممنون از آموزش خیلی خوبتون… منتظر جلسات بعدی هستیم…
نحوه بیانتون خیلی روان و خوبه… تشکر…
کاملا واضح و روان… تشکر…
بسیار عالی خیلی ممنون..
سلام خسته نباشید میشه این آموزشو بروز کنین من یه ذره گیج شدم تازه اگه میشه فیلمم براشو تهیه کنین با تشکر
سلام و خداقوت بر دست اندرکاران تارنما. اعیاد میلاد حضرت زهرا سلام الله علیها و روز مادر و ابام الله دهه فجر پر از خبر و برکت باشد. سپاس بسیار از مطلب ارزنده آموزشی تان در مورد نرم افزار کیوتی دیزاینر. در متن یک واژه ای به کار رفته بود که نیاز به اصلاح دارد که خدمتتان عرض می کنم که بی زحمت آن را ویرایش نمایید. واژه ( گاها ). چون گاه یک واژه فارسی می باشد و تنوین که مربوط به حروف عربی می باشد گرفته است که اشتیاه است. واژه هم ارز و البته صحیح، ( گاهی اوقات ) یا برای خلاصه، ( بعضا ) می باشد. سپاس بسیار از اینکه وقتتان را در اختیار بنده قرار دادیده و در حفظ زبان شیرین فارسی، ما را یاری می فرمایید. پیروز و سربند باشید. ان شاء الله.
من نصب این برنامه را دقیقا عین این مراحل میرونم ولی بعد نصب که restrart میکنم دوبار باید همه مراحل را برونم چرا؟
سلام
درود خدا بر شما
عالی !!!
من ورژن 4 نصب کردم وقتی پروژه ایجاد میکنم تیکی که قراره کیت ها رو انتخاب کنم رو فعال نمیکنه