آموزش راه اندازی شبکه رزبری پای ، یکی از اولین مواردی که باید انجام شود اتصال رزبری پای به اینترنت است . در این قسمت از آموزش موارد زیر را فرا می گیرید :
- اتصال از طریق کابل اترنت
- استفاده از مبدل WiFi هم با Raspbian و هم با Occidentalis
- پیدا کردن آدرس IP برد رزبری پای
استفاده از شبکه سیمی برای رزبری پای
سریعترین راه برای اتصال رزبری پای به اینترنت استفاده از کابل اترنت و وصل کردن آن به پشت روتر شبکه خانگی تان است .
به محض اینکه کابل را متصل کنید LED های مربوط به شبکه شروع به چشمک زدن خواهند کرد.
برای بیشتر شبکه های خانگی شما بدون هیچ گونه تنظیمات دیگری قادر به اتصال به اینترنت خواهید بود . برای این امر روتر شما باید برای DHCP Dynamic Host Configuration Protocol تنظیم شده باشد . این سرویس روی روتر منزل شما اجرا می شود و به هر دستگاهی که از طریق کابل یا WiFi به آن متصل می شود یک آدرس IP اختصاص می دهد . اگر DHCP روی روتر شما روشن نباشد آنگاه باید از طریق یک کامپیوتر دیگر که به روتر متصل است وارد کنسول مدیریت روتر شوید.
در یکی از بخش های تنظیمات گزینه DHCP را خواهید یافت.
خرید یک مبدل وایفای USB
به دنبال مبدلی بگردید که چیپست RTL8192cu را پشتیبانی کند زیرا آخرین نسخه های هر دو توزیع Raspbian و Occidentalis از این چیپ به طور داخلی پشتیبانی می کنند و هم چنین ما پی برده ایم که این چیپست بسیار سریع تر از چیپست های Ralink است.
اگر از قبل مبدل WiFi خریداری کرده اید آن را نیز امتحان کنید . حتی بسیاری از مبدل های اقتصادی ارزان قیمت نیز بدون هیچ مشکلی کار خواهند کرد.
اما WiFi مقدار زیادی انرژی مصرف می کند بنابراین توان خروجی منبع تغذیه خود را بررسی کنید . بعضی از مبدل های WiFi به منبع تغذیه خارجی نیاز دارند تا به درستی کار کنند . در این صورت ما یک آداپتور 5v 1A را پیشنهاد می کنیم .
اگر مبدل WiFi را به رزبری پای متصل کنید دیگر 2 پورت USB خالی برای کیبورد و موس نخواهید داشت . بنابراین ممکن است به یک هاب USB تغذیه دار نیز نیاز پیدا کنید .
راه اندازی WiFi با رابط کاربری گرافیکی
!راه اندازی WiFi نیازمند این است که روتر SSID را ارسال کند . از فعال بودن گزینه Broadcast SSID در روتر خود اطمینان حاصل کنید . این مورد با تنظیمات SSID “Private” کار نخواهد کرد .
نسخه های Raspbian بعد از 2012-10-28 شامل یک ابزار پیکره بندی WiFi هستند که میانبر آن را روی دسکتاپ خواهید یافت . اگر از خط فرمان استفاده می کنید یا از طریق اترنت وارد می شوید ادامه مطلب را در مورد چگونگی ویرایش /etc/network/interfaces به صورت دستی , مطالعه کنید .
مرحله 1
روی آیکن کلیک کنید تا پنجره زیر را مشاهده کنید :
مرحله 2
روی دکمه scan کلیک کنید تا پنجره دومی باز شود . نقطه دسترسی بیسیم خود را در لیست پیدا کنید و روی آن دوبار کلیک کنید . پنجره ی دیگری باز خواهد شد .
مرحله 3
رمز عبور خود را در کادر PSK وارد کنید و سپس Add را بزنید . هنگامی که به پنجره اول نگاه می کنید باید اتصال را مشاهده کنید که کاملا برای استفاده آماده است . می توانید با استفاده از دکمه ها ارتباط را قطع یا وصل کنید . همچنین توجه کنید که آدرس IP برد رزبری پای نیز در پایین پنجره نمایش داده شده است .
راه اندازی WiFi از طریق خط فرمان
این آموزش با فعال بودن گزینه ارسال SSID بهترین کارکرد را دارد . از روشن بودن این گزینه در روتر خود اطمینان حاصل کنید . این گزینه با تنظیمات SSID شخصی کار نخواهد کرد .
راه اندازی WiFi در Occidentalis نیز بسیار سر راست است تنها کافی است نام شبکه بیسیم خود (SSID آن ) و رمز عبور خود را در یک فایل پیکره بندی اضافه کنید .
مرحله 1
رزبری پای را بدون اتصال مبدل WiFi بوت کنید .
مرحله 2
با کلیک روی آیکن LXTerminal یک Terminal Session باز کنید و دستور زیر را در آن وارد کنید .
sudo nano /etc/network/interfaces
auto lo iface lo inet loopback iface eth0 inet dhcp allow-hotplug wlan0 auto wlan0 iface wlan0 inet dhcp wpa-ssid "ssid" wpa-psk "password"
اگر از SSID مخفی استفاده می کنید به اینجا مراجعه کنید :
auto lo iface lo inet loopback iface eth0 inet dhcp auto wlan0 allow-hotplug wlan0 iface wlan0 inet dhcp wpa-scan-ssid 1 wpa-ap-scan 1 wpa-key-mgmt WPA-PSK wpa-proto RSN WPA wpa-pairwise CCMP TKIP wpa-group CCMP TKIP wpa-ssid "My Secret SSID" wpa-psk "My SSID PSK" iface default inet dhcp
مرحله 3
این کار یک صفحه ویرایش برای فایل پیکره بندی WiFi ای که میخواهید تغییر دهید باز می کند .
دو قسمتی که باید تغییر دهید 2 خط پایانی هستند . فایل را به گونه ای تغییر دهید که مانند عکس زیر شود :
البته شما باید نام و رمز عبور خودتان را وارد کنید . به این نکته توجه داشته باشید که باید کاراکترهای دابل کوتیشن در دو طرف نام و رمز عبور شبکه خود را نگه دارید .
این نوع از ویرایشگر اجازه استفاده از موس را نمی دهد بنابراین به جای آن باید از کلیدهای مکان نما برای جابجایی در فایل استفاده کنید .
مرحله 4
هنگامی که کارتان به پایان رس19ید ctrl x را فشار دهید . از شما پرسیده می شود که آیا می خواهید فایل های ویرایش شده را نگه دارید .
‘Y’ را فشار دهید و سپس Return را تا فایل با همان نام ذخیره شود .
مرحله 5
رزبری پای خود را خاموش کنید . مبدل WiFi را به آن متصل کنید و دوباره آن را روشن کنید . متوجه می شوید که رزبری پای همان طور که Boot می شود به شبکه نیز متصل می شود .
پیدا کردن آدرس IP برد رزبری پای
شما می توانید از طریق باز کردن ابزار پیکره بندی WiFi آدرس IP کامپیوتر خود را پیدا کنید . آدرس IP در پایین پنجره پدیدار میشود .
اگر از Occidentalis استفاده می کنید یا می خواهید این کار را از ترمینال خط فرمان انجام دهید یک پنجره LXterminal باز کنید و دستور زیر را وارد کنید :
sudo ifconfig
کنار wlan0 خط inet addr : 192.168.1.10 را مشاهده میکنید که آدرس IP رزبری پای شماست .
به یاد داشته باشید که اگر آدرس IP با 192.168 یا 10.0 شروع شود آن آدرس یک آدرس داخلی است , که به این معنی است که شما می توانید به اینترنت متصل شوید اما کسی نمی تواند خارج از منزل یا شبکه تان از طریق این آدرس به رزبری پای شما دسترسی داشته باشد .
این موضوع هنگامی اهمیت دارد که می خواهید روی رزبری پای وب سروری راه اندازی کنید که افراد از خارج نیز بتوانند به آن دسترسی داشته باشند . به طور کلی نگه داشتن رزبری پای تان روی یک شبکه داخلی بسیار امن تر است تا امکان هک شدن آن به سادگی امکان پذیر نباشد .
تست و راه اندازی
مرورگر را باز کنید و به آدرس URL تامین کننده قطعات مورد علاقه تان سری بزنید . اگر از خط فرمان استفاده می کنید دستور ping می تواند برای بررسی دسترسی به اینترنت به کار رود . ping google.com یا ping melec.ir را امتحان کنید تا ببینید که آیا می توانید به این سایت ها دسترسی پیدا کنید یا خیر !
برطرف کردن مشکل قطع شدن ارتباط WiFi Drop-Out
اگر ماژول تان هر از گاهی از شبکه بیرون می افتد (“dropout”) می توانید به سادگی با یک دستور در خط فرمان این مشکل را برطرف کنید . یک فایل جدید در /etc/modprobe.d/8192cu.conf بسازید و آن را ویرایش کنید
sudo nano /etc/modprobe.d/8192cu.conf
و خط زیر را در آن paste کنید.
# Disable power saving options 8192cu rtw_power_mgnt=0 rtw_enusbss=1 rtw_ips_mode=1
سپس با sudo reboot رزبری پای تان را ریبوت کنید.
اگر این نوشته برایتان مفید بود لطفا کامنت بنویسید.
 آموزش طراحی و ساخت پروژه های الکترونیک و برنامه نویسی میکروکنترلر ها آموزش الکترونیک,آموزش رزبری پای,آموزش راه اندازی ماژول و سنسور,آموزش آردوینو,نرم افزار های الکترونیک, طراحیPCB,برنامه نویسی میکروکنترلرها ARM AVR PIC FPGA
آموزش طراحی و ساخت پروژه های الکترونیک و برنامه نویسی میکروکنترلر ها آموزش الکترونیک,آموزش رزبری پای,آموزش راه اندازی ماژول و سنسور,آموزش آردوینو,نرم افزار های الکترونیک, طراحیPCB,برنامه نویسی میکروکنترلرها ARM AVR PIC FPGA 


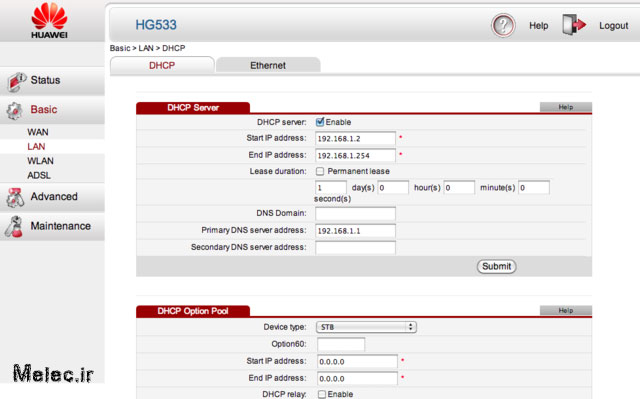

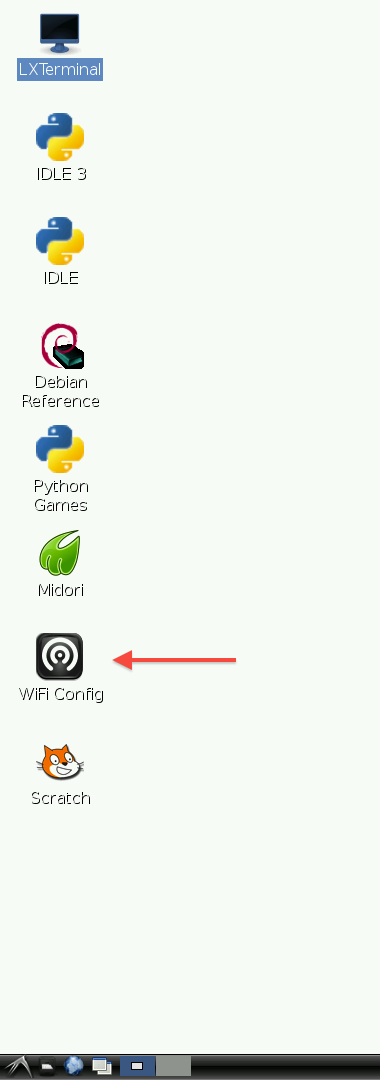
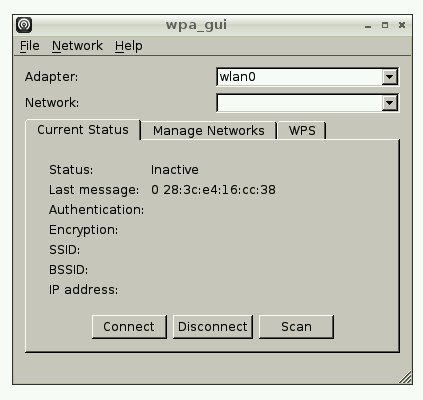
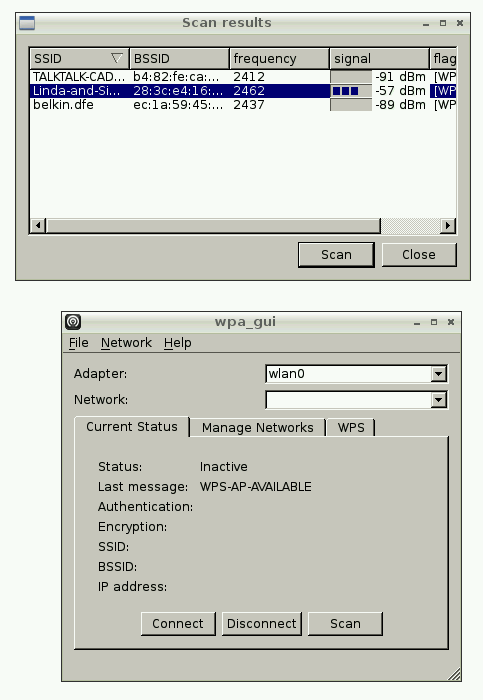
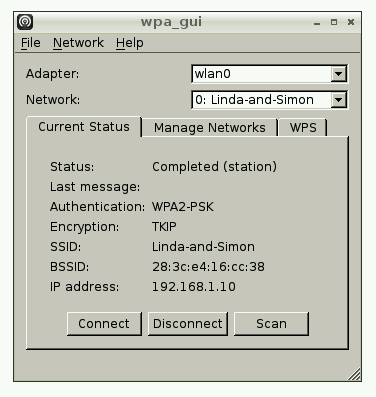
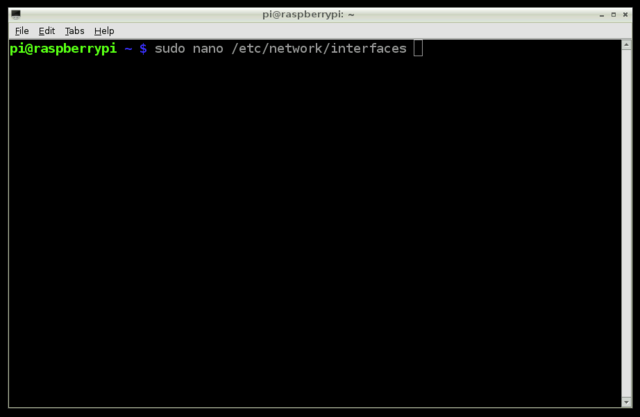
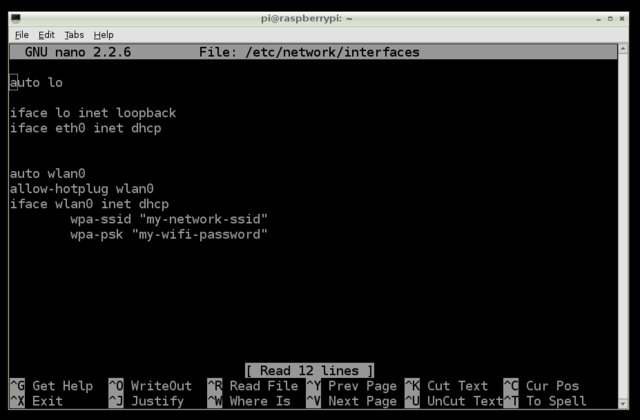

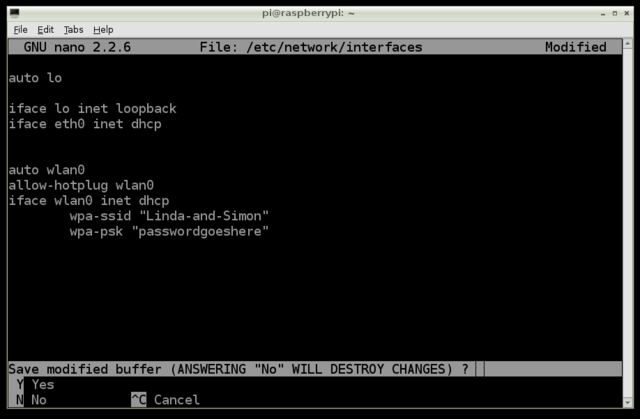
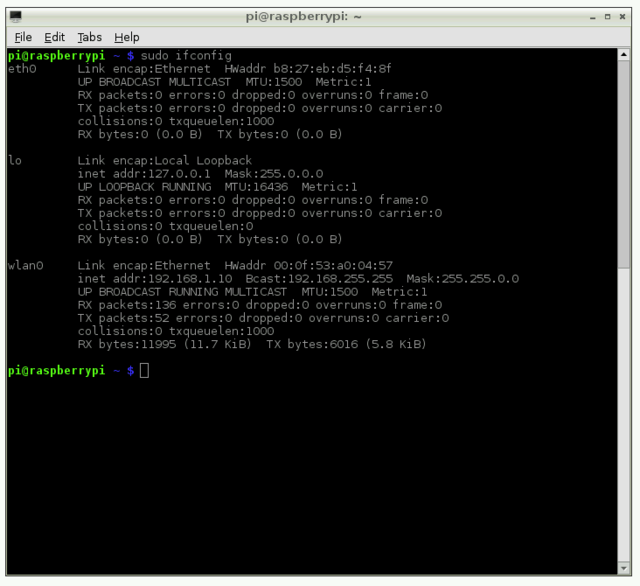



با سلام
نوع پیکربندی در Buster تغییر کرده و Network Manager متفاوت شده و با/etc/dhcpcd.conf قابل پیکربندی است.
موفق باشید.