راه اندازی Raspberry Pi
وسایل مورد نیاز
1.یک عدد raspberry pi
2.یک عدد اداپتور 5 ولت 2.5 امپر
3.یک micro SD (8 گیگابایت به بالا )
4.یک مانیتور یا یک lcd
5.کابل hdmi
نکته مهم : اگر با رزبری پای آشنا نیستید مقاله زیر را بخونید:
مراحل راه اندازی رزبری پای
- نصب سیستم عامل بر روی micro SD :
به سایت زیر مراجعه کنید:
https://www.raspberrypi.org/downloads/raspbian/
و بر روی بخش مشخص شده در عکس کلیک کنید و اخرین نسخه raspbian را دانلود کنید:
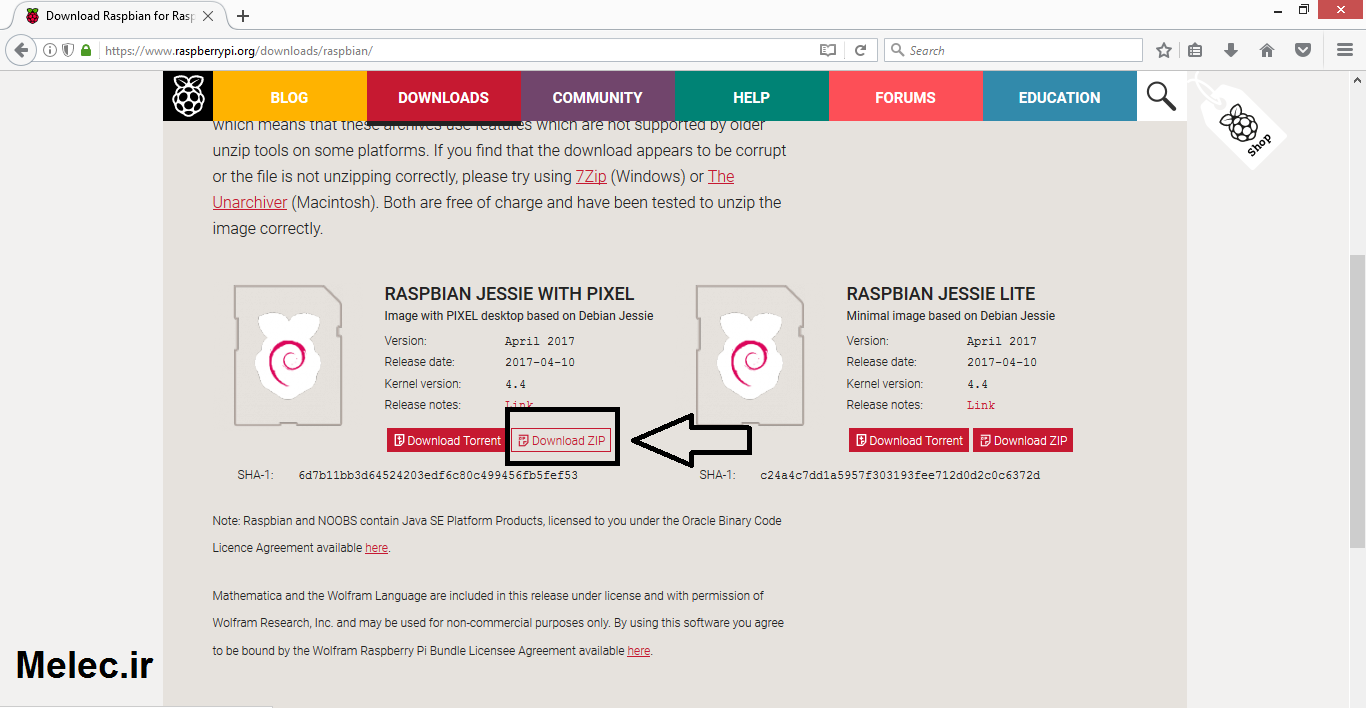
نرم افزار زیر را دانلود کرده و ان را نصب کنید:
win32diskimager-1.0.0-install.exe
بعد از نصب ان را اجرا کرده
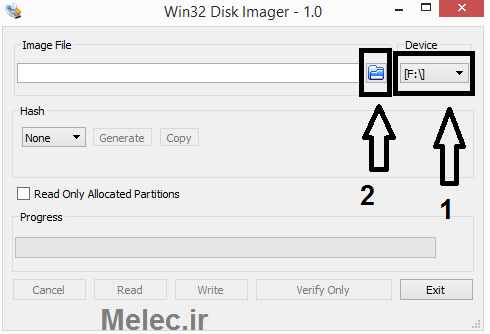
Micro SD را به کامپیوتر متصل کنید و از بخش 1 ان را پیدا کنید سپس بر روی بخش 2 کلیک کرده و فایل raspbian که قبلا دانلود کرده بودید را انتخاب کنید !
بروی بخش 3 یعنی دکمه write کلیک کنید و منتظر بمانید تا پروسه تمام شود !
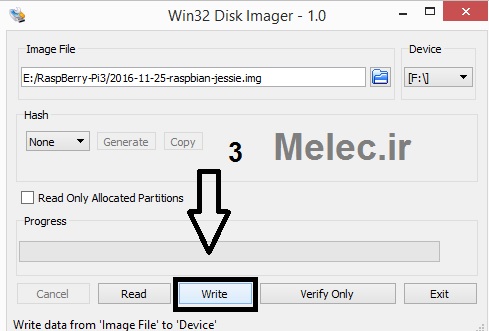
صبر کنید تا پیام زیر نمایان شود .در ادامه با میکرو دیزاینر الکترونیک باشید تا نحوه راه اندازی اولیه رزبری پای را یاد بگیریم.
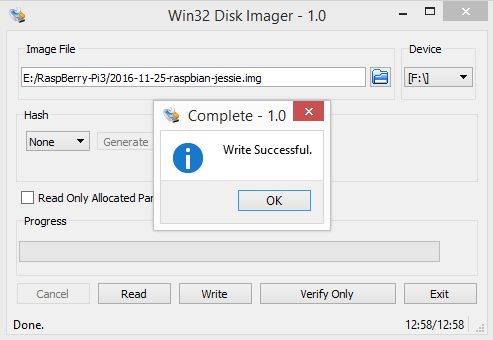
2.راه اندازی raspberry pi
اکنون SD card را از کامپیوتر جدا کرده و در پشت raspberry pi در جای SD card ان را جا بزنید.
مانیتور را به برد وصل کنید و برق برد را هم وص کنید .
منتظر بمانید تا این صفحه بالا بیاید:
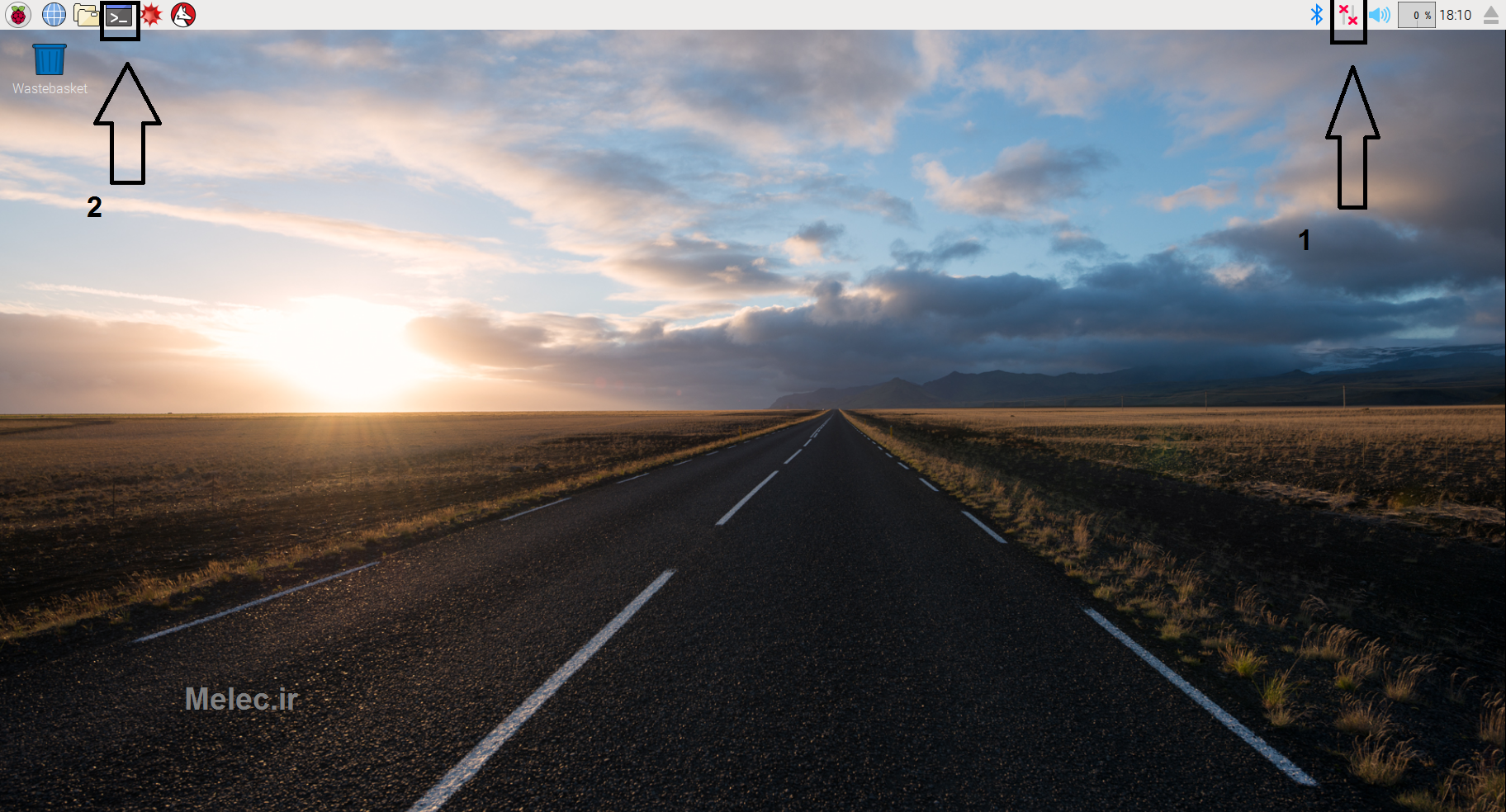
وارد بخش 1 شوید و برد خود را به اینترنت متصل کنید.
وارد بخش 2 شوید و دستورات زیر را به ترتیب یکی پس از دیگری وارد کرده و enter را بزنید :
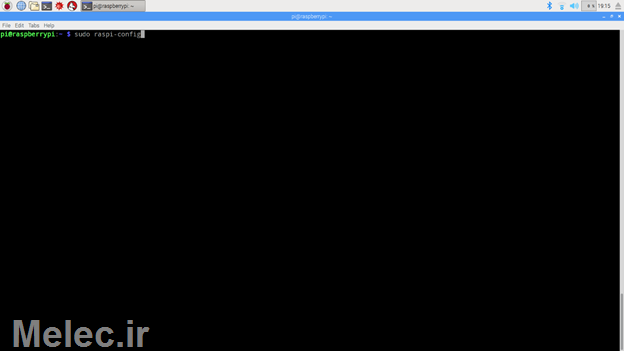
فضای SD card را با دستورات زیر ازاد کنید:
sudo raspi-config
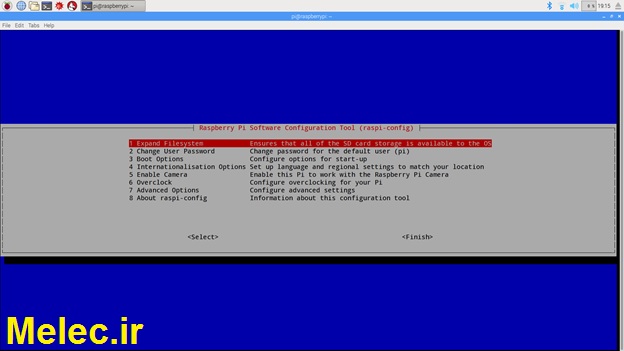
اولین گزینه را با enterانتخاب کنید
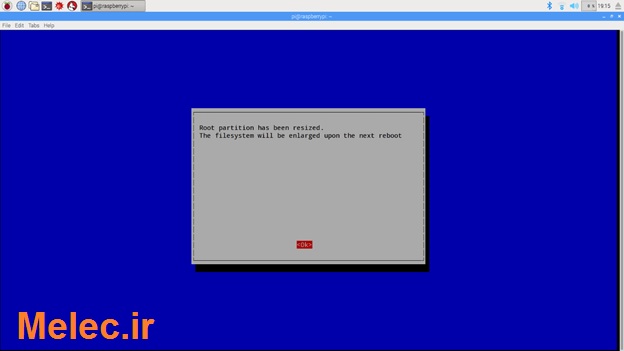
بعد از اتمام چنین پیامی ظاهر خواهد شد enter را بزنید
با زدن esc از صفحه خارج شوید و یکبار دستگاه را با دستور زیر reboot کنید :
sudo reboot
سیستم خود را با دستورات زیر اپدیت کنید
sudo apt-get update
sudo apt-get upgrade
sudo rpi-update
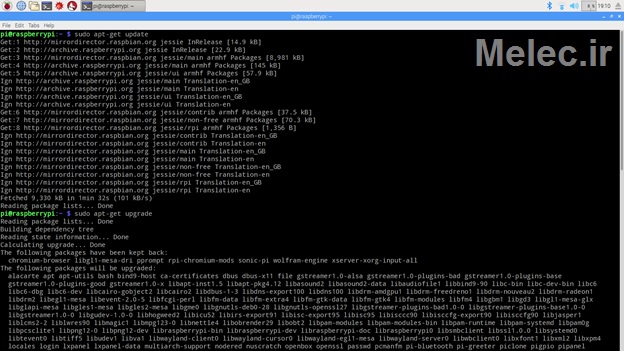
دستگاه را با دستور زیر ریبوت کنید
sudo reboot
ممکن است تصویر شما با مانیتور تطبیق نداشته باشد برای تطبیق دادن ان مراحل زیر را طی کنید :
در ترمینال دستور زیر را وارد کنید :
sudo nano /boot/config.txt
در صفحه ی باز شده به انتهای ان بروید .
تنظیمات مانیتور یا LCD
نصبت به کیفیت وتراکم پیکسل و فرکانس مانیتور یا LCD خود کانفیگ مربوط به ان را پیدا کنید :
____________________________________hdmi_group=1______________________
hdmi_mode=1 VGA
hdmi_mode=2 480p 60 Hz
hdmi_mode=3 480p 60 Hz H
hdmi_mode=4 720p 60 Hz
hdmi_mode=5 1080i 60 Hz
hdmi_mode=6 480i 60 Hz
hdmi_mode=7 480i 60 Hz H
hdmi_mode=8 240p 60 Hz
hdmi_mode=9 240p 60 Hz H
hdmi_mode=10 480i 60 Hz 4x
hdmi_mode=11 480i 60 Hz 4x H
hdmi_mode=12 240p 60 Hz 4x
hdmi_mode=13 240p 60 Hz 4x H
hdmi_mode=14 480p 60 Hz 2x
hdmi_mode=15 480p 60 Hz 2x H
hdmi_mode=16 1080p 60 Hz
hdmi_mode=17 576p 50 Hz
hdmi_mode=18 576p 50 Hz H
hdmi_mode=19 720p 50 Hz
hdmi_mode=20 1080i 50 Hz
hdmi_mode=21 576i 50 Hz
hdmi_mode=22 576i 50 Hz H
hdmi_mode=23 288p 50 Hz
hdmi_mode=24 288p 50 Hz H
hdmi_mode=25 576i 50 Hz 4x
hdmi_mode=26 576i 50 Hz 4x H
hdmi_mode=27 288p 50 Hz 4x
hdmi_mode=28 288p 50 Hz 4x H
hdmi_mode=29 576p 50 Hz 2x
hdmi_mode=30 576p 50 Hz 2x H
hdmi_mode=31 1080p 50 Hz
hdmi_mode=32 1080p 24 Hz
hdmi_mode=33 1080p 25 Hz
hdmi_mode=34 1080p 30 Hz
hdmi_mode=35 480p 60 Hz 4x
hdmi_mode=36 480p 60 Hz 4xH
hdmi_mode=37 576p 50 Hz 4x
hdmi_mode=38 576p 50 Hz 4x H
hdmi_mode=39 1080i 50 Hz reduced blanking
hdmi_mode=40 1080i 100 Hz
hdmi_mode=41 720p 100 Hz
hdmi_mode=42 576p 100 Hz
hdmi_mode=43 576p 100 Hz H
hdmi_mode=44 576i 100 Hz
hdmi_mode=45 576i 100 Hz H
hdmi_mode=46 1080i 120 Hz
hdmi_mode=47 720p 120 Hz
hdmi_mode=48 480p 120 Hz
hdmi_mode=49 480p 120 Hz H
hdmi_mode=50 480i 120 Hz
hdmi_mode=51 480i 120 Hz H
hdmi_mode=52 576p 200 Hz
hdmi_mode=53 576p 200 Hz H
hdmi_mode=54 576i 200 Hz
hdmi_mode=55 576i 200 Hz H
hdmi_mode=56 480p 240 Hz
hdmi_mode=57 480p 240 Hz H
hdmi_mode=58 480i 240 Hz
hdmi_mode=59 480i 240 Hz H
__________________________________________hdmi_group=2_________________________
hdmi_mode=1 640×350 85 Hz
hdmi_mode=2 640×400 85 Hz
hdmi_mode=3 720×400 85 Hz
hdmi_mode=4 640×480 60 Hz
hdmi_mode=5 640×480 72 Hz
hdmi_mode=6 640×480 75 Hz
hdmi_mode=7 640×480 85 Hz
hdmi_mode=8 800×600 56 Hz
hdmi_mode=9 800×600 60 Hz
hdmi_mode=10 800×600 72 Hz
hdmi_mode=11 800×600 75 Hz
hdmi_mode=12 800×600 85 Hz
hdmi_mode=13 800×600 120 Hz
hdmi_mode=14 848×480 60 Hz
hdmi_mode=15 1024×768 43 Hz DO NOT USE
hdmi_mode=16 1024×768 60 Hz
hdmi_mode=17 1024×768 70 Hz
hdmi_mode=18 1024×768 75 Hz
hdmi_mode=19 1024×768 85 Hz
hdmi_mode=20 1024×768 120 Hz
hdmi_mode=21 1152×864 75 Hz
hdmi_mode=22 1280×768 Reduced blanking
hdmi_mode=23 1280×768 60 Hz
hdmi_mode=24 1280×768 75 Hz
hdmi_mode=25 1280×768 85 Hz
hdmi_mode=26 1280×768 120 Hz Reduced blanking
hdmi_mode=27 1280×800 Reduced blanking
hdmi_mode=28 1280×800 60 Hz
hdmi_mode=29 1280×800 75 Hz
hdmi_mode=30 1280×800 85 Hz
hdmi_mode=31 1280×800 120 Hz Reduced blanking
hdmi_mode=32 1280×960 60 Hz
hdmi_mode=33 1280×960 85 Hz
hdmi_mode=34 1280×960 120 Hz Reduced blanking
hdmi_mode=35 1280×1024 60 Hz
hdmi_mode=36 1280×1024 75 Hz
hdmi_mode=37 1280×1024 85 Hz
hdmi_mode=38 1280×1024 120 Hz Reduced blanking
hdmi_mode=39 1360×768 60 Hz
hdmi_mode=40 1360×768 120 Hz Reduced blanking
hdmi_mode=41 1400×1050 Reduced blanking
hdmi_mode=42 1400×1050 60 Hz
hdmi_mode=43 1400×1050 75 Hz
hdmi_mode=44 1400×1050 85 Hz
hdmi_mode=45 1400×1050 120 Hz Reduced blanking
hdmi_mode=46 1440×900 Reduced blanking
hdmi_mode=47 1440×900 60 Hz
hdmi_mode=48 1440×900 75 Hz
hdmi_mode=49 1440×900 85 Hz
hdmi_mode=50 1440×900 120 Hz Reduced blanking
hdmi_mode=51 1600×1200 60 Hz
hdmi_mode=52 1600×1200 65 Hz
hdmi_mode=53 1600×1200 70 Hz
hdmi_mode=54 1600×1200 75 Hz
hdmi_mode=55 1600×1200 85 Hz
hdmi_mode=56 1600×1200 120 Hz Reduced blanking
hdmi_mode=57 1680×1050 Reduced blanking
hdmi_mode=58 1680×1050 60 Hz
hdmi_mode=59 1680×1050 75 Hz
hdmi_mode=60 1680×1050 85 Hz
hdmi_mode=61 1680×1050 120 Hz Reduced blanking
hdmi_mode=62 1792×1344 60 Hz
hdmi_mode=63 1792×1344 75 Hz
hdmi_mode=64 1792×1344 120 Hz Reduced blanking
hdmi_mode=65 1856×1392 60 Hz
hdmi_mode=66 1856×1392 75 Hz
hdmi_mode=67 1856×1392 120 Hz Reduced blanking
hdmi_mode=68 1920×1200 Reduced blanking
hdmi_mode=69 1920×1200 60 Hz
hdmi_mode=70 1920×1200 75 Hz
hdmi_mode=71 1920×1200 85 Hz
hdmi_mode=72 1920×1200 120 Hz Reduced blanking
hdmi_mode=73 1920×1440 60 Hz
hdmi_mode=74 1920×1440 75 Hz
hdmi_mode=75 1920×1440 120 Hz Reduced blanking
hdmi_mode=76 2560×1600 Reduced blanking
hdmi_mode=77 2560×1600 60 Hz
hdmi_mode=78 2560×1600 75 Hz
hdmi_mode=79 2560×1600 85 Hz
hdmi_mode=80 2560×1600 120 Hz Reduced blanking
hdmi_mode=81 1366×768 60 Hz
hdmi_mode=82 1080p 60 Hz
hdmi_mode=83 1600×900 Reduced blanking
hdmi_mode=84 2048×1152 Reduced blanking
hdmi_mode=85 720p 60 Hz
hdmi_mode=86 1366×768 Reduced blanking
مثلا برای من مانیتور با کیفیت 1080p هست واین تنظیم در گروه 2 و mode=82 هست!
hdmi_group=2
hdmi_mode=82
ولی برای بیشتر lcd های موجود بازار برای این برد که کیفیت 800*480 دارن کانفیگ زیر را بنویسید :
hdmi_cvt=800 480 60 6
hdmi_group=2
hdmi_mode=87
hdmi_driver=2
دستور مربوط به مانیتور ویا lcd خود را در انتهای صفحه با دقت وارد کنید (اگر غلط وارد کنید مجبور به نصب دوباره سیستم عامل می شوید)
بعد از وارد کردن دکمه های crtl + x وبعد y و بعد enter را بزنید !
سپس با دستور زیر برد را ریستارت کنید
sudo reboot
ممنون از اینکه تا این قسمت از آموزش هم با ما بودید لطفا ادامه آموزش های رزبری را اینجا دنبال کنید.
نویسنده : SHB
اگر این نوشته برایتان مفید بود لطفا کامنت بنویسید.
 آموزش طراحی و ساخت پروژه های الکترونیک و برنامه نویسی میکروکنترلر ها آموزش الکترونیک,آموزش رزبری پای,آموزش راه اندازی ماژول و سنسور,آموزش آردوینو,نرم افزار های الکترونیک, طراحیPCB,برنامه نویسی میکروکنترلرها ARM AVR PIC FPGA
آموزش طراحی و ساخت پروژه های الکترونیک و برنامه نویسی میکروکنترلر ها آموزش الکترونیک,آموزش رزبری پای,آموزش راه اندازی ماژول و سنسور,آموزش آردوینو,نرم افزار های الکترونیک, طراحیPCB,برنامه نویسی میکروکنترلرها ARM AVR PIC FPGA 


کمک برا من کلا بوت نمیشه