نصب آردوینو ، بعد از یادگیری بخش های مختلف برد آردوینو UNO ، در این بخش با محیط برنامه نویسی آردوینو آشنا می شویم. پس از یادگیری این بخش میتوانیم کدهای خود را بر روی برد برنامه ریزی کنیم.

در این بخش، به زبان ساده یاد میگیریم که چگونه محیط برنامه نویسی را نصب کرده و برد را برای دریافت برنامه از طریق کابل USB آماده کنیم.
جلسات قبلی این آموزش :
قدم اول آماده سازی برد آردوینو:
ابتدا برد آردوینو خود را به همراه کابل USB آماده کنید. این بردها میتوانند شامل موارد زیر باشند :
- Arduino UNO
- Arduino Duemilanove
- Nano
- Arduino Mega 2560
- Diecimila
برای برنامه ریزی برد به یک کابل USB استاندارد (نوع A به B) مشابه کابل اتصال پرینتر مانند شکل زیر نیاز داریم :

اگر از برد Arduino Nano استفاده میکنید، از کابل A to Mini-B مطابق شکل زیر استفاده کنید :

قدم دوم : دانلود نرم افزار آردوینو
میتوانید نرم افزار را از آدرس زیر در دانلود کنید:
دانلود از سایت arduino.cc ، میتوانید نسخه آخر این نرم افزار را دانلود کنید:
دانلود ورژن جدید از سایت آردوینو
باید نسخه ای را دانلود کنید که با سیستم عامل شما سازگار است (ویندوز، مک یا لینوکس). پس از دانلود فایل را از حالت فشرده خارج کنید.
قدم سوم : برد خود را به تغذیه وصل کنید.
بردهای :Arduino Uno, Mega , Duemilanove , Nano به صورت خودکار جریان تغذیه مورد نیاز خود را از طریق کابل USB یا تغذیه خارجی تامین می کنند. در برد Arduino Diecimila تغذیه از طریق کابل USB تامین می شود. برای انتخاب منبع تغذیه از جامپر مخصوصی که روی برد قرار گرفته است استفاده کنید. برای این برد باید روی حالت نزدیک به پورت USB باشد.
برد خود را با کابل USB به کامپیوتر خود وصل کنید. با این کار LED سبز رنگ تغذیه (علامت PWR) روشن خواهد شد.
قدم چهارم : نرم افزار آردوینو را باز کنید.
پس از دانلود و از حالت فشرده خارج کردن نرم افزار آردوینو، داخل پوشه میتوانید آیکون مربوط به برنامه را پیدا کرده و با دوبار کلیک آن را باز کنید.
قدم پنجم : اولین پروژه خود را باز کنید.
پس از باز کردن نرم افزار دو انتخاب دارید :
- ساخت پروژه جدید
- باز کردن مثال های موجود
برای ساخت یک پروژه جیدی از منوی File گزینه New را انتخاب کنید.
برای باز کردن یک مثال از منوی File گزینه Example و Basics و Blink را انتخاب کنید.
در این بخش ما از مثال Blink استفاده می کنیم. این مثال LED را با یک تاخیر خاموش و روشن می کند. از مثال های دیگر در این بخش نیز میتوانید استفاده کنید.
قدم ششم : برد آردوینو خود را انتخاب کنید.
برای جلوگیری از ایجاد خطا هنگام آپلود کردن برنامه بر روی برد حتما باید نوع برد را صحیح انتخاب کنید.
به منوع Tools رفته و نوع برد خود را انتخاب کنید.
ما در اینجا برد Arduino Uno را برای آموزش انتخاب میکنیم ولی شما باید نوع بردی که استفاده می کنید را انتخاب کنید.
قدم هفتم : انتخاب پورت سریال
در این بخش باید پورت سریال برد آردوینو را انتخاب کنید. به منوی Tools و Serial Port بروید. احتمالا باید پورت COM3 را انتخاب کنید یا بالاتر (COM1 و COM2 رزو شده هستند). برای اطمینان برد آردوینو را از کامپیوتر جدا کنید و مجددا این منو را باز کنید و پورتی که ناپدید شد همان پورت آردوینو است که باید انتخاب کنید.
قدم هشتم : برنامه را بر روی برد خود آپلود کنید.
قبل از توضیح دادن نحوه آپلود برنامه بر روی برد باید با آیکون های موجود آشنا شویم.
- Aبرای بررسی وجود خطا در فرایند کامپایل
- Bبرای آپلود برنامه بر روی برد
- Cمیانبر برای ساخت یک برنامه جدید
- Dباز کردن یکی از برنامه های موجود
- Eذخیره سازی برنامه فعلی
- Fمانیتور سریال، برای ارسال و دریافت داده سریال از برد استفاده می شود
حال بر روی دکمه Upload کلیک کنید. پس از چند لحظه LED های RX و TX بر روی برد چشمک می زنند. اگر آپلود موفقیت آمیز باشد عبارت Done Uploading بر روی نوار وظعیت نشان داده خواهد شد.
تذکر : اگر از بردهای Arduino Mini یا NG یا بردهای دیگر استفاده می کنید، باید حتما دکمه reset بر روی برد را قبل از زدن دکمه upload یکبار فشار دهید.
اگر این نوشته برایتان مفید بود لطفا کامنت بنویسید.
 آموزش طراحی و ساخت پروژه های الکترونیک و برنامه نویسی میکروکنترلر ها آموزش الکترونیک,آموزش رزبری پای,آموزش راه اندازی ماژول و سنسور,آموزش آردوینو,نرم افزار های الکترونیک, طراحیPCB,برنامه نویسی میکروکنترلرها ARM AVR PIC FPGA
آموزش طراحی و ساخت پروژه های الکترونیک و برنامه نویسی میکروکنترلر ها آموزش الکترونیک,آموزش رزبری پای,آموزش راه اندازی ماژول و سنسور,آموزش آردوینو,نرم افزار های الکترونیک, طراحیPCB,برنامه نویسی میکروکنترلرها ARM AVR PIC FPGA 








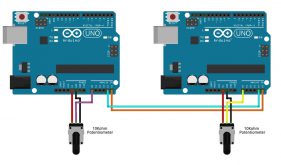
مرسی. کار منو راه انداخت