امروز برای شما کاربران علاقمند میکرو دیزاینر الکترونیک آموزش کار با بورد رزبری پای Zero را آماده کرده ایم، امیدوارم براتون مفید باشه. خانواده رزبری پای ( Raspberry Pi ) یکی از انواع محبوب کامپیوترهای تکبرد ( SBC) هستند. بسیاری از ما ممکن است با Raspberry Pi 3 ،که به علت طراحی منحصربه فرد آن کاملا از بردهای دیگر قابل تمیز است، و یا همچنین با انواع قدیمی تر بوردهای این خانواده، از پیش آشنا باشیم. اما اکنون با معرفی بورد Raspberry Pi Zero، با ابعادی به مراتب کوچکتر از قبل مواجه هستیم که به معنای آنست که از این پس میتوان در پروژههای کوچکتر – از نظر سایز و ابعاد – نیز یک کامپیوتر کامل را جاسازی نمود!
در این آموزش، قصد داریم به آخرین مدل معرفی شده از سری رزبری پای Zero بپردازیم؛ مدل Raspberry Pi Zero – wireless . این مدل دارای یک ماژول wifi است که بر روی آن تعبیه شده است. نام این بورد را میتوان به شیوهی سایر برد ها و طراحیهای خانواده رزبری پای، به صورت Pi Zero W خلاصه کرد.
آنچه برای کار با بورد رزبری پای Zero نیاز داریم !
اگر قصد دارید این آموزش را با ما دنبال کنید، به این موارد نیاز خواهید داشت:
- مانیتور
- کیبرد
- موس ( وجود موس اجباری نیست اما داشتن آن بهتر از نداشتنش است!)
- هاب USB ( برای بیش از یک USB)
- بورد Pi Zero W
- کارت حافظهNOOBS Micro SD – 16GB
- یک کابل Mini HDMI
- کابل مبدل USB OTG
- آداپتور تغذیه دیواری 1 VDC ، 2.5 A
خود برد رزبری پای Zero را میتوانید از اینجا بخرید.
مروری بر سختافزار بورد رزبری پای Zero
در ابتدا میخواهیم تعدادی از تفاوتهای واضح Raspberry Pi Zero (و Pi Zero W) را با Raspberry Pi 3 بررسی کنیم. این دو سری، تقریبا در اغلب ویژگیها مشابه هستند، به جز چند مورد جزئی. یکی آنکه مدل Pi Zero W دارای ماژول های بلوتوث و wifi است.
تفاوت دیگر در فرآیند راهاندازی و شروع به کار این دو مدل است. در مورد مدل های رزبری پای Zero، این پروسه قدری دشوارتر خواهد بود چرا که اغلب کانکتورهای این مدلها، برای منطبق شدن با کانکتور های با سایز استاندارد، نیازمند آداپتور هستند. به جز این مسئله، راهاندازی این بورد ها دشواری دیگری نخواهد داشت و تنها چیزهایی که برای این کار نیاز داریم ، نوع مخصوصی از uSD ( بر روی آن عکس رزبرپای است.) و منبع تغذیه است.
Mini HDMI
برخلاف مدلهای قبلی بردهای خانواده رزبریپای که از کانکتور HDMI استاندارد استفاده میکردند، نوع رزبری پای Zero ، در راستای استفاده بهینه از فضا از کانکتور Mini HDMI استفاده میکند. بنابراین برای اتصال بورد های Zero به تلویزیون یا هر نمایشگر دیگری، شما به یک کابل یا مبدل Mini HDMI به HDMI نیاز خواهید داشت.
استفاده از تکنولوژی USB On-the-Go یا همان USB OTG
در بوردهای سری Raspberry Pi 3 و برخی دیگر از مدل های قبلی، 2 الی 4 کانکتور مادگیUSB با سایز استاندارد تعبیه شده بود که به انواع مختلفی از دستگاههای خارجی اجازه میداد که به راحتی به بورد متصل شوند، مانند موس، کیبرد، افزونه (dongle) های Wifi و …
اما در مدلهای Zero، باز هم به منظور استفاده بهینه از فضا، از تکنولوژی USB OTG استفاده شده است.
در واقع رزبری پای Zero از همان Broadcom IC هایی استفاده میکند که در مدلهایA و A+ Raspberry Pi وجود داشت. این IC ها به طور مستقیم به پورت USB متصل شده و در نتیجه ایجاد تکنولوژی OTG را نیز ممکن میکنند. دقیقا برخلاف مدلهای Pi B , B+ , 2 , 3، که در آنها از هابهای USB روی خود برد استفاده شده بود.
بنابراین برای اتصال یک دستگاه خارجی که کابل usb نر با ابعاد استاندارد دارد، به بورد رزبری پای Zero، حتما به کابل OTG نیاز خواهیم داشت. سر میکرو USB کابل را به بورد و سر USB دستگاه خارجی مد نظر را به سر دیگر کابل OTG متصل میکنیم.
پیشنهاد میشود که برای اتصال همزمان چند دستگاه خارجی که USB استاندارد دارند، از هابهای powered استفاده کنید( مدلهایی که توسط یک منبع خارجی تغذیه رسانی میشوند.) همچنین استفاده از پکیجهای وایرلس کیبرد و موس نیز راهکار خوبی خواهد بود چرا که افزونه USB آنها در این حالت به جای دو تا، یکی خواهد بود.
تغذیه بورد رزبری پای Zero
مانند سایر انواع بردهای Pi، تغذیهی این نوع نیز از طریق کانکتور microUSB ای که بر روی آن وجود دارد تامین میشود. این ولتاژ باید در محدودهی 5- 5.25 v باشد.
دریچه مخصوص microSD Card
قطعه بعدی که در این بردها وجود دارد و احتمالا بسیاری از ما با آن آشنا هستیم، اسلات یا دریچه مربوط به قرار دادن کارت microSD است. این قطعه را در تصویر زیر میبینیم.
Wifi و بلوتوث
مانند بردهای Raspberry PI 3 ، برد Zero W نیز دارای بلوتوث با wireless LAN 802.11n و connectivity 4.0، است. وجود ماژول بلوتوث باعث میشود که بسیاری از اتصالاتی که ممکن بود به usb نیاز پیدا کنند، از این طریق برقرار شوند، مانند افزونه های Wifi، یا کیبرد و موس و…
کانکتور دوربین
بورد Raspberry Pi Zero V1.3 و نیز همه ی انواع دیگر خانواده Zero، بر روی بورد خود کانکتور دوربین نیز دارند. از این کانکتور میتوان برای اتصال ماژول دوربین رزبریپای استفاده کرد. البته کانکتوری که روی بورد قرار دارد کانکتور 22pin ، 0.5mmاست و با استاندارد دوربین رزبریپای تفاوت دارد. پس در صورت تمایل به استفاده ، حتما به کابل مبدل نیاز خواهید داشت.
GPIO بورد رزبری پای Zero
مانند همهی دیگر مدلهای رزبریپای، بر روی این بورد نیز تعداد بالایی پین GPIO وجود دارد که برخی از آنها برای کاربردهایی مانند I2C در نظر گرفته شدهاند. اگر از هدر GPIOاستفاده میکنید، میتوانید آن را روی برد لحیم کنید.
اتصالات اضافی بورد رزبری پای Zero
و در آخر، اگر دقت کرده باشید ، سوراخهایی نیز بر روی بورد وجود دارند که در کنار آن ها برچسب TV و Run زده شده است. TV این امکان را برای ما فراهم میکند که به جای استفاده از HDMI، از جک RCA استفاده کنیم. پین RUN نیز برای اتصال به پین ریست تعبیه شده است و میتوان از طریق آن ( با کمک اتصال یک دکمه فشاری) بورد را خاموش یا روشن نمود.
اگر توضیح کاملتری در مورد پینهای GPIO در بورد رزبری پای Zero نیاز داشتید، دیتاشیت تصویری زیر میتواند به شما کمک کند.
مونتاژ سختافزاری بورد رزبری پای Zero
بسته به استفادهای که میخواهید از بورد داشته باشید، راهاندازی رزبری پای Zero میتواند بسیار راحت و سریع و یا پیچیده و زمانبر باشد چرا که همانگونه که در قسمتهای قبلی توضیح دادیم، بسیاری از کانکتورهای این بورد ابعاد استاندارد ندارند و برای اتصال به قطعات خارجی مانند موس، کیبرد، مانیتور و … به مبدل نیاز دارند.
مانیتور
- برای اتصال Pi Zero به مانیتور و یا تلویزیونی که ورودی HDMI دارد، ابتدا یک مبدل miniHDMI به HDMI به کانکتور miniHDMI واقع بر روی بورد متصل میکنیم و سپس سر آن را به ورودی HDMI مانیتور یا تلویزیون وصل میکنیم.
- سپس کابل USB OTG را به کانکتور microUSB روی بورد وصل میکنیم. اگر از پکیج های کیبرد- موس استفاده کنیم، میتوانیم ورودی آن را به طور مستقیم به سر دیگر کابل OTG وصل کنیم. در غیر این صورت به هاب USB نیاز خواهیم داشت.
- از صحت microSD card تان اطمینان حاصل کنید و سپس آن را درون دریچه مرتبط قرار دهید.
- در نهایت بورد را روشن کنید.
لازم به ذکر است که تعداد دیگری کانکتور نیز بر روی این بورد وجود دارد که چندان مورد استفاده ما نیستند. به عنوان مثال یک کانکتور GPIO ، 40 پین بر روی آن وجود دارد که PINOUT آن دقیقا مشابه مدل استاندارد Pi 3 میباشد. برای استفاده از این پینها، میتوانید سیمها یا هدرهای مورد نیاز خودتان را بر روی آنها لحیم کنید تا استفاده از آنها راحتتر شود. برای استفاده از پینهای مرتبط با توان و تغذیه نیز میتوان از لحیمکردن استفاده نمود. کانکتور دوربین موجود بر روی بورد نیز امکان اتصال و استفاده از دوربین را برای شما فراهم میکند هرچند که اگر نظر ما را بخواهید، استفاده از آن به دردسرش نمیارزد! چرا که کانکتور آن یک کانکتور 22پین، 0.5 میلیمتر است و با اندازه استاندارد مطابقت ندارد، فلذا برای استفاده از الزاما به کابل تبدیل نیاز خواهیم داشت.
نصب سیستمعامل بر روی بورد رزبری پای Zero
و اما میرسیم به مرحلهی بارگذاری سیستمعامل بر روی کارت حافظه. برای این کار دو روش وجود دارد که در ادامه توضیح میدهیم.
روش اول – استفاده از نرمافزار NOOBS
شرکت رزبریپای خود اقدام به انتشار یک نرمافزار پورتابل به نام NOOBS کرده که استفاده از آن بسیار ساده بوده و برای افرادی که به تازگی شروع به کار کرده باشند نیز کاملا مناسب است. (این نرمافزار به شما کمک میکند که بتوانید به بصورت گام به گام و ساده یک سیستمعامل سبک مانند Raspbian بر روی بورد خود نصب کنید.) معمولا اغلب کیتهای مبتدی پای مانند Pi3 Starter Kit، یک کارت حافظه که نرمافزار NOOBS بر روی آن نصب شده باشد نیز به همراه دارند. اما متاسفانه خبر بد این است که برای استفاده از این نرمافزار در بورد های رزبری پای Zero، باید ابتدا آن را آپدیت نمود. البته اگر این نرمافزار را از قبل نداشتهاید و در این پروژه میخواهید به تازگی استفاده از آن را شروع کنید، نیاز به انجام هیچ کار اضافهای نیست و تنها باید آن را دانلود و اجرا کنید. سپس فایل image را از درون آن انتخاب، دانلود و آنزیپ کنید، و سپس آن را بگیرید و بر روی پنجره کارت SD بکشید. و تمام. حالا کارت را در جای مخصوص خود درون بورد قرار دهید و بورد را راهاندازی کنید. در اینجا باید عکسالعملی را در نمایشگرتان مشاهده کنید!
حالا مطابق دستوراتی که وجود دارند، سیستم عامل دلخواهتان مانند Raspbian را از طریق NOOBS بر روی بورد نصب کنید.
میتوانید به قسمت تنظیمات بورد رفته و تنظیمات Wifi یا کیبرد و موس یا … را نیز مطابق میل خود تغییر دهید. به اینترتیب میتوانید آپشنهای وسیعتری نیز در بورد خود ایجاد کنید.
بسیاری از آپشنهای موجود را تا زمانی که به اینترنت متصل نباشید نمیبینید!
روش دوم – استفاده از فایل .img
اگر نمیخواهید از NOOBS و سیستمعامهای سبکی چون Raspbian استفاده کنید ، لازم است که فایل IMAGE دلخواه خودتان را بر روی کارت حافظه رزبریپای بریزید. اما این پروسه قدری دشوارتر خواهد بود چرا که فایل .img که انتخاب میکنید، نه تنها باید به طریقی بر روی کارت رزبریپای ریختهشود، بلکه باید قابلیتهای دیگری را نیز در آن فعال کند، از جمله قابلیت بوت شدن یا … در اینجا نیز باز خود شرکت رزبریپای به کمک شما میآید! این شرکت تعدادی فایل Image دیگر نظیر Ubuntu، OSMC و حتی ویندوز 10 مخصوص بوردهای رزبریپای را نیز منتشر کرده است. و همچنین جستجوی مختصری در گوگل نیز میتواند شما را به فایلهای دیگری از این قبیل برساند که متناسب با نیاز و کاربرد مدنظر خود میتوانید از میان آنها انتخاب کنید. اما با تمام این تفاسیر، اگر این اولین باری است که با یک بورد رزبریپای کار میکنید، پیشنهاد ما استفاده از همان Raspbian است و لاغیر! آخرین نسخههای آن را میتوانید از طریق لینک زیر پیدا کنید:
https://www.raspberrypi.org/downloads
توجه کنید! زمانی که میخواهید Raspbian را نصب کنید، به هیچ عنوان نگران مدل بورد رزبریپایی که دارید استفاده میکنید نباشید. اما سایر سیستمعاملها مانند OSMC یا RetroPiدقیقا نسخههای مخصوص به هر مدل را به صورت جداگانه دارند و باید از این نظر دقت کافی داشته باشید که نسخه متناسب را انتخاب کنید. – مثلا نسخه مربوط به مدل های Pi 2 و Pi 3 بر روی رزبری پای Zero کار نمیکنند!-
و اما برای نصب فایل .img ؛
ما نرمافزاری به نام Etcher را پیشنهاد میکنیم. سازندگان این نرمافزار، تمام مراحل لازم برای انتقال فایل .img را به صورت یکجا در آن جا دادهاند. مراحل کار با آن به این ترتیب است که ابتدا فایل image خود را دانلود کنید. سپس این نرمافزار را باز کنید. فایل image دانلود شده را انتخاب کنید. سپس درایو کارت SD را انتخاب کنید و در آخر گزینه flash را بزنید. منتظر بمانید و پس از تمام شدن انتقال ، کارت SD شما آماده است! پس از نصب شدن فایل IMAGE ، کارت را درون بورد قرار داده و آن را راهاندازی کنید.
برای کاربران سیستمعامل Mac ، نرمافزار ApplePi Baker جایگزین مناسبی برای Etcher خواهد بود .زمانی که آن را اجرا میکنید، ابتدا پسورد ادمین را از شما میخواهد. پس از وارد کردن آن، در قسمت سمت چپ پنجره، درایو کارت SD را انتخاب کنید، سپس فایل image را لود کنید و گزینه Restore Backup را بزنید. حالا فقط باید منتظر بمانید تا پروسه تمام شود. پس از اتمام ، خود برنامه کارت شما را از دستگاه خارج میکند و شما میتوانید آن را درون بورد رزبریپای قرار دهید.
اما در ادامه این آموزش، بنا را بر این میگذاریم که شما به یکی از دو روش گفته شده ( استفاده از NOOBS یا نصب فایل .img ) ، سیستمعامل Raspbian را نصب کردهاید. میخواهیم نحوهی کار کردن با آن را با هم مرور کنیم. البته دستورالعمل کار با بقیهی سیستمهایی که بر پایهی لینوکس باشند و رابطه کاربری گرافیکی داشته باشند نیز تقریبا به همین منوال است منتها ممکن است در برخی جزییات تفاوتهای اندکی وجود داشته باشد.
استفاده از سیستمعامل Raspbian بر روی بورد رزبری پای Zero
اکنون که مراحل آماده سازی و راهاندازی بورد را انجام دادهاید، وقت آن رسیده است که با هم مروری بر اصول اولیه کار با سیستم عامل Raspbian داشته باشیم.
هم Raspbian و هم سایر سیستمعاملهایی که قابل فعال سازی بر روی بوردهای رزبریپای هستند، همگی مبتنی بر لینوکس نوشته شدهاند. اما این موضوع اصلا نباید شما را نگران کند! مسلما رابط کاربری گرافیکی لینوکس، بسیار بهتر از کدنویسیها و command نویسیها و تایپکردن های طاقتفرسای سایر انواع سیستمعاملهاست! رابط کاربری گرافیکی لینوکس دقیقا مشابه ویندوز یا Mac است و شما را از شر یادگیری دستورات پیچیده و میانبرها و … در مراحل کدنویسی خلاص میکند.
اما در گوشهی بالای صفحهی نخست Raspbian ، در سمت چپ صفحه، شش آیکون وجود دارد. ( مانند تصویر زیر)
همانطور که میبینید، اولین آیکون به شکل یک تمشک است. این آیکون دقیقا معادل همان start در ویندوز است و منوی کاربری را برای شما باز میکند. اگر بر روی آن کلیک کنید خواهید دید که برنامههای نصب شده بر روی سیستمعامل و نیز منوی مربوط به خاموش کردن نمایش داده میشوند.
آیکون بعدی، به شکل کره زمین است و مرورگر وب را باز میکند. پس از آن آیکون file manager را داریم ، سپس Terminal ، پنجمین آیکون آیکون برنامه Mathematica است و در نهایت آیکون برنامه Wolfram را داریم.
تغییر پسورد
نکتهی مهمی که لازم است همین ابتدای کار بدانید، این است که لینوکس دارای امکان ایجاد حساب کاربری با پسورد است. نام کاربری و پسوردی که به صورت پیش فرض بر روی آن قرار دارد به ترتیب pi و raspberry هستند. و نکته مهمتری که باید در مورد این یوزر و پسورد بدانید این است که حتما لازم است که نام کاربری و پسورد پیش فرض را تغییر دهید. چرا که علاوه بر شما، ما و خیلیهای دیگر نیز آن را میدانند؛ از جمله ویروسهایی که به طور تخصصی به منظور اختلال در سیستمعاملهای رزبریپای و کاهش پروتکلهای رمزنگاری و امنیتی آنها نوشتهشده اند. بله! از این تصور که ویروسها تنها برای کامپیوترهای بزرگ وجود دارند بیرون بیایید و بدانید که آنها حتی مینیکامپیوترها و بوردهای رزبریپای را نیز تهدید میکنند.
پس سریعا در اولین قدم ، این پسورد را تغییر میدهیم.
وارد پنجره terminal میشویم و عبارت زیر را تایپ میکنیم :
pi@raspberrypi : ~ $ sudo passwd
پس از تایپ این دستور به صفحهی تغییر رمز هدایت میشوید. حالا پسورد دلخواه خود را وارد کنید و به این ترتیب قدری از خطر ورود کاربرهای غیرخودی بکاهید.
اتصال به WiFi روی بورد رزبری پای Zero
در قدم بعدی، میخواهیم Pi Zero W را به اینترنت وصل کنیم. گفتیم که این سری از بوردهای پای خود دارای افزونهی اتصال به اینترنت هستند و نیاز به اضافه کردن هیچ ماژول خارجیای به این منظور ندارند. (اما اگر بورد شما رزبری پای Zero باشد، ماژول اینترنت سرخود ندارد و باید خودتان از طریق پروت USB به آن یک دانگل اینترنت اضافه کنید. )
برای فعال کردن اتصال اینترنت در بورد، به گوشهی بالای سمت راست صفحهی اصلی نگاهی بیندازید و بر روی ایکون WiFi چپ کلیک کنید. حال از بین شبکههای موجود نمایش داده شده، شبکه مد نظرتان را انتخاب کنید. اگر این شبکه یک شبکهی محافظت شده باشد، از شما تقاضای رمز ورود خواهد کرد. پسورد را وارد کنید و OK را بزنید. چند ثانیه منتظر بمانید تا بورد به شبکه متصل شود. پس از اتصال، ظاهر آیکون وایفای که بر روی صفحهی اصلی قرار دارد تغییر خواهد کرد.
لازم به ذکر است که افزودن اتصال وایفای جزء موارد حیاتی کار با این بورد نیست و بیشتر در مواردی مورد نیاز خواهد بود که شما قصد بروزرسانی داشته باشید.
بروزرسانی نرمافزار
آخرین مطلبی که با هم مرور میکنیم نحوه بروزرسانی مجموعه نرمافزارهای موجود بر روی بورد است. این برنامهها به طور مجموعهای بروزرسانی میشوند و طبعا بهتر است که هیچ برنامهای از قلم نیفتد تا همگی با هم سازگاری لازم را داشته باشند. و خوشبختانه لینوکس از این نظر دقت کافی را لحاظ کرده و آنها را به صورت یک پکیج کامل برای بروزرسانی آماده ساخته است. کافیست ما فرمان بروزرسانی را صادر کنیم و سپس عقب بنشینیم تا تمام نرمافزارها آپدیت شوند. اما برای شروع این فرآیند، چه دستوراتی را باید به سیستم عامل بدهیم؟
پنجره ترمینال را باز کنید و دستورات زیر را مرحله به مرحله وارد کنید:
pi@raspberrypi:~ $ sudo apt-get update
دستور فوق ، اطلاعات آخرین نسخه از پکیج نرمافزارها را واکشی(fetch) نموده و به مدیر برنامه اعلام میکند که چه مواردی به آپدیت شدن نیاز دارند.
توجه!
- sudo : دستوری است که شما به طور معمول زیاد با آن مواجه میشوید. مخصوصا در دستوراتی که در ردههای بالای امنیتی هستند. با این دستور سیستمعامل اطمینان حاصل میکند که آیا شما دسترسیهای مجاز را دارید یا خیر. بنابراین بسته به نوع تنظیمات، ممکن است از شما تقاضای پسورد بشود.
- ap-get : مدیر برنامهها را فراخوانی میکند.
- update : دستوری است که به مدیر برنامه میدهیم.
pi@raspberrypi:~ $ sudo apt-get upgrade
دستور فوق بروزرسانی های تشخیص داده شده در مرحله قبل را دانلود و اعمال میکند. توجه داشته باشید که این پروسه قدری زمان خواهد برد. همچنین در ابتدای آن ممکن است از شما سوال کند که آیا برای انجام آن مطمئن هستید که پاسخ شما باید : Y باشد، به معنی : Yes!
pi@raspberrypi:~ $ sudo shutdown -r now
- Shutdown ، بورد را خاموش میکند و r ، به معنی راهاندازی مجدد پس از خاموش شدن است.
- now ، به سیستم عامل میگوید که همین حالا این عمل را انجام بده و اگر بخواهیم که به عنوان مثال پس از 15 دقیقه ریاستارت شود، به جای now این طور مینویسیم : 15 .
اما یک سوال؟ اگر عبارت sudo را ننویسیم چه اتفاقی میافتد؟ احتمالا با این ارور مواجه خواهیم شد که اجازه انجام برخی کارها را نداریم. به طور کلی هرجا با ارور مواجه شدید، صبر کنید و اندکی تامل کنید که آیا بدرستی از آنچه که میخواهید انجام دهید و نیز چگونگی انجام آن آگاهی دارید یا خیر. اگر همهچیز مرتب بود آنگاه عبارت sudo را مقابل دستوری که تایپ میکنید اضافه کنید و سپس مجددا امتحان کنید.
برخی دیگر از دستورات پرکاربرد لینوکس
- pwd : مخفف عبارت Print Working Directory. اگر در حین کار از اینکه در چه پوشهای و چه محلی از سیستم هستید اطمینان ندارید، این دستور آدرس مکان را برای شما نمایش خواهد داد.
- ls : مخفف list . این دستور، محتویات هر فولدر را نشان خواهد داد. اگر میخواهید که محتویات تمام فایلها از جمله فایلهای مخفی نیز نمایش داده شوند، به این شکل تایپ کنید: ls-a . اما اگر ls-al بنویسید، تنها محتوایات فایل ها و فولدرهایی به شما نمایش داده میشوند که اجازه دسترسی به آنها وجود داشته باشد.
- cd : با این دستور میتوانید بین مکانهای مختلف جابهجا شوید. به این شکل که cd foldername شما را به محل آن فولدار میبرد، cd … یک مرحله به عقبتر بازمیگرداند و cd ~ شما را به صفحهی اصلی خواهد برد.
- passwd : به شما اجازه خواهد داد که پسوردتان را عوض کنید.
- man : مخفف manual. اگر این کلمه را در ابتدای هر دستوری بنویسید، نحوهی استفاده از آن را نمایش خواهد داد.
- nano : این دستور یک text editor ساده با قابلیت استفاده آسان را برای شما باز خواهد کرد.
Source: getting-started-with-the-raspberry-pi-zero-wireless
خب خسته نباشید! در این مرحله شما قادر هستید که با رزبری پای Zero خود مانند یک کامپیوتر معمولی به خوبی تعامل برقرار کنید. اگر علاقهمند به یادگیری نکات بیشتر باشید میتوانید به سراغ نکات ریزتری در مورد لینوکس بروید، پایتون بیاموزید، پینهای GPIO رزبری پای Zero را برنامه نویسی کنید، کنسول بازی نصب کنید و بسیاری کارهای هیجان انگیز دیگر که میتوانید انجام دهید. لطفا نظرات خودتان را در قسمت کامنت ⇓ های این نوشته بنویسید. همچنین توصیه میکنم فیلم فارسی آموزش رزبری پای را حتما ببینید.
اگر این نوشته برایتان مفید بود لطفا کامنت بنویسید.
 آموزش طراحی و ساخت پروژه های الکترونیک و برنامه نویسی میکروکنترلر ها آموزش الکترونیک,آموزش رزبری پای,آموزش راه اندازی ماژول و سنسور,آموزش آردوینو,نرم افزار های الکترونیک, طراحیPCB,برنامه نویسی میکروکنترلرها ARM AVR PIC FPGA
آموزش طراحی و ساخت پروژه های الکترونیک و برنامه نویسی میکروکنترلر ها آموزش الکترونیک,آموزش رزبری پای,آموزش راه اندازی ماژول و سنسور,آموزش آردوینو,نرم افزار های الکترونیک, طراحیPCB,برنامه نویسی میکروکنترلرها ARM AVR PIC FPGA 







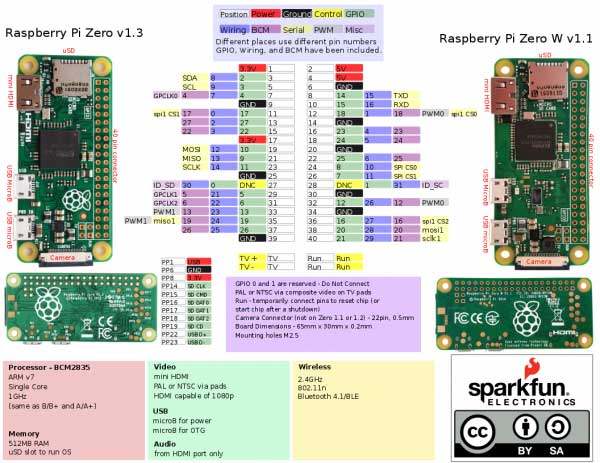
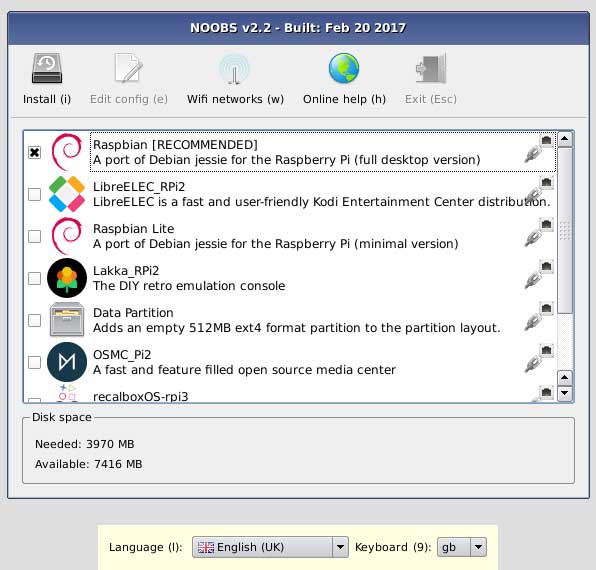
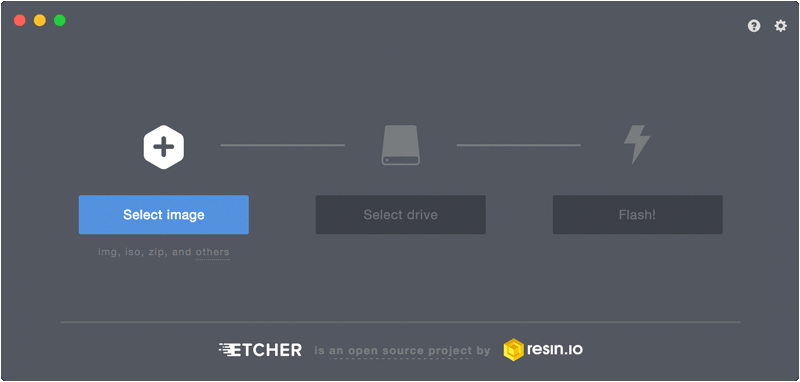
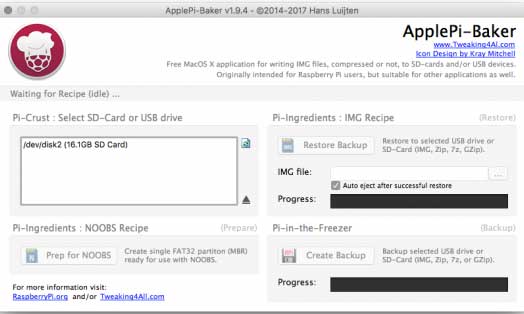
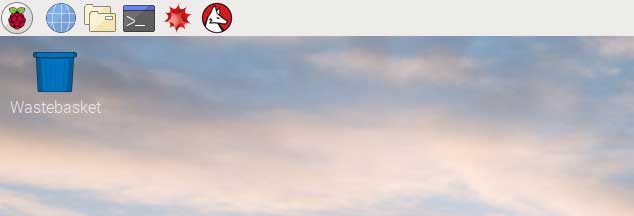



سلام ایا ميشه یه usb کامل بهش لحیم کرد؟
سلام، نه
ولی میتونید یک مبدل با سیم کوتاه استفاده کنید.
ممنون
سلام.
ممنون از مطالب مفید و کاربردی سایت.
آیا امکان دارد که زمان راه اندازی برد رزبری صفر را به کمتر از ۵ ثانیه کاهش دهیم.