کتابخانه در آلتیوم یکی از ویژگیهای مهمی است که باعث محبوبیت این نرمافزار شده است. در این جلسه از مجموعه آموزشهای نرمافزار Altium Designer ، به آموزش یکی از پرکاربردترین و حرفهایترین بخشهای این نرمافزار میپردازیم. همانطور که در دو جلسه قبلی مشاهده کردید، در این نرمافزار بهمنظور ساخت و استفاده از یک قطعه باید دو بخش مربوط به یک قطعه که نماد شماتیک و فوتپرینت است ایجاد شود. همانطور که توضیح دادیم، نماد شماتیک قطعه معمولا برای قطعات متداول وجود دارد. بخش مهم در ایجاد یک قطعه ساختن یا تخصیص دادن فوتپرینت مناسب به قطعه است. فوتپرینت در واقع ابعاد فیزیکی قطعه است که در دیتاشیت داده میشود.
در این بخش از آموزشهای ساخت کتابخانه در آلتیوم نحوه ساخت کتابخانه مجتمع آلتیوم را توضیح میدهیم که توسط آن میتوانیم نماد شماتیک قطعات را به فوتپرینت آنها پیوند دهیم. (مشابه کتابخانههای خود نرمافزار)
مرحله اول: ایجاد کتابخانه مجتمع
از منوی File مطابق شکل زیر New-Project-Integrated Library را انتخاب میکنیم:
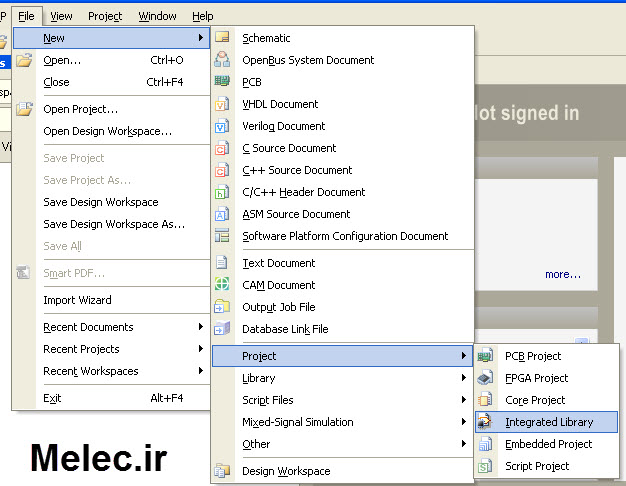
مرحله دوم: ذخیرهسازی کتابخانه در آلتیوم
مثل همیشه از منوی File و Save Project کتابخانه ایجاد شده را ذخیره میکنیم. شاید این مرحله در ساخت کتابخانه در آلتیوم بدیهی باشد. اما نکته مهمی که وجود دارد این است که باید محل ذخیرهسازی این فایل در پوشهای باشد که دو کتابخانه فوتپرینت و شماتیک مربوط به قطعه در آن قرار دارند.
مرحله سوم: اضافه کردن کتابخانههای شماتیک و فوتپرینت
باید دو کتابخانه نماد شماتیک قطعات و فوتپرینتی که در دو جلسه قبل ساختیم را از منوی File یا درگ کردن به نرمافزار اضافه کنیم:
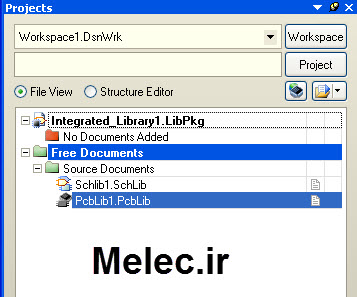
دقت کنید که کار هنوز تمام نشده است! برای اضافه کردن این دو کتابخانه به کتابخانه مجتمع آلتیوم باید این دو فایل را انتخاب کرده و آنها را به داخل کتابخانه مجتمع آلتیوم بکشیم. مطابق شکلهای زیر عمل میکنیم:
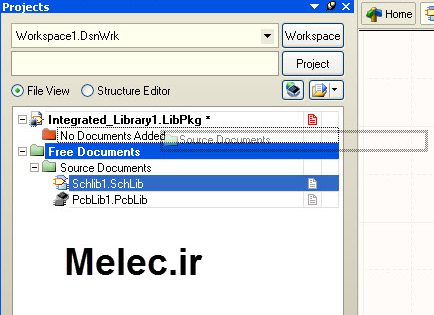
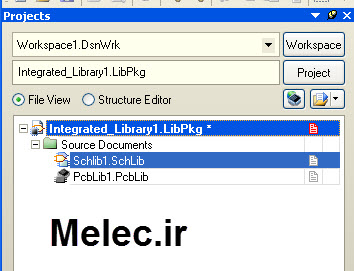
مرحله چهارم: اضافه کردن فوتپرینت به نماد شماتیک و انجام تنظیمات
این مرحله یکی از مهمترین مراحل در ساختن یک قطعه است. به منظور اضافه کردن فوتپرینت یک قطعه به نماد شماتیک آن، ابتدا از سمت چپ پایین نرم افزار برگه SCH Library را انتخاب میکنیم:
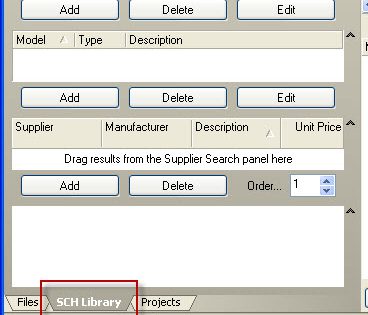
در بالای همین بخش لیست نمادهای شماتیک ایجاد شده را مشاهده میکنیم. برای تنظیم هر قطعه بر روی نام آن دو بار کلیک میکنیم تا پنجره تنظیمات آن باز شود:
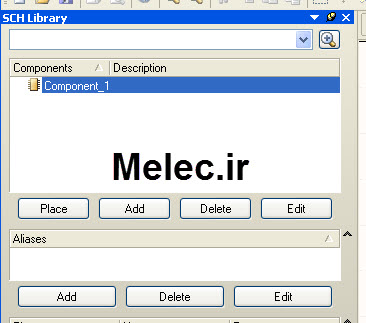
این پنجره یکی از نقاط قوت این نرمافزار در مستندسازی و تعیین مشخصات و پارامترهای قطعات است. در این بخش ما فقط قصد تغییر مشخصات قطعه و اضافه کردن فوتپرینت را داریم. برای این کار مطابق شکل در بخش Designator باید یک حرف به همراه شماره وارد گردد. این حرف معمولا مشابه همان حرفی است که در نقشههای الکتریکی برای قطعات استفاده میشود. مثلا برای مقاومت R1 ، R2 و بیشتر و یا برای خازن C1 ، C2.
نکته: این تنظیمات را در هنگام استفاده از قطعه ساخته شده در شماتیک نیز میتوانید انجام دهید.
در بخش Symbol Reference باید نام قطعه که در کتابخانه توسط آن شناخته میشود وارد گردد و در نهایت در پایین دکمه Add را زده و Footprint را انتخاب کنیم:
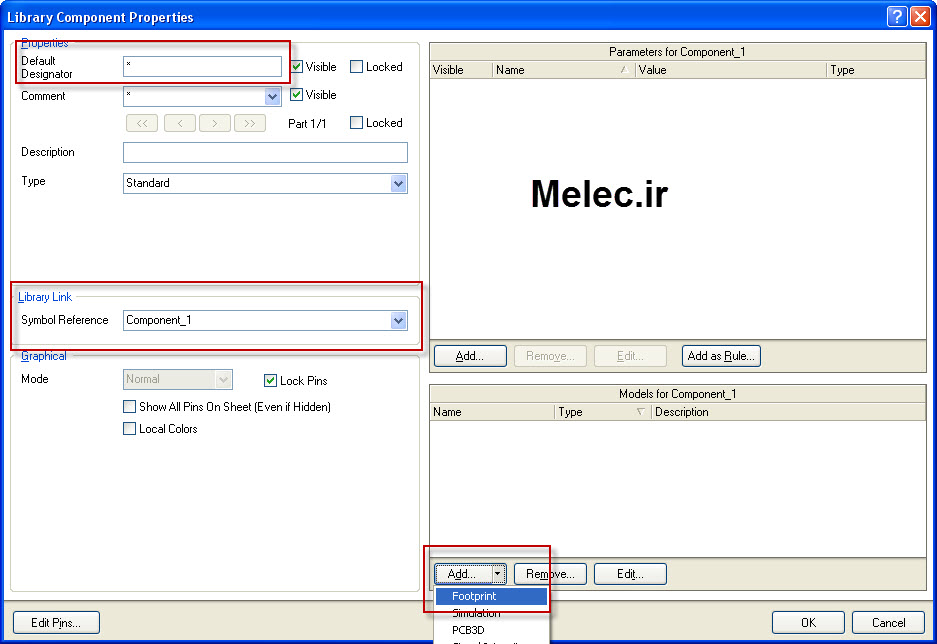
در پنجره باز شده Browse را زده و سپس میتوانیم از بین فوتپرینتهای کتابخانه، فوتپرینتهای اضافه شده، فوتپرینت دلخواه را انتخاب و به قطعه اضافه کنیم:
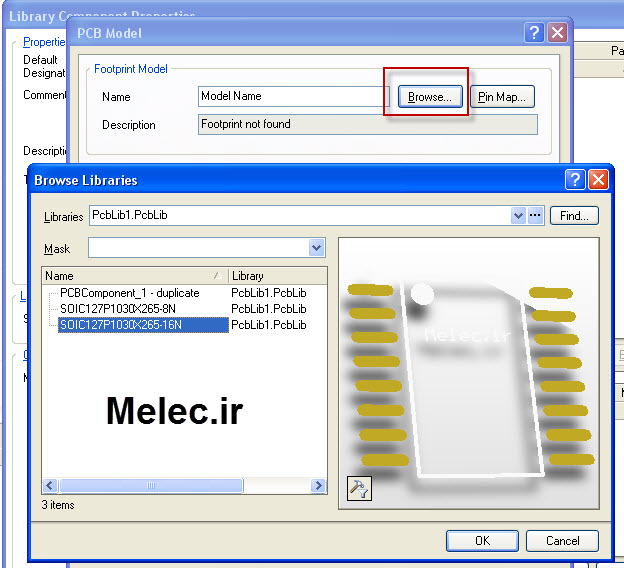
مرحله پنجم: ذخیرهسازی و استفاده از کتابخانه در آلتیوم
آخرین مرحله از ساخت کتابخانه مجتمع، کامپایل پروژه است. برای این منظور مطابق شکل از منوی Project گزینه Compile Integrated Library را انتخاب میکنیم:
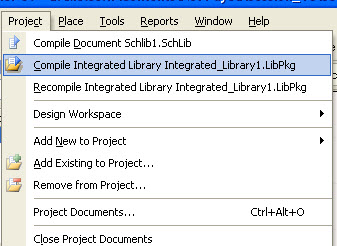
پس از ذخیرهسازی کتابخانه، مطابق توضیحات جلسه قبل کتابخانه را به نرمافزار اضافه میکنیم. از این به بعد به راحتی میتوانیم قطعه ساخته شده را به همراه فوتپرینت آن از سمت راست انتخاب و به پروژه خود اضافه کنیم:
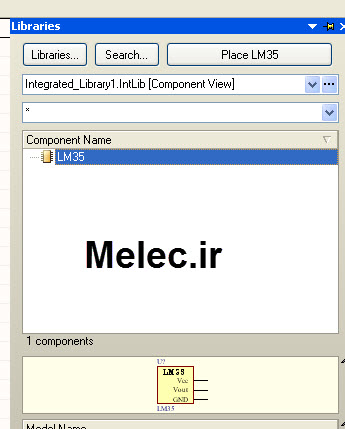
خیلی ممنون از اینکه آموزش کتابخانه مجتمع در آلتیوم دیزاینر را با موفقیت به اتمام رساندید. توصیه میکنم کل جلسات آموزش آلتیوم دیزاینر را مطالعه کنید. و همچنین اگر علاقمند هستید مدارات خودتان را با نرم افزار دیگری مثل EAGLE طراحی کنید آموزش نرم افزار EAGLE را هم مطالعه کنید.
اگر این نوشته برایتان مفید بود لطفا کامنت بنویسید.
 آموزش طراحی و ساخت پروژه های الکترونیک و برنامه نویسی میکروکنترلر ها آموزش الکترونیک,آموزش رزبری پای,آموزش راه اندازی ماژول و سنسور,آموزش آردوینو,نرم افزار های الکترونیک, طراحیPCB,برنامه نویسی میکروکنترلرها ARM AVR PIC FPGA
آموزش طراحی و ساخت پروژه های الکترونیک و برنامه نویسی میکروکنترلر ها آموزش الکترونیک,آموزش رزبری پای,آموزش راه اندازی ماژول و سنسور,آموزش آردوینو,نرم افزار های الکترونیک, طراحیPCB,برنامه نویسی میکروکنترلرها ARM AVR PIC FPGA 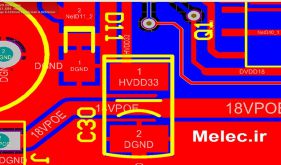


دست شما درد نکنه
خداقوت
سلام.
استفاده کردم .
سپاس .
سلام کارتون خیلی عالیه
فقط کاش لینک برنامه رو هم میزاشتین دانلود کنیم
با سلام بنده کتابخانه میسازم ولی قطعه من SMDاست نمیدانم چرا رنگ پدهای های ایجاد شده چرا مثل دیپ است و به رنگ قرمز در نمیاد لطفا راهنمایی کنید که چگونه رنگ انها را قرمز کنم
سلام
من ساختم کتابخونه رو
یه مشکل دارم وقتی میخوام فونت پرینت pcb رو بعد تبدیل شماتیک به pcb بیارم رو برد
کل برد رنگش خاکستری میشه و فونت پرینت قطعه غیب میشه😭😭😭😭😭😭😭😭😭
سلام خسته نباشید.
عالی بود
سلام
عالی بود
عالی
عالی
واقعا دمتون گرم
خدا بهتون خیر بدهد که این آموزشهای خوب را رایگان در اختیار بقیه هم قرار می دهید
ان شاء الله که خدا علم نافع شما را لحظه افزون کند
یاعلی