مرور کلی بر آموزش استفاده از SSH در رزبری پای
در این قسمت از آموزش یاد می گیرید که چگونه RaspberryPi خود را از راه دور بر بستر شبکه محلی و از طریق پوسته امن یا SSH Secure Shell کنترل کنید.در ادامه با میکرو دیزاینر الکترونیک باشید تا SSH را در رزبری پای فعال و استفاده کنیم.
یک دلیل متداول برای کنترل از راه دور RaspberryPi از یک کامپیوتر دیگر (مانند کامپیوتر رومیزی یا لپتاپتان ) این است که ممکن است شما از RaspberryPi تنها برای کنترل ادوات الکترونیکی استفاده می کنید و بنابراین نیازی به کیبورد , موس یا مانیتور به غیر از زمان تنظیم نداشته باشید .
همچنین این کار می تواند از شلوغی میز کار جلوگیری کند و مشکل جاگیر بودن چندین موس و کیبورد را از بین ببرد .
فعال کردن SSH
پوسته امن یا SSH Secure Shell یکی از ویژگی های لینوکس است که به شما اجازه می دهد از خط فرمان کامپیوتر میزبان خود یک terminal session روی RaspberryPi تان باز کنید .
در نسخه های اخیر Raspbian SSH به طور پیشفرض فعال نیست . برای فعال کردن آن می توانید از یک فایل بوت خالی یا raspi-config استفاده کنید که در قسمت های قبلی به آموزش آن پرداختیم .
استفاده از یک فایل بوت خالی
این کار کمی پیچیده است اما می توانیم با یک راه میانبر در Raspbian به سادگی آن را دور بزنیم . برای این کار یک فایل به نام ssh ایجاد می کنیم . این فایل به طور پیشفرض وجود ندارد و باید ساخته شود که می تواند خالی باشد . سیستم در هنگام بوت به دنبال این فایل می گردد و اگر این فایل موجود باشد ssh را فعال می کند و بعد از آن این فایل حذف می شود . بنابراین تنها کافی است یک فایل به نام ssh ایجاد و آن را در پوشه boot ذخیره کنید . اگر SD CARD را به کامپیوتر خود متصل می کنید این فایل را مستقیما در دایرکتوری اصلی SD CARD قرار دهید .
استفاده از raspi-config
برای این کار LXTerminal را روی RaspberryPi خود باز کنید و دستور زیر را در آن وارد کنید تا raspi-config اجرا شود .
sudo raspi-config
به گزینه ssh رجوع کنید . ممکن است در بخش Interfaces یا Advanced باشد . (آن را جابجا می کنند )
دکمه Enter را بزنید و سپس Enable را انتخاب کنید .
یک اسکریپت اجرا خواهد شد و پس از اتمام شما پنجره زیر را مشاهده خواهید کرد .
برای ثبت این تغییر باید RaspberryPi خود را ریبوت کنید .
استفاده از SSH روی Mac یا Linux
اکنون به سراغ استفاده از کامپیوتری که قصد کنترل RaspberryPi از طریق آن را دارید بروید . اگر از یک Mac یا Linux استفاده می کنید یک Terminal باز کنید . روی Mac می توانید آن را در پوشه Utilities داخل پوشه ی Applications پیدا کنید .
دستور زیر را در پنجره ترمینال وارد کنید . l بعد از خط تیره حرف L کوچک است .
ssh 192.168.1.13 -l pi
همچنین می توانید از ssh pi@192.1691.13 نیز استفاده کنید .
به خاطر داشته باشید که باید آدرس IP بالا را با آدرس RaspberryPi خود جایگزین کنید . می توانید این آدرس را با اجرای دستور “sudo ifconfig” از ترمینال پیدا کنید .
گزینه “-l pi” نشان می دهد که ما میخواهیم با نام کاربری “pi” وارد RaspberryPi شویم . اولین بار که این دستور را اجرا میکنید یک پیام امنیتی مبنی بر عدم توانایی تشخیص هویت ماشین دریافت خواهید کرد , ادامه دهید و پسورد خود به طور پیش فرض “raspberry” را وارد کنید .
مشاهده خواهید کرد که پنجره command prompt به گونه ای تغییر خواهد کرد تا نشان دهد که اکنون به RaspberryPi متصل شده اید . دستور “ls” را اجرا کنید تا محتوای پوشه کنونی روی RaspberryPi را مشاهده کنید .
SSH روی ویندوز
اگر از ویندوز استفاده می کنید آنگاه باید یک برنامه رایگان به نام “PuTTY” را از اینجا دانلود کنید : http://www.putty.org
بعد از دانلود و نصب PuTTY (یک تک فایل به نام putty.exe ) , برنامه را اجرا کنید.
همچنین اگر این برنامه را هم دوست نداشتین از اینجا برنامه tera term را دانلود کنید.
آدرس IP که قبل تر پیدا کردید را وارد کنید و “Open” را بزنید . این کار یک اخطار را به شما نشان خواهد داد (برای بار اول) و سپس از شما نام کاربری (“pi”) و پسورد (“raspberry”) را درخواست خواهد کرد.
اکنون پنجره ssh برای استفاده آماده خواهد بود .
تست و راه اندازی
با استفاده از دستور “ls” میان فایل های سیستم خود بگردید و با دستور “cd” قبل از یک نام , نام دایرکتوری کنونی را تغییر دهید .
می توانید با دستور “nano” قبل از نام فایل آن را ویرایش کنید و با دستور “apt-get” به نصب نرم افزار بپردازید .
بعد از اتمام کار با ssh پنجره را با تایپ کردن exit ببندید .
عیب یابی
اگر هنگام اتصال به RaspberryPi با خطای connection reset by peer مواجه شدید , ممکن است کلید های ssh مشکل داشته باشند . برای ریست کردن این کلیدها دستورات زیر را اجرا کنید :
ابتدا کلیدهای قدیمی را حذف کنید :
sudo rm /etc/ssh/ssh_host_*
سپس آن ها را بازتولید کنید :
sudo dpkg-reconfigure openssh-server
آنگاه دوباره سعی کنید .
اگر این نوشته برایتان مفید بود لطفا کامنت بنویسید.
 آموزش طراحی و ساخت پروژه های الکترونیک و برنامه نویسی میکروکنترلر ها آموزش الکترونیک,آموزش رزبری پای,آموزش راه اندازی ماژول و سنسور,آموزش آردوینو,نرم افزار های الکترونیک, طراحیPCB,برنامه نویسی میکروکنترلرها ARM AVR PIC FPGA
آموزش طراحی و ساخت پروژه های الکترونیک و برنامه نویسی میکروکنترلر ها آموزش الکترونیک,آموزش رزبری پای,آموزش راه اندازی ماژول و سنسور,آموزش آردوینو,نرم افزار های الکترونیک, طراحیPCB,برنامه نویسی میکروکنترلرها ARM AVR PIC FPGA 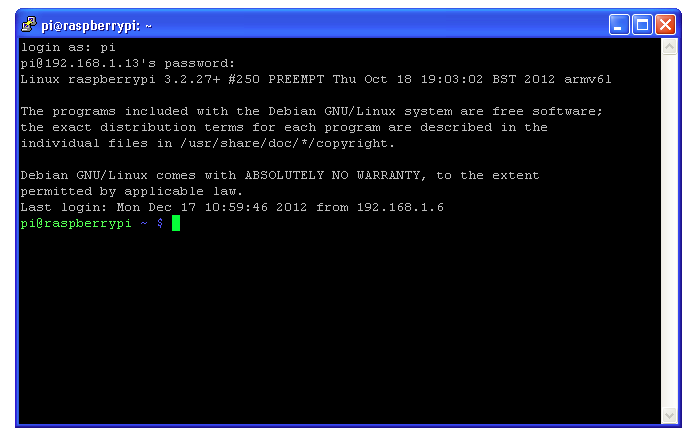
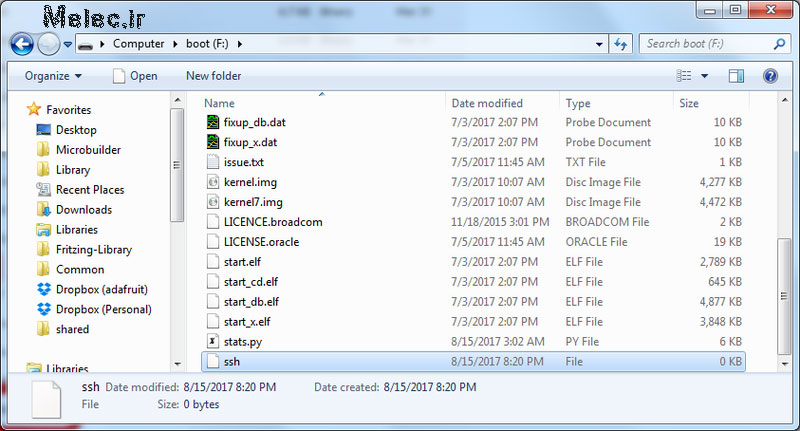

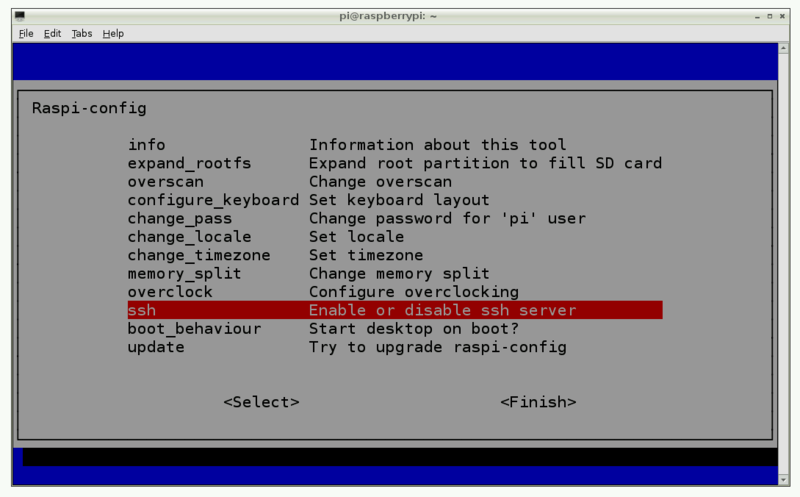
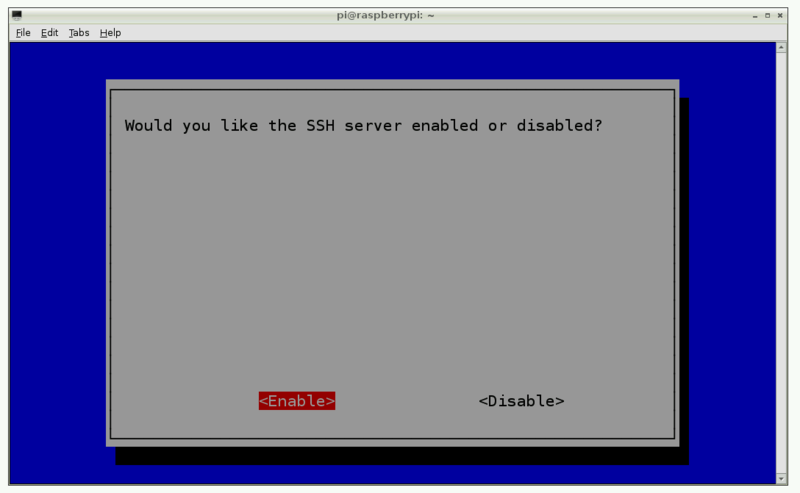
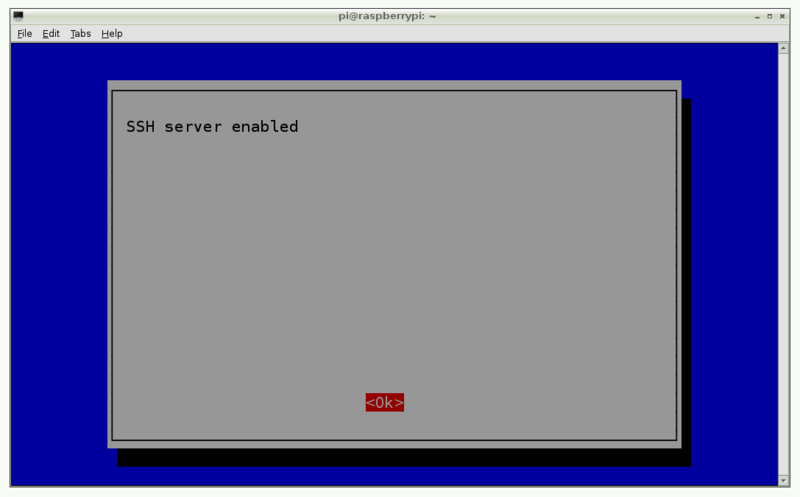
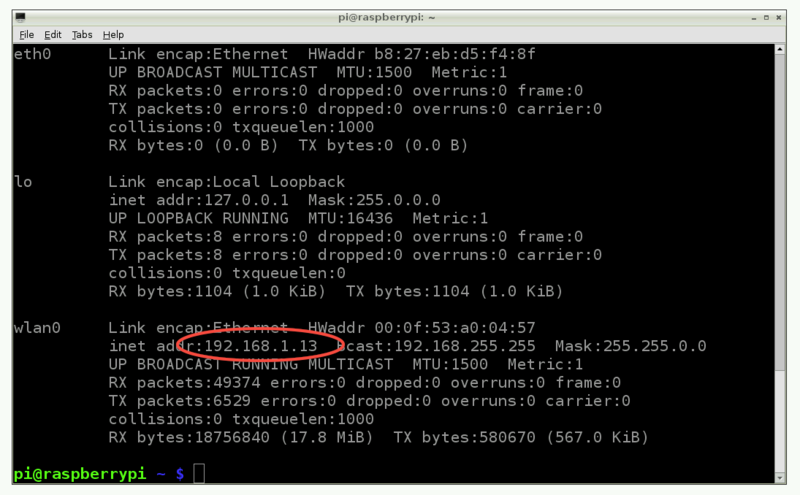
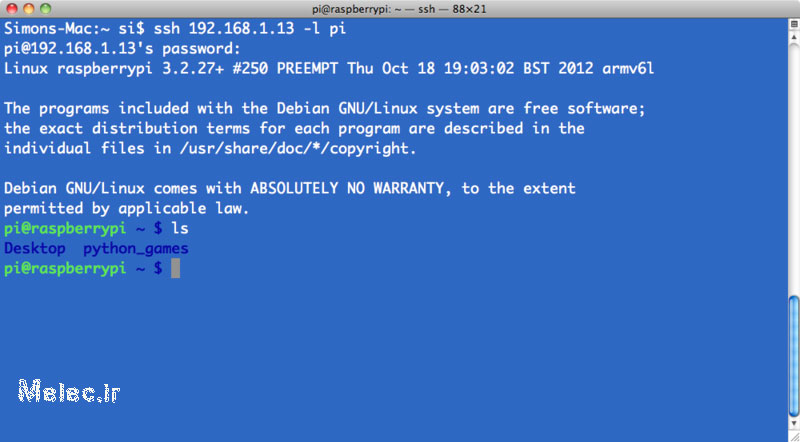
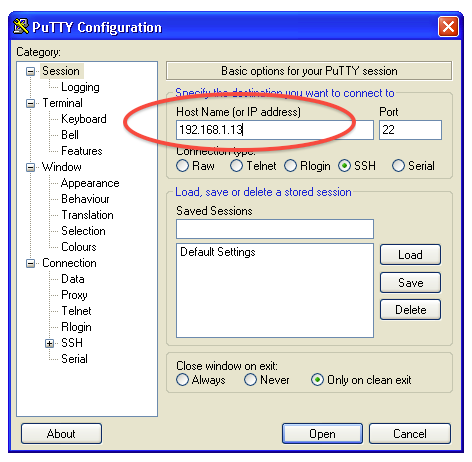
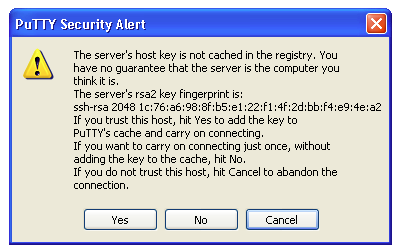
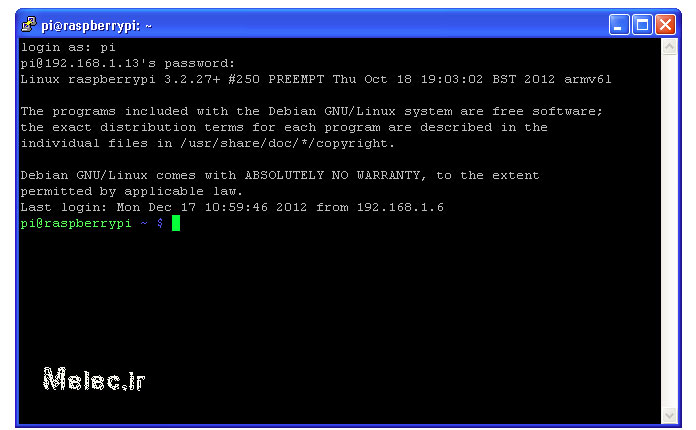



سلام
ممنون از مطلب مفیدتون
یه سوال:
در rassbry pi zero هنگام اتصال ssh به لپتاپ امکان استفاده از اینترنت هم هست؟
سلام،
بستگی به این داره که رزبری پای چطور به لپ تاپ وصل شده باشه ، اگر یک شبکه بین لپ تاپ و برد باشه که نمیشه چون بین اینا کانکشنی به اینترنت نیست ولی اگر برد را به روتر(پشت مودم خانگی) با کابل وصل کرده باشید و در یک شبکه باشن در این صورت اینترنت هم داره…
سلام, من وقتی روی رم سیستم عامل raspberry pi os رو ریختم بعدش وقتی اومدم فایل ssh رو درست کنم مینوشت رم شما باید فرمت بشه. باید از این طریق, فرمتش کنم یا نباید فرمتش کنم؟