دوستان عزیز اگر دو جلسه آموزشی ، آموزش میکروکنترلرهای LPC1768 را خونده باشید ما در جلسات قبل با پردازنده های ARM ، هسته Cortex-M3 آشنا و همچنین امکانات LPC1768 را شناختیم. دراین جلسه میخواهیم ایجاد پروژه در Keil را قدم به قدم آموزش بدیم تا بتونیم پروژه های خود را در این محیط بنویسیم.
اگر Keil را ندارید از اینجا دانلود کنید و نرم افزار Keil را روی سیستم تان نصب کنید و آماده یادگیری نخوه ایجاد پروژه در کیل شوید!
مرحله اول ایجاد پروژه در Keil
نرم افزار Keil را اجرا کنید

اگر نرم افزار را درست نصب کرده باشید پنجری محیط نرم افزار keil بالا میاد بصورت شکل زیر
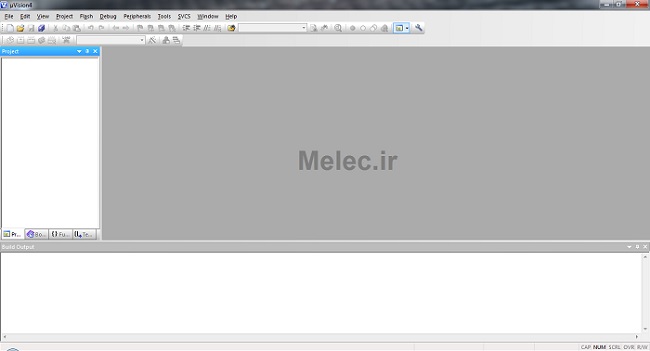
در شکل زیر منوهای نرم افزار را میتوانید ببینید در هر منو امکانات مختلفی نهفته است که در آینده آنها را برسی میکنیم.

ایجاد پروژه
برای ایجاد پروژه در Keil از منوی Project یا پروژه New uVision Project را میزنیم
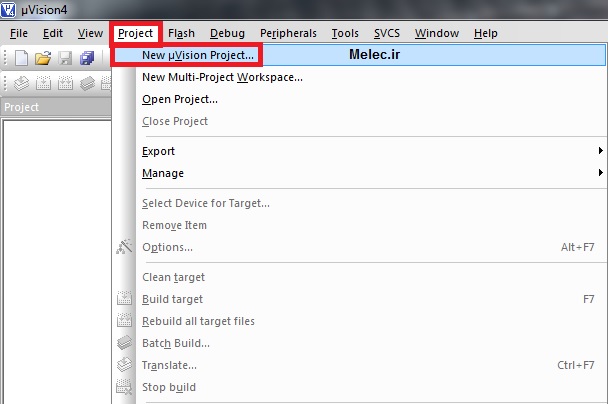
ذخیره پروژه
یک مسیر برای ذخیره سازی پروژه انتخاب کنید مثلا من یک پوشه در دسکتاپ باز کردم و کل فایل های پروژه را داخلش ذخیره میکنم برای فایل های مختلف میتوانید از پوشه های مختلف استفاده کنید مثلا کتابخونه ها در یکی و… یک اسم برای پروژه انتخاب و ذخیره را میزنیم.
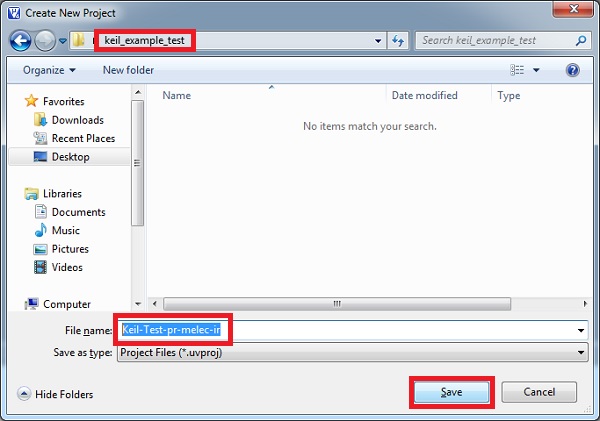
انتخاب شرکت سازنده میکروکنترلر
از بین شرکت های تولید کننده ما شرکت NXP را انتخاب و میکروکنترلر LPC1768 را انتخاب و اکی میکنیم.
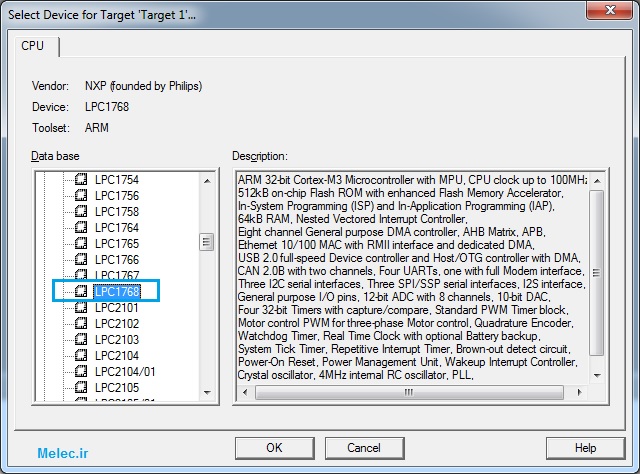
بعد در سوال اینکه آیا میخواهید فایل استارتاپ را داخل پوشه پروژه کپی کنم ، دکمه YES را میزنیم و پیش میریم.
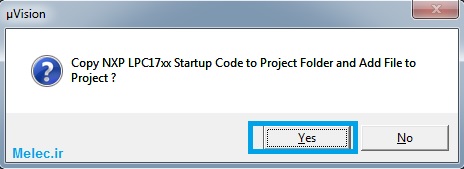
اضافه کردن فایل C
خب الان پروژه ایجاد شد و میریم فایل متنی یا ویرایشگر کد با پسوند C یا ++C را به پروژه اضافه کنیم. از منو File زیر منو New را میزنیم پنجره زیر ظاهر میشه و بعد فایل را ذخیره میکنیم.
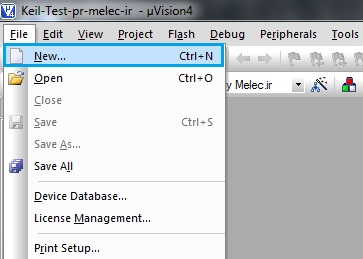
بعد از زدن New یک فایل ویرایشگر یا فایل متنی به پروژه اضافه میشه
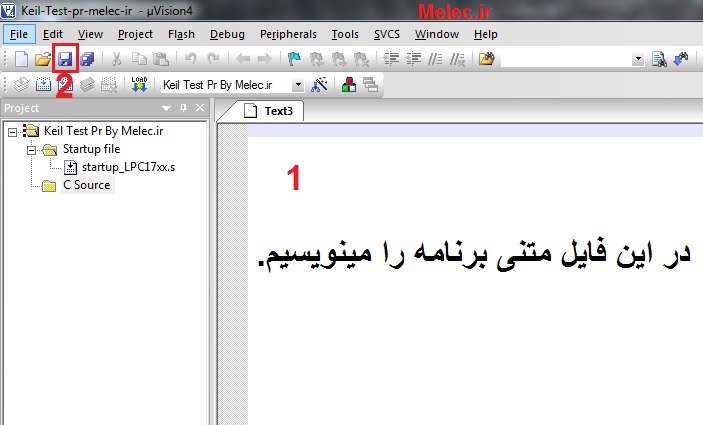
در هنگام ذخیره فایل را در همان پوشه پروژه با اسم دلخواه و پسوند C ذخیره میکنیم.
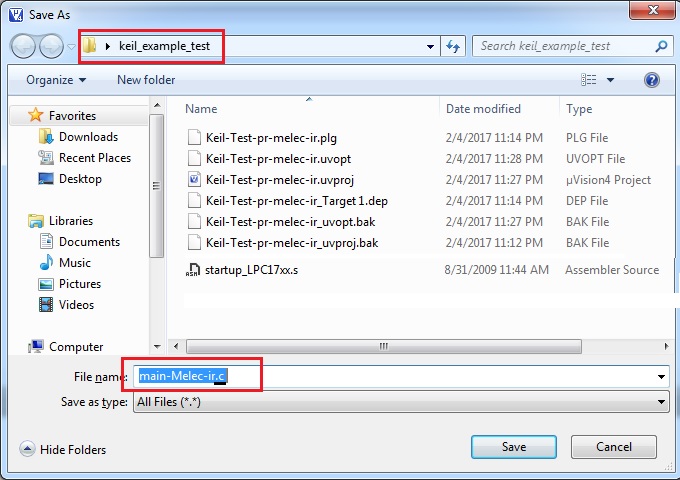
خب تا الان پروژه ایجاد شده و یک فایل متنی هم ایجاد و ذخیره کردیم حالا اینا را بهم ربط میدیم از قسمت سمت چپ یا پنجره Project یک پوشه به اسم دلخواه (مثلا من C Sources باز کردم) ایجاد میکنید و بعد ……add Files to Group را میزنید و فایل را اد میکنیم.
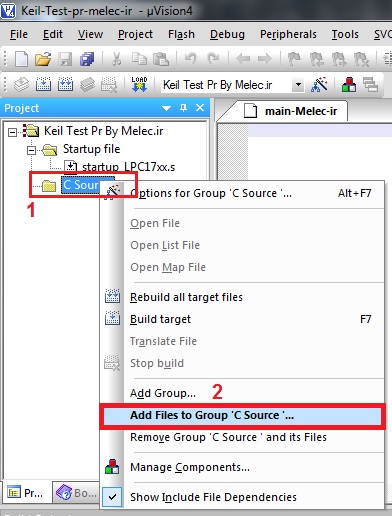
فایل های هدر
خب بعد از اضافه کردن فایل C چندتا فایل مهم پروژه هم خود به خود به زیر فایل C کامپایلر اضافه میکنه (به اعداد یک و دو دقت کنید) که کار ما راحت بشه که از جمله کتابخونه میکروکنترلر LPC17XX.H ، فایل Core_cm3.h که برای همه میکروکنترلرها با هسته Cortex-M3 یکی هست ، Stdinit.h ورودی های استاد… و system_lpc17xx.h که فایل مهمی هست برای تنظیمات اولیه میکرو تنظیم فرکانس ها و اتصال تغذیه قسمت های مختلف و بطور کلی کنترل میکرو (از لحاظی مانند فیوز بیت های در AVR را در نظر بگیرید) را از این قسمت راحتر و با ویزاردش خیلی خیلی راحتر میتونیم انجام بدیم.
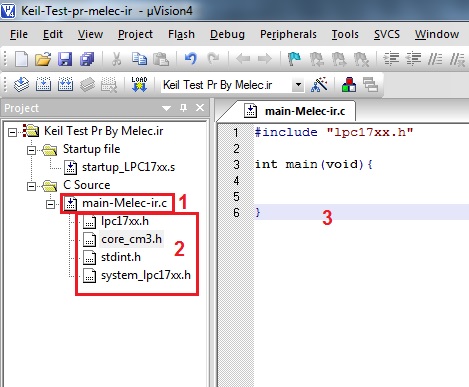
خب در قسمتی که عدد 3 نوشتیم نگاه کنید ، اینجا جایی هست که کد برنامه را اینجا مینویسیم شما هم برای تست کد زیر را آنجا کپی کنید تا بریم مرحله بعد .
#include “lpc17xx.h”
int main(void){
LPC_GPIO2->FIODIR =0XFF;
LPC_GPIO2->FIOSET=0XFF;
while(1);
}
خب الان بعد از اینکه کد بالا را در ویرایشگر کپی کردین (کد را ولش کنید فقط برای تست هست)از منو Project زیر منو Rebuild all target files را بزنید تا کد کامپایل بشه
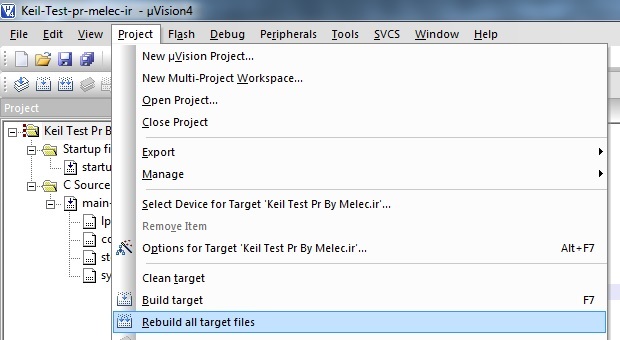
اگر کد درست باشه در پنجره Buil Output که در زیر قسمت ویرایشگر هست خروجی زیر ظاهر میشه که نشون میده کدمون خطا نداره و مراحل بالا را بدرستی رفتیم.
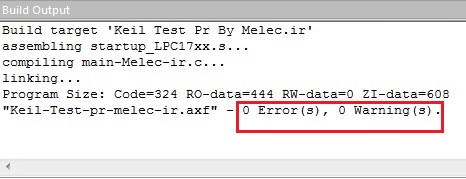
مرحله دوم شبیه سازی در Keil
از منو Debug زیر منو Start/Stop Debug Session را بزنید تا محیط شبیه ساز بالا بیاد اگر خطایی داشت یعنی یکجای کارتون مشکل داره
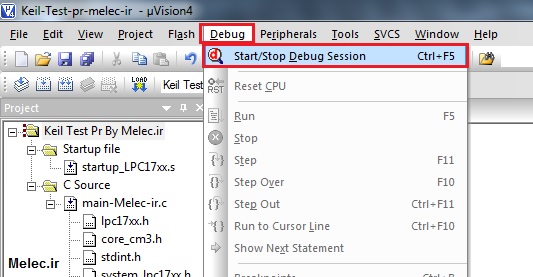
در پنجره ظاهر شده برای اجرای کد میتونید F5 یا مثل عکس زیر آیکون اجرا را بزنید
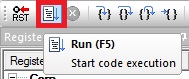
برای دیدن خروجی از منو Peripherals زیر منو GPIO Fast Interface و از اونجا هم پورت دو را انتخاب کنید تا خروجی را ببینید
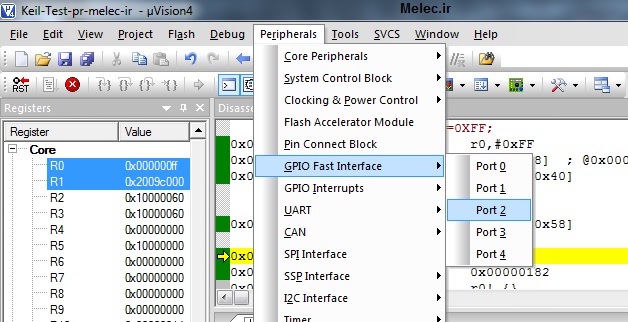
و اگر کد درست اجرا شده باشه باید خروجی زیر را بده
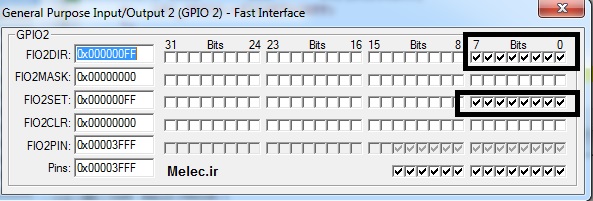
و بدین ترتیب ما ایجاد پروژه در Keil و شبیه سازی آن در محیط خود Keil را یاد گرفتیم. در جلسات بعد به برسی ورودی و خروجی های میکروکنترلر میپردازیم. خب تموم شد.
اگر این نوشته برایتان مفید بود لطفا کامنت بنویسید.
 آموزش طراحی و ساخت پروژه های الکترونیک و برنامه نویسی میکروکنترلر ها آموزش الکترونیک,آموزش رزبری پای,آموزش راه اندازی ماژول و سنسور,آموزش آردوینو,نرم افزار های الکترونیک, طراحیPCB,برنامه نویسی میکروکنترلرها ARM AVR PIC FPGA
آموزش طراحی و ساخت پروژه های الکترونیک و برنامه نویسی میکروکنترلر ها آموزش الکترونیک,آموزش رزبری پای,آموزش راه اندازی ماژول و سنسور,آموزش آردوینو,نرم افزار های الکترونیک, طراحیPCB,برنامه نویسی میکروکنترلرها ARM AVR PIC FPGA 


خیلی کامل توضیح دادین ممنونم
اصلا کامل نبود توضیحاتش
با عرض سلام .من با stm32 پروژه ساختم واز روش جدید انلاین واسه ساخت پروژه استفاده کردم.ولی وقتی که فایلهای cروبه عنوان درایورcmsisاضافه میکنم بالای ایکن فایلها یک عکس کلید نشون داده میشه وسیستم به کدهای خودش ارور میده ومینویسه undefine usert paramواینو نمیشناسه.ممنون میشم راهنمایی کنید
اون 4 تا فابل که گفتید بعد از اضافه کردن فابل c خودش اضافه میشه برای من اضافه نمیشه