Raspi-Config یکی از ابزارهای کار با بوردهای رزبریپای است که امکانات و آپشنهای قابل تنظیم آن بسیار زیاد میباشد. از همین رو مواجه با این ابزار در وهلهی اول ممکن است کمی گیجکننده و یا حتی ترسناک به نظر برسد. اما نگران نباشید و این آموزش را تا انتها با ما دنبال کنید.
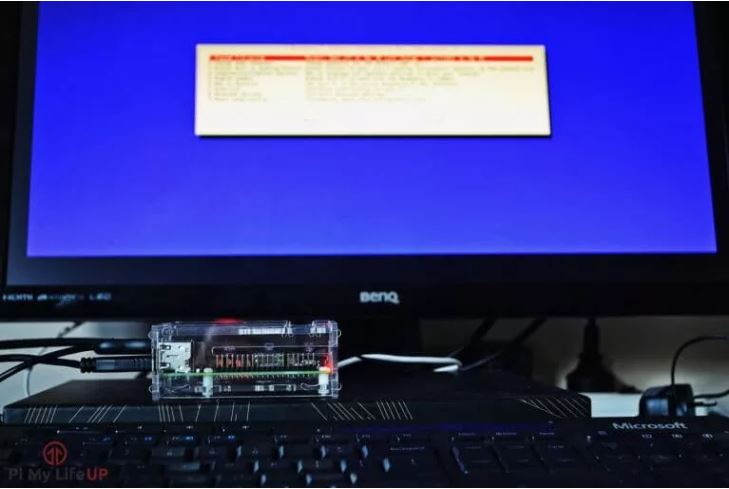
میخواهیم با هم تعدادی از آپشنهای این ابزار را بررسی کنیم و یاد بگیریم که چگونه تنظیمات مناسب آنها را انجام دهیم. حتی اگر به تازگی کار با بوردهای رزبریپای را شروع کردهاید هم این آموزش برای شما مفید خواهد بود.
اگر از نسخهی دسکتاپ (GUI) رزبین استفاده میکنید، بسیاری از این آپشنها را میتوانید از طریق بخش setting در منوی اصلی تغییر داده و تنظیم کنید.
باز کردن ابزار Raspi-Config
این چند مرحله برای دسترسی به ابزار Raspi-Config، هر چند که بسیار ساده و سرراست هستند اما به نوعی مهمترین بخش این آموزش محسوب میشوند بنابراین دقت کنید که آنها را به درستی انجام دهید.
- یا از طریق دسکتاپ و یا از طریق SSH وارد منوی رزبین شوید و ترمینال آن را باز کنید. اگر از طریق منو وارد شوید آیکون ترمینال را به راحتی در آن پیدا خواهید کرد.
- دستور زیر را در ترمینال تایپ کنید :
sudo raspi-configتمام شد. به همین راحتی Raspi Config را باز کردهاید و حالا آماده هستیم که تنظیمات آن را شروع کنیم.
تغییر دادن username و password
یوزرنیم و پسورد پیشفرض بوردهای رزبریپای بسیار ساده و در دسترس هستند و هر کسی میتواند با یک گوگل کردن ساده آنها را پیدا کند. بنابراین اگر برایتان مهم است که کسی نتواند از بورد پای شما استفاده کند، پیشنهاد میکنیم که حتما یوزرنیم و پسورد آن را تغییر دهید. برای این کار میتوانید از طریق همین Raspi Config اقدام کنید. آموزش نحوهی انجام دادن آن را در یک مطلب مجزا قبلا برای شما توضیح دادهایم که میتوانید در اینجا به آن مراجعه کنید.
راستی بد نیست این نکته را هم اضافه کنیم که با این روش شما تنها میتوانید یوزر و پسورد خودتان را تغییر دهید و اگر کاربران دیگری هم از بورد استفاده میکنند، هیچ یک قادر به تغییر یوزر و پسورد دیگری نیستند.
تنظیمات مربوط به شبکه
این منو مربوط به قابلیتهای شبکهای بورد رزبریپای است.
Hostname: این گزینه به شما این امکان را میدهد که نام شبکهی بورد رزربریپای خود را تغییر دهید. کاربرد این تغییر نام مخصوصا در زمانی است که شما چند بورد مختلف دارید و میخواهید شبکهی مربوط به هر کدام قابل تشخیص و مجزا باشد.
Wi-Fi: از طریق این گزینه میتوانید SSID و passphrase شبکهی خود را تغییر دهید. اگر از قبل تلاش کرده باشید که این تغییرات را از طریق command line اعمال کنید، احتمالا کمی گیج شده و ناکام ماندهاید. به شما پیشنهاد میکنیم که به سادگی از این درگاه آنها را تغییر دهید.
Network Interface Names: از طریق این آپشن میتوانید predictable network interface names را فعال یا غیرفعال کنید. دقت داشته باشید که وضعیت پیشفرض آن غیرفعال است و اگر نیاز داشتید از آن استفاده کنید میتوانید آن را به حالت فعال درآورید.
تنظیمات مربوط به Boot
با ایجاد تغییر در تنظیمات این گزینه، میتوانید نحوهی Boot شدن بورد پای خود را مشخص نمایید. حالت پیشفرض بوت شدن در دسکتاپ است که البته مورد پسند همهی افراد نیست. (یا مثلا در Raspbian lite حالت پیشفرض بوت شدن روی command line است)
Desktop/CLI: با انتخاب این گزینه، میتوانید نحوهی بوت شدن بورد خود را بوت بر روی دسکتاپ یا بوت بر روی command line انتخاب کنید.
Wait for Network at Boot: اگر این یکی را انتخاب کنید، در حقیقت بوت شدن بورد خود را منوط به اتصال به شبکه قرار دادهاید.
Splash Screen: در نهایت با این گزینه هم میتوانید تنظیم کنید که در زمان بوت شدن صفحهی پیشفرض نوشتاری بوت را ببینید یا یک صفحهی گرافیکی را. این آپشن در مواردی به دردتان خواهد خورد که دنبال پیدا کردن خطاها یا error logها باشید.
گزینههای بینالمللی سازی
شاید دوست داشته باشید مواردی مانند لوکیشن، محدودهی زمانی (time zone) یا تنظیمات مربوط به کیبورد خود را تغییر دهید، این کار از طریق آپشنهای موجود در این بخش امکانپذیر است.
Change Locale: برای تغییر لوکیشن میتوانید از طریق این گزینه اقدام کنید. مثلا آن را بر روی en_au.UTF8 UTF8 یا en_gb.UTF-8 UTF-8 قرار دهید.
Change Timezone: برای تنظیمات زمان بورد خود از این گزینه استفاده کنید. خوبی تنظیم زمان از این طریق این است که میتوانید زمان را با لوکیشنی که در آن قرار دارد یا انتخاب کردهاید هماهنگ کنید و به این ترتیب همواره بورد خود را آپدیت نگه دارید.
Change Keyboard Layout: این یکی تمام keyboard layoutsهای موجود را برای شما بارگزاری خواهد کرد. (البته این کار قدری زمان خواهد برد) پس از اینکه لود شدند، شما میتوانید هرکدام را که نیاز داشتید انتخاب کنید. در هنگام انتخاب هم این نکته را در ذهن داشته باشید که مثلا کیبورد UK با US تفاوتهایی دارد.
Change Wifi Country: کشوری که در این آپشن انتخاب میکنید، باید همان کشوری باشد که در حال حاضر در آن حضور دارید تا بتوانید از طریق شبکههای قانونی آن کشور به اینترنت جهانی متصل شوید.
Interfacing Option
در این بخش میتوانید اینترفیسهای مختلفی که بورد رزبریپای دارد را فعال یا غیرفعال کنید.
Enable Camera: هر زمانی که نیاز داشتید از ماژول دوربین بورد پای استفاده کنید کافیست این بخش را فعال کنید. یعنی به اینجا بیایید و در بخش options، گزینه enable آن را فعال کنید.
یکی از مواردی که در آن از ماژول دوربین استفاده خواهید کرد در کارهای مربوط به Raspberry Pi Time-Lapse است.
SSH: در این بخش میتوانید دسترسی SSH به بورد پای خود را فعال یا غیرفعال کنید. فعال کردن آن به این معنی است که میخواهید از راه دور هم بتوانید بورد خود را کنترل کرده و به آن دسترسی داشته باشید. اما اگر هرگز نمیخواهید از چنین قابلیتی استفاده کنید، بهتر است آن را اصلا فعال نکنید.
VNC: نسخههای اخیر بوردهای رزبریپای از قبل VNC را بر روی خود نصب دارند. اگر بخواهید ازطریق RealVNC به بورد خود دسترسی داشته باشید، باید تنظیمات این بخش را روی حالت فعال (enable) قرار داده باشید.
SPI: این بخش هم برای فعال یا غیرفعال کردن پروتکل SPI است. با فعال کردن آن میتوانید یک ارتباط سریال چهار جانبه (four wire) شامل مواردی مانند سنسورها، حافظه و سایر پریفرالها روی بورد داشته باشید.
I2C: در این بخش هم قابلیت I2C ماژول هستهی بورد را فعال میکنید و میتوانید به این ترتیب تجهیزاتی که از این پروتکل استفاده میکنند را به بورد متصل کنید.
Serial: با فعال کردن این امکان میتوانید پیامهای shell و kernel را در یک ارتباط سریال دریافت کنید.
1-Wire: اگر قصد داشتید از تجهیزاتی که از پروتکل 1-Wire استفاده میکنند، مانند سنسور دماسنج DS18B20، استفاده کنید، این قابلیت را فعال کنید.
Remote GPIO: با فعال کردن این قابلیت میتوانید به پینهای GPIO دسترسی ریموت هم داشته باشید. توصیه میکنیم تنها در صورتی آن را فعال کنید که بدانید حتما به آن نیاز دارید. در غیر این صورت آن را غیرفعال بگذارید.
Overclock: رزبریپای این امکان را برای شما فراهم کرده است که با فعال کردن قابلیت overclock، بتوانید توان خروجی بیشتری از بورد بگیرید. در حالت عادی این قابلیت غیرفعال و فرکانس CPU روی 700MHz تنظیم شده است. با فعال کردن این گزینه میتوانید فرکانس را تا 1000MHz هم افزایش دهید. البته سقف میزان افزایش برای بوردهای مختلف متفاوت است اما فعلا حداکثر مقدار موجود 1000MHz است.
نکتهی مهمی که باید در این رابطه بدانید این است که Overclock کردن بورد هم از طول عمر آن میکاهد و هم احتمال تولید نتایج ناپایدارتری در خروجی دارد. این نکات موجب شده است که در بوردهایی مانند Pi3 این قابلیت کلا غیرفعال شود.
Advanced Options
گزینههایی که در این بخش وجود دارند، آخرین بخش و البته تا حدودی پیچیدهترین تنظیماتی هستند که در لیست آپشنهای config tool وجود دارند. میتوان گفت که در پروژههای ساده و معمولی، تقریبا بعید است که نیازی به دستکاری این بخش از تنظیمات داشته باشید. با این حال خوب است با آنها آشنا شوید تا در پروژههای پیچیدهتر بتوانید از آنها بهره ببرید.
Expand Filesystem: اگر رزبین را از طریق NOOBS setup نصب کرده باشید، میتوانید با خیال راحت کلا از روی این گزینه رد شوید چون NOOBS خودش به صورت اتومات آن را برای شما فعال میکند.
اما اگر به جای NOOBS از image استفاده کرده باشید، تنها قادر به استفاده از 3GB از کارت SD هستید. بنابراین اگر به فضای بیشتری نیاز داشته باشید، باید به اینجا بیایید و این گزینه را فعال کنید تا بتوانید از تمام ظرفیت کارت SD استفاده کنید.
توجه: پس از فعال شدن لازم است یک بار سیستمعامل را reboot کنید.
Overscan: اگر زمانی متوجه شوید که نمایشگر شما دارای یک قاب مشکی در اطراف تصویر نمایش داده شده است، اصطلاحا گفته میشود که مشکل underscan پیش آمده است. از سوی دیگر اگر ببینید که بخشی از تصویر در صفحهی نمایش جا نگرفته است، دچار مشکل overscan شدهاید.
در حالت رخدادن underscan کافی است این گزینه را فعال کنید تا مشکل را به صورت خودکار برطرف نماید. البته اگر بخواهید میتوانید از طریق config.txt هم مشکل underscan را به صورت دستی و با تنظیمات خودتان، تا جایی که مطمئن شوید تمام تصویر به درستی رو نمایشگر نمایش داده میشود، حل کنید.
Memory Split: در این قسمت میتوانید مقدار حافظهی اختصاص داده شده به GPU را به دلخواه خود تغییر دهید. بسته به اینکه میخواهید با بورد پای خود چه کاری انجام دهید، میتوانید میزان این حافظه را کمتر یا بیشتر کنید.
Audio: با فعال کردن Audio، تنظیم میکنید که بورد رزبریپای صداها را از طریق 3.5mm jack و یا پورت HDMI پخش کند. در حالت عادی این گزینه بر روی auto تنظیم شده است. به این معنا که خود پای به صورت اتوماتیک در شرایط مختلف تصمیم بگیرد که صدا را از کدام یک پخش کند.
Resolution: اگر رزولوشن پیشفرض صفحه را دوست ندارید، اصلا نگران نباشید. میتوانید در این قسمت آن را تغییر داده و به حالت مطلوب خود درآورید. هرچه بوردهای قویتری عرضه میشوند، احتمال اینکه رزولوشنهای بالاتری نیز داشته باشند وجود دارد. پس خوب است که همواره این آپشن را چک کنید و رزولوشن مورد نظر خود را از لیست موجود آن بورد انتخاب کنید.
Pixel Doubling: با فعال کردن این گزینه هر پیکسل روی صفحهی نمایشگر به دو برابر میزان قبلی خود تبدیل میشود. به عبارتی بزرگنمایی تمام آیکونها و … دوبرابر خواهد شد. استفاده از این قابلیت در نمایشگرهای بزرگ یا رزولوشن بالا، و یا حتی در زمانهایی که خود شما دچار ضعف بینایی هستید، بسیار کارآمد است.
GL Driver: به منظور خاموش یا روشن کردن GL Driver. تنها در صورتی آن را روشن کنید که قرار باشد از آن استفاده کنید.
تنظیمات Update
با فعال کردن این گزینه، Raspi Config tool و سایر پکیجهای نرمافزاری مرتبط با آن به آخرین نسخهی موجود بروزرسانی خواهند شد. این بروز بودن بسیار در config tool اهمیت دارد چون سازندگان و ارائهدهندگان آن مدام در حال بروزرسانی، رفع نواقص و بهبود کاراییهای آن هستند.
گزینهی About Raspi Config
در این قسمت میتوانید اطلاعاتی را در مورد خود the Raspi-Config tool پیدا کنید. حجم این اطلاعات بسیار بالا و گسترده است و تقریبا هر چیزی که در این مورد نیاز داشته باشید را میتوانید در این بخش پیدا کنید.
بخش Removed Features
اگر احیانا برخی از قابلیتها را به صورت اتفاقی یا ناخواسته حذف کنید، میتوانید آنها را در این بخش مجددا بازیابی کنید.
Add to Rastrack
یکی از قابلیتهای جالبی که بوردهای پای دارند، این است که میتوانید بورد خود را به نقشهی جهانی کاربران استفاده کننده از رزبریپای اضافه کنید. برای این کار میتوانید از تنظیمات موجود در این بخش استفاده کنید.
برای دیدن این نقشه هم میتوانید به .rastrack.co.uk مراجعه کنید. هر چند که در حال حاضر در دسترس نیست و فعالیت آن متوقف شده است.
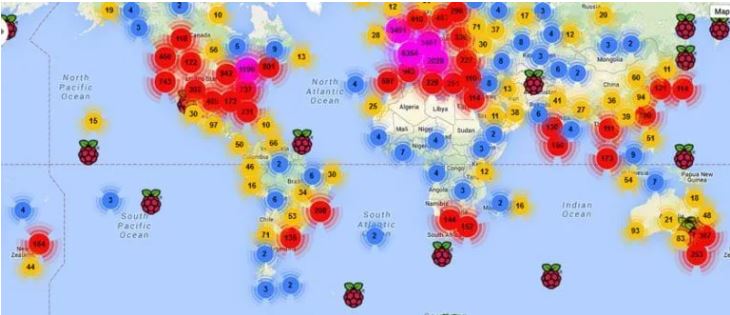
بخش Finishing using the Raspi Config Tool
زمانی که تنظیمات مورد نظرتان را در config tool اعمال کردید، گزینهی finish را انتخاب کنید. معمولا از شما پرسیده میشود که آیا تمایل به reboot کردن بورد خود در لحظهی فعلی را دارید یا خیر. از آنجا که برخی از این تنظیمات تنها پس از reboot شدن اعمال میشوند، توصیه میکنیم که بعد از هر بار ایجاد تغییر در config tool یک بار reboot کنید.
توجه: اگر در بخش تنظیمات، ظرفیتهای کارت SD را تغییر داده باشید، این reboot شدن مدت زمان بیشتری طول میکشد.
اگر در مورد config tool سوالات یا مشکلاتی غیر از مواردی که توضیح دادیم داشتید، یک مرجع خوب صفحهی گیتهاب آن به آدرس github.com/asb/raspi-config است.
امیدواریم که این آموزش هم برای شما کاربردی بوده باشد. اگر سوال یا نکتهای در مورد مطالب آن داشتید حتما برای ما کامنت بگذارید.
- منبع: ترجمه از سایت pimylifeup.com
اگر آموزش فوتهای کوزهگری در کار با ابزار Raspi-Config براتون مفید واقع شده ما را نیز دعا کنید. اپلیکیشن ما را هم نصب کنید و اگر خواستین میتوانید از محتوای رایگان آموزشی حمایت مالی کنید. همچنین نظرات، پیشنهادات و درخواستهای خود را در کامنتها ⇓ بنویسید.
اگر این نوشته برایتان مفید بود لطفا کامنت بنویسید.
 آموزش طراحی و ساخت پروژه های الکترونیک و برنامه نویسی میکروکنترلر ها آموزش الکترونیک,آموزش رزبری پای,آموزش راه اندازی ماژول و سنسور,آموزش آردوینو,نرم افزار های الکترونیک, طراحیPCB,برنامه نویسی میکروکنترلرها ARM AVR PIC FPGA
آموزش طراحی و ساخت پروژه های الکترونیک و برنامه نویسی میکروکنترلر ها آموزش الکترونیک,آموزش رزبری پای,آموزش راه اندازی ماژول و سنسور,آموزش آردوینو,نرم افزار های الکترونیک, طراحیPCB,برنامه نویسی میکروکنترلرها ARM AVR PIC FPGA 

