در این بخش از آموزش چگونگی نصب و استفاده از VNC روی رزبری پای را شرح خواهیم داد . این برنامه به شما این امکان را می دهد تا محیط دسکتاپ رزبری پای خود را به طور گرافیکی از راه دور مشاهده و با موس آن را کنترل کنید.در ادامه با ما باشید تا ادامه کنترل از راه دور رزبری پای با VNC را باهم دنبال کنیم.
VNC چیست ؟
شبکه مجازی رایانه (Virtual Network Computing) یا VNC، سیستم تعریف شده برای انتقال محتویات کامپیوتر با استفاده از پروتکل RFB یا RemoteFrameBuffer است تا بتوان از راه دور کامپیوتری را کنترل نمود. این سیستم، تصویر نقش بسته به روی کامپیوتر راه دور را به کامپیوتر کاربر در مکانی دیگر ارسال میکند و همچنین اطلاعات کلیدهایی که کاربر فشار میدهد یا کلیکهای موشواره را به کامپیوتر مقصد میرساند. با این روش میتوان به هر کامپیوتری تحت شبکه وصل شد و آن را همانند کامپیوتر معمولی هدایت نمود.منبع:ویکی پدیا
بطور خیلی ساده با VNC میتونید دسکتاپ یک سیستم را از راه دور ببینید و کنترل کنید.
ارتباط با رزبری پای از این طریق میتواند از شلوغی میز کار کم کند و دردسر داشتن چندین موس و کیبورد را از بین ببرد . همچنین از این طریق می توانید رزبری پای خود را در جای دیگری روی شبکه قرار دهید اما همچنان آن را کنترل کنید .
نصب VNC
SSH ( مراجعه به قسمت قبلی آموزش) اغلب تمام آن چیزیست که برای کنترل رزبری پای خود نیاز دارید اما گاهی اوقات کنترل از راه دور رزبری پای با استفاده از موس و دیدن آن چه که روی صفحه رزبری پای مشاهده میشود می تواند مفید باشد .
VNC یا Virtual Network Connection یک استاندارد برای انجام این کار است . برای استفاده از آن باید چند برنامه را روی رزبری پای خود نصب کنید. تعداد زیادی برنامه سرور VNC در اینترنت موجود هستند و برنامه ای که ما از آن استفاده می کنیم “tightvnc” نام دارد . می توان این برنامه را از طریق ارتباط SSH که در قسمت قبلی آموزش ساختیم نصب کرد.
دستور زیر را در ترمینال SSH خود وارد کنید :
sudo apt-get update sudo apt-get install tightvncserver
از شما خواسته می شود تا نصب را با تایپ کردن “Y” تایید کنید . سپس بعد از اتمام نصب باید پنجره زیر را مشاهده کنید :
اکنون باید سرور VNC را راه اندازی کنیم , بنابراین دستور زیر را در پنجره SSH وارد کنید :
vncserver :1
از شما خواسته می شود که یک رمز عبور وارد و آن را تایید کنید . منطقی است که از “raspberry” برای این کار استفاده کنید اما رمزعبور می تواند تنها 8کاراکتر باشد بنابراین از “rasbpberr” استفاده می کنیم . توجه داشته باشید که این رمزعبوری است که برای ارتباط از راه دور با رزبری پای نیاز دارید .
همچنین از شما پرسیده می شود که آیا می خواهید یک رمزعبور فقط خواندنی نیز ایجاد کنید – پاسخ دهید نه .
از این لحظه به بعد تنها دستوری که باید در SSH وارد کنید تا سرور VNC آغاز به کار کند دستور زیر خواهد بود :
vncserver :1
اکنون سرور VNC در حال اجراست و می توانیم به آن متصل شویم اما ابتدا باید روی کامپیوتری که می خواهیم از طریق آن رزبری پای را کنترل کنیم یک کلاینت VNC برای ارتباط با رزبری پای ایجاد کنیم .
استفاده از یک کلاینت VNC
مانند سرور های VNC تعداد زیادی کلاینت VNC نیز موجود است که از بین آن ها VNC Viewer برای اکثر پلتفرم ها موجود است و با TightVNC نیز به خوبی کار می کند .
هنگامی که برای بار اول VNCViewer را اجرا می کنید , پنجره زیر را مشاهده می کنید :
آدرس IP رزبری پای خود را وارد کنید :1 را در انتهای آن اضافه کنید (برای مشخص کردن پورت ) و روی “Connect” کلیک کنید . یک پیغام هشدار دریافت می کنید , ‘Continue’ را انتخاب کنید .
سپس پنجره زیر نمایان می شود تا در آن رمزعبور خود را وارد کنید (“raspberry”) .
نهایتا پنجره VNC به طور خودکار باید ظاهر شود . اکنون می توانید از موس استفاده کنید و هر کاری که می خواهید انجام دهید همانگونه که با موس و کیبورد رزبری پای انجام می دادید فقط این بار از طریق موس و کیبورد کامپیوترتان .
مانند SSH , VNC نیز روی شبکه کار می کند بنابراین تا زمانی که رزبری پای به شبکه متصل است می توانید آن را در هر مکانی قرار دهید .
اشتراک گذاری صفحه داخلی
یک نرم افزار VNC داخلی در Mac OS X موجود است که می توانید از آن بدون نصب هیچ نرم افزاری استفاده کنید .
از جستجوگر Go->Connect to Server را انتخاب کنید و vnc://192.168.1.10 (یا هر آنچه که آدرس IP است ) را وارد کنید تا اتصال برقرار شود .
اجرای VNCServer در هنگام شروع به کار
نکته مهم : این روش فقط هنگامی کار می کند که رزبری پای خود را روی ورود خودکار به محیط دسکتاپ تنظیم کرده باشید . به قسمت دوم آموزش مراجعه کنید .
ارتباط با رزبری پای از راه دور از طریق VNC تا زمانی که رزبری پای ریبوت نشود مشکلی نخواهد داشت. اما اگر این اتفاق بیافتد آنگاه یا باید از طریق SSH متصل شوید و سرور VNC را ریستارت کنید یا سرورVNC را به گونه ای تنظیم کنید که بعد از ریبوت شدن رزبری پای به طور خودکار ریستارت شود.
روش های مختلفی برای اجرای یک سری کد همزمان با روشن شدن رزبری پای وجود دارد . روشی که در ادامه توضیح داده شده ساده ترین آن هاست. می توانید از آن برای اجرای دستورات دیگر به جای ریستارت کردن سرور VNC نیز استفاده کنید .
مرحله 1
پنجره ترمینال را روی رزبری پای باز کنید یا از طریق SSH متصل شوید . یک پنجره ترمینال یا SSH جدید با دایرکتوری /home/pi باز خواهد شد . اگر در این دایرکتوری نیستید با دستور زیر با آن بروید :
$ cd /home/pi
سپس با تایپ خط زیر به دایرکتوری .config بروید :
$ cd .config
توجه داشته باشید که ‘.’ ابتدای نام پوشه به معنی مخفی بودن آن است که یعنی اگر دستور “ls” را تایپ کنید این پوشه را نخواهید دید.
مرحله 2
دستور زیر را اجرا کنید تا یک دایرکتوری جدید داخل .config به نام ‘autostart’ ایجاد شود .
$ mkdir autostart
به دایرکتوری جدید با دستور زیر cd کنید :
$ cd autostart
مرحله 3.
تنها کاری که باقی می ماند ویرایش یک configuration file جدید است . دستور زیر را تایپ کنید تا ویرایشگر nano را روی فایل جدید باز کند .
$ nano tightvnc.desktop
محتوای فایل را با متن زیر ویرایش کنید :
[Desktop Entry] Type=Application Name=TightVNC Exec=vncserver :1 StartupNotify=false
Ctrl-X و سپس Y را بزنید تا تغییرات فایل ذخیره شود .
اکنون دفعه بعدی که رزبری پای خود را ریبوت کنید سرور VNC به طور خودکار ریستارت می شود .
اشتراک گذاری صفحه و فایل Mac
اگر از Mac استفاده می کنید و چندین Mac روی شبکه خود دارید آنگاه حتما مشاهده کرده اید که Mac های دیگر به طور خودکار در Finder ظاهر شوند تا بتوانید وارد آن ها شوید و در فایل های آن ها جستجو کنید یا آن ها را از راه دور کنترل کنید .
سیستم اشتراک گذاری Mac ها از VNC استفاده می کند بنابراین اگر TightVNC را نصب کرده اید می توانید با یک سری تنظیمات مختصر آن را به Mac های دیگر روی شبکه بشناسانید .
آموزش اینجا (انگلیسی) نحوه انجام این کار و همچنین نصب سرور TightVNC را توضیح می دهد که البته به مورد دوم نیازی نیست زیرا قبلا توضیح داده شده .
هنگامی که به درستی انجام شدقادر خواهید بود به سیستم فایل های رزبری پای خود دسترسی داشته باشید .
به یاد داشته باشید که نوار کاربر را به pi تغییر دهید و رمزعبور پیشفرض نیز مانند قبل ‘raspberry’ می باشد .
این روش کپی کردن فایل ها بین Mac و رزبری پای را بسیار آسان می کند .
اگر روی دکمه Share Screen کلیک کنید بار دیگر از شما در مورد وارد شدن به سیستم پرسیده می شود .
این بار رمز عبور همانیست که برای سرور VNC تعیین کردید . که ما آن را ‘raspberr” قرار دادیم .
اکنون باید یک پنجره VNC با استفاده از VNC viewer داخلی Mac را شاهد باشید .
تست و راه اندازی
امکان اتصال به رزبری پای از راه دور به این شیوه می تواند بسیار مفید باشد . اما مانند SSH باید آدرس IP رزبری پای خود را بدانید تا بتوانید اتصال را برقرار کنید . همچنین بهتر است lease time روتر خود را روی طولانی ترین حالت ممکن قرار دهید .
برای این کار وارد سیستم روتر خود شوید , تنظیمات DHCP را بیابید و DHCP lease time را روی بیشترین مقدار تنظیم کنید یا اگر گزینه Permanent Lease وجود دارد آن را فعال کنید .
این کار به شما اطمینان خواهد داد که رزبری پای شما همواره یک آدرس IP را دریافت می کند .
اگر در زمینه تنظیمات شبکه تبحر دارید می توانید به رزبری پای خود یک آدرس IP استاتیک اختصاص دهید اما اگر رزبری پایتان را بین شبکه های مختلف جابجا کنید این کار ممکن است دردسرساز شود .
اگر می خواهید اندازه صفحه VNC را تغییر دهید گزینه زیر را به انتهای دستور اجرای سرور VNC اضافه کنید . این روش در هر دومورد اجرای خودکار و دستی سرور VNC کار میکند .
vncserver :1 -geometry 1440x900
ابعاد وارد شده بعد از -geometry عرض و طول صفحه به پیکسل هستند .
به پایان آموزش کنترل از راه دور رزبری پای با VNC رسیدیم، امیدواریم برایتان مفید واقع شده باشد. برای مطالعه جلسات بیشتر به اینجا مراجعه کنید.
اگر این نوشته برایتان مفید بود لطفا کامنت بنویسید.
 آموزش طراحی و ساخت پروژه های الکترونیک و برنامه نویسی میکروکنترلر ها آموزش الکترونیک,آموزش رزبری پای,آموزش راه اندازی ماژول و سنسور,آموزش آردوینو,نرم افزار های الکترونیک, طراحیPCB,برنامه نویسی میکروکنترلرها ARM AVR PIC FPGA
آموزش طراحی و ساخت پروژه های الکترونیک و برنامه نویسی میکروکنترلر ها آموزش الکترونیک,آموزش رزبری پای,آموزش راه اندازی ماژول و سنسور,آموزش آردوینو,نرم افزار های الکترونیک, طراحیPCB,برنامه نویسی میکروکنترلرها ARM AVR PIC FPGA 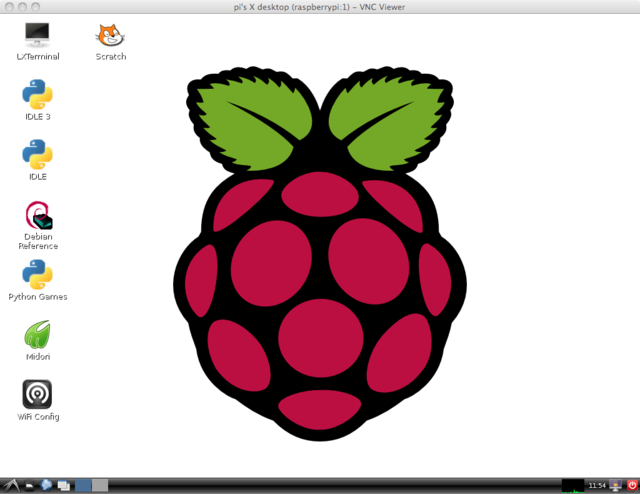
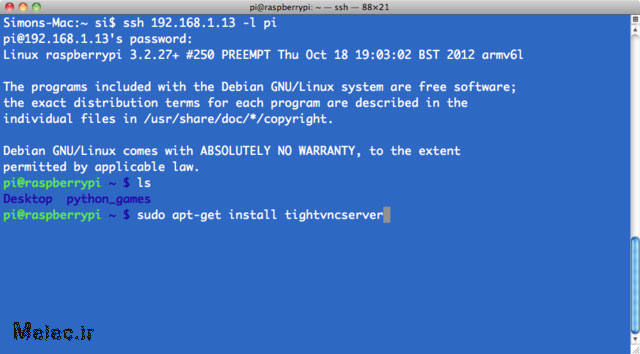
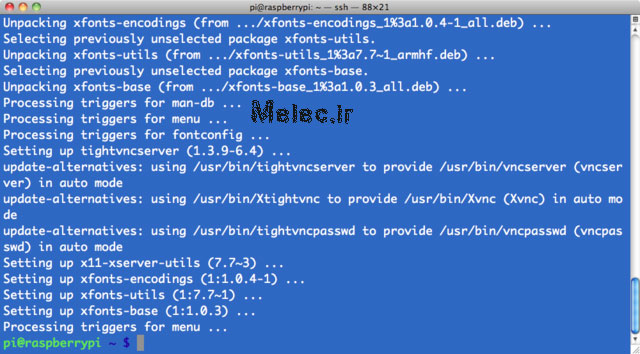
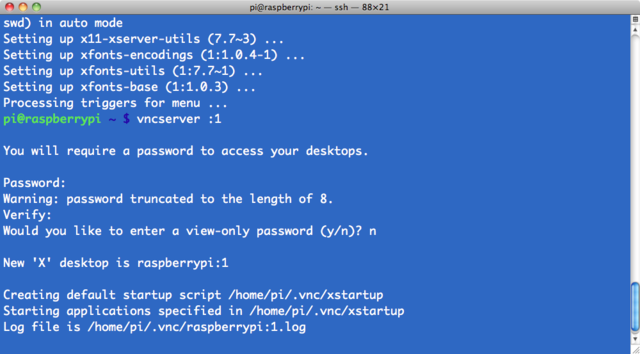
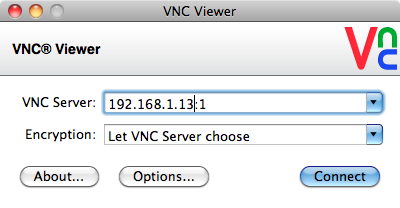
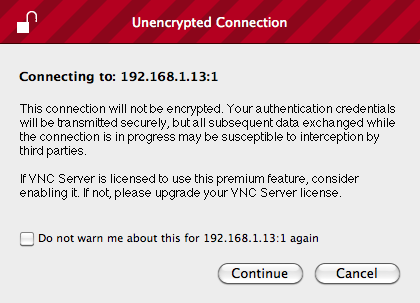
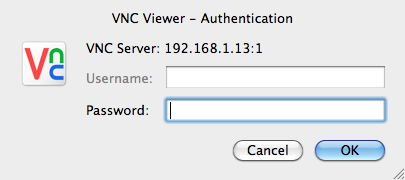
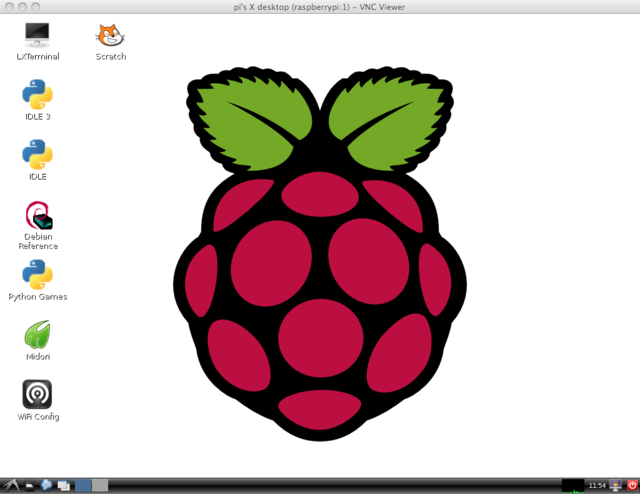
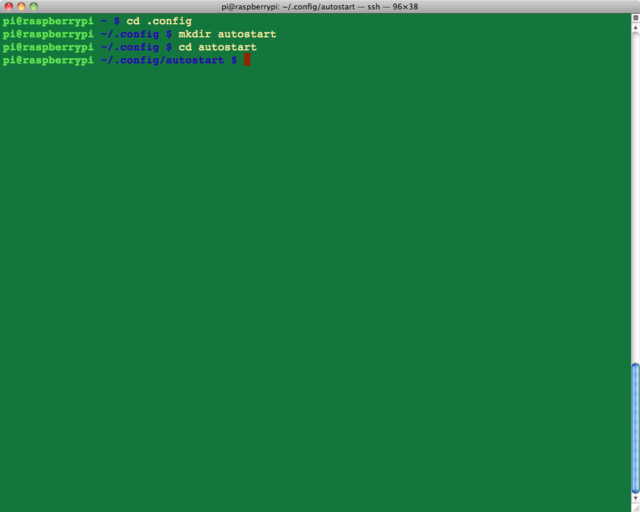
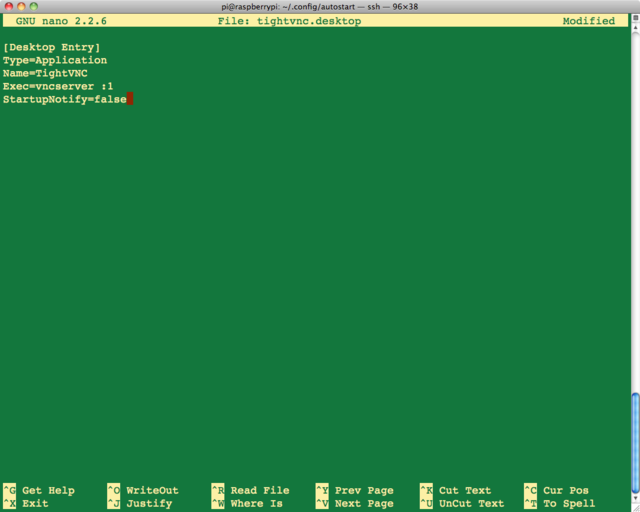
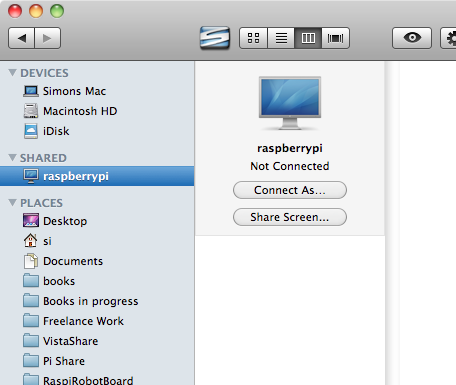
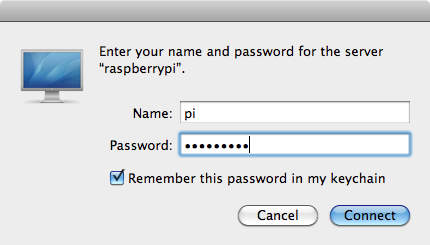
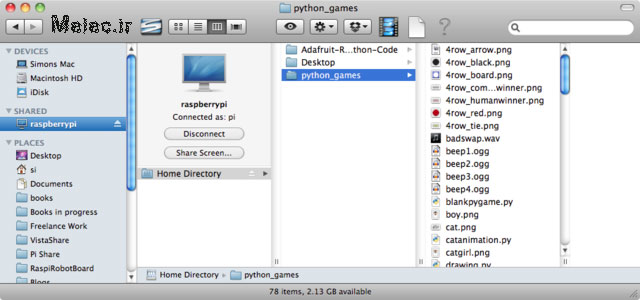
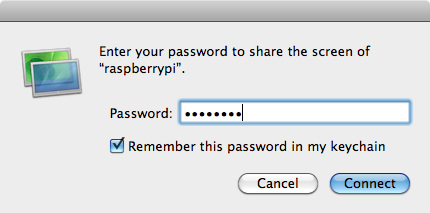
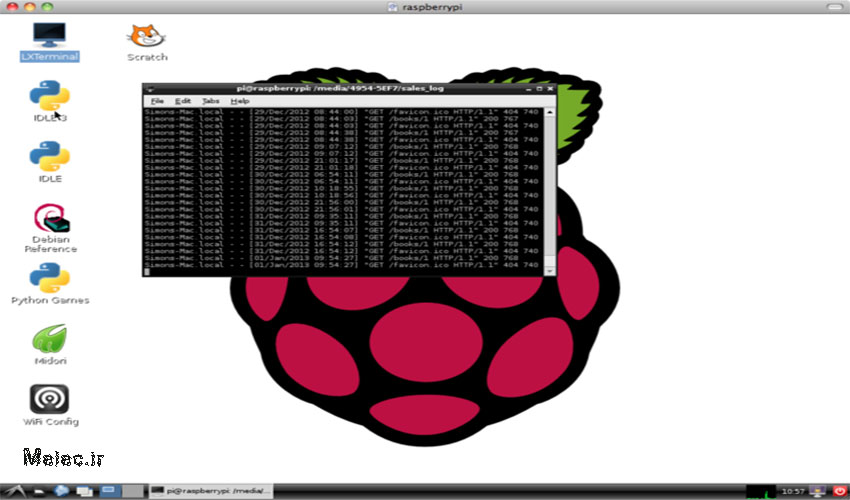
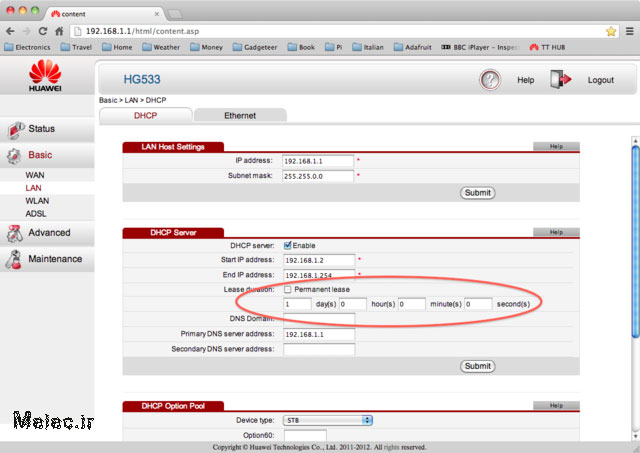



سلا م.اون قسمتی ک vncserver :1 نوشتیم.بعدش رمز میخاد.هر جی کلیک می کنم یا چیزی تایپ میکنم ، هیچ چیزی تایپ نمیشه. چیکا کنم ؟
سلام، اگر سوالی بود که میخواهید رمز بذارید یا نه که no بنویسید. اگر رمز root یا sudo را میخواد که رمز یوزر خودتان یا پیشفرض رزبری پای را بنویسید. متن خطا یا جایی که رمز میخواد را بفرستید.