
در مطالب آموزشی قبلی، با نرمافزار LabVIEW آشنا شدیم و دانستیم که این نرمافزار یکی از ابزارهای طراحی و شبیهسازی مدارهای الکترونیکی است که با زبان برنامه نویسی گرافیکی، کار طراحی و ارزیابی مدارها را نسبت به سایر ابزارها بسیار سادهتر نموده است. حال در این نوشتار برآنیم که به شما آموزش دهیم که چگونه میتوان برد آردوینو را به نرمافزار LabVIEW متصل کرد و از مزیتها و سادهسازیهای آن استفاده کرد.
برای انجام این پروژه به چه چیزهایی نیاز داریم؟
- نرم افزار LabVIEW
- نرم افزار NI VISA
- نرم افزار VI packet manager
- نرم افزار Arduino IDE
- LINX ( موجود در نرم افزار VI package manager. برای دسترسی به آن کافیست نرم افزار را باز کنید و در قسمت جستجوی نرم افزار، عبارت LINX جستجو کنید. سپس روی آن دابل کلیک کنید. میبینید که یک پنجرهی نصب کردن باز میشود. گزینه نصب/install را بزنید و منتظر بمانید تا LINX نصب شود.)
- LabVIEW Interface for Arduino ( موجود در نرم افزار VI package manager. برای دسترسی به آن کافیست دقیقا مشابه LINX، آن را جستجو کنید و سپس بر روی آن کلیک کنید تا پنجره نصب آن باز شود. سپس آن را نصب کنید. مشابه تصویر زیر. )
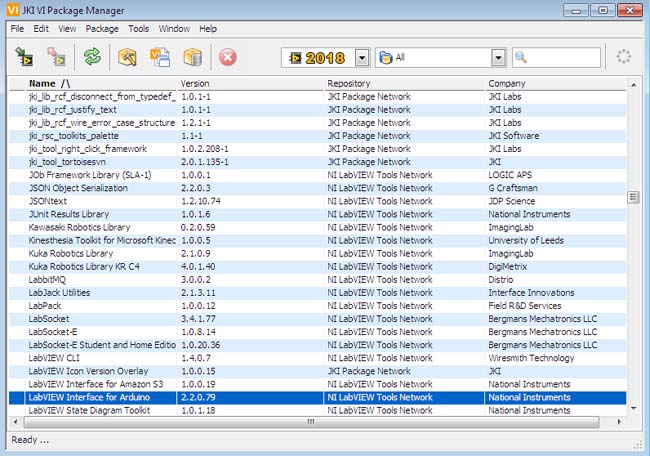
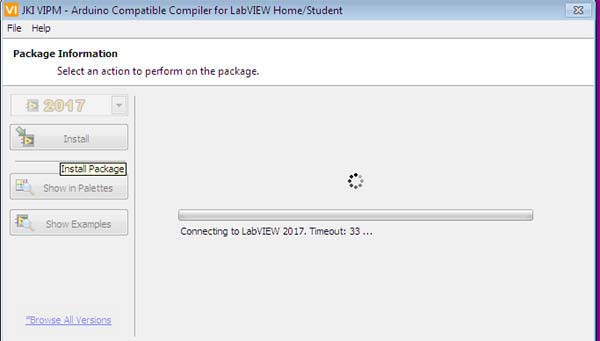
چرا به ارتباط بین آردوینو و LabVIEW نیازمندیم؟
قبل از اینکه روش برقراری این ارتباط را توضیح دهیم، ابتدا بهتر است به این سوال پاسخ دهیم که اصلا چه لزومی به انجام این کار هست و چه کمکی به ما خواهد کرد؟
همانطور که در آموزش قبلی هم تاکید کردیم، LabVIEW یک نرم افزارِ طراحیِ مدارِ گرافیکی است درحالیکه آردوینو مبتنی بر کد کار میکند. این کدها در پروژههای متعددی بسیار طولانی و گیجکننده میشوند. برقراری ارتباط بین آردوینو و LabVIEW، تمام آن خطوط کد را به یک مدار گرافیکی و قابل مشاهده تبدیل میکند و به این ترتیب هم فهم و آنالیز آن سادهتر خواهد بود و هم زمان اجرای آن تقریبا به نصف کاهش پیدا میکند.
خب پروژه را شروع کنیم!
طراحی مدار LED چشمکزن به کمک آردوینو و LabVIEW
- نرم افزار LabVIEW را راهاندازی کنید.
- اگر هنوز آن را نصب نکرده یا شیوه کار با آن را نمیدانید، به آموزش قبلی مراجعه کنید.
- حال برنامه نویسی گرافیکی مدار مورد نظر را شروع کنید.
- در پنجره block diagram، راست کلیک کنید و Makerhub را انتخاب کنید. از آنجا بر روی آیکون LINX بروید، open را بگیرید و بر روی صفحه بکشید.
- به سراغ قطعهای که اخیرا در صفحه اضافه کردهاید بروید و بر روی اولین محل اتصالی که دارد راست کلیک کرده و یک ورودی( کنترل) به آن اضافه کنید. این ورودی باید یک پورت سریال باشد .
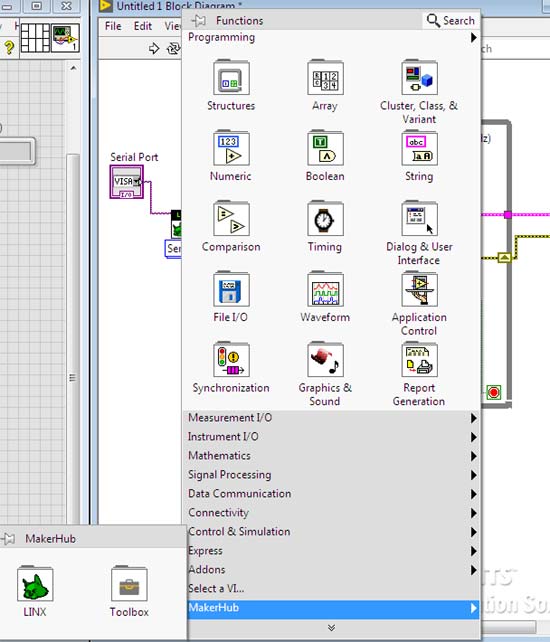
- در پنجره block diagram، راست کلیک کنید و Makerhub را انتخاب کنید. از آنجا بر روی آیکون LINX بروید؛ close را بگیرید و بر روی صفحه بکشید.
- مجدد مسیر قبلی را طی کنید و این بار به جای close، به قسمت Digital رفته و write را بگیرید و بر روی صفحه بکشید.
- سپس بر روی محل اتصال دو قطعهای که همین حالا به صفحه اضافه کردید بروید و با راست کلیک کردن، به ترتیب این کنترلها را به آنها اضافه کنید: D0 channel و Output Value.
- در پنجره block diagram، راست کلیک کنید و از بخش Structures یک While loopرا بگیرید و بر روی صفحه بکشید. پس از اضافه شدنش به صفحه، بر روی آن راست کلیک کنید و یک shift register بسازید.
- با راست کلیلک در پنجره block diagram، به مسیر Makerhub >> LINX >> Utilities بروید و Loop rate را بگیرید و بر روی صفحه و درون While loopبکشید.
- باز هم راست کلیک کنید و این بار از بخش Boolean، یک or را هم بگیرید و به درون while loop بکشید.
- راست کلیک کنید و از بخش Timing یک Wait(ms) را هم بگیرید و به درون while loop بکشید. پس از اضافه شدنش، بر قسمت اتصال آن( در سمت چپ قطعه) راست کلیک کنید و یک مقدار ثابت برای آن تعیین کنید. ( از مسیر Create >> Constant)
- در پنجره front panel، راست کلیک کنید و از بخش Boolean، کلید stop را انتخاب کنید. با کلیک کردن بر روی آن، میبینید که یک کلید stop در پنجره block diagram اضافه شده است. آن را بگیرید و به درون while loop بیندازید.
- حال تمام قطعات فوق را مانند تصویر زیر به کمک سیمها به هم متصل کنید. تمام شد، مدار گرافیکی LED چشمک زن شما آماده اتصال به برد آردوینو است.
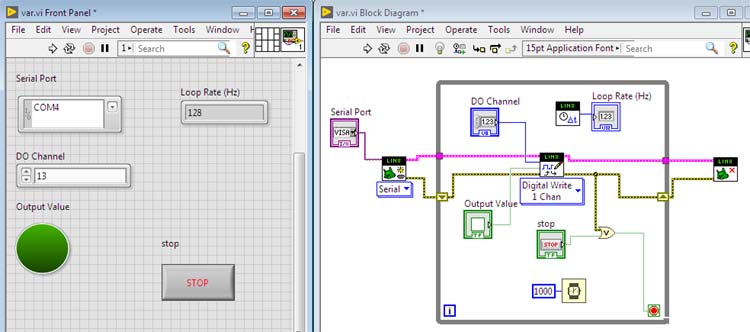
اتصال مدار طراحی شده به کمک LabVIEW به برد سختافزاری آردوینو
- در همان نرمافزار LabVIEW، از نوار ابزار بالای صفحه به تب tools بروید و از آنجا مسیر زیر را طی کنید:
Makerhub >> LINX >> LINX Firmware wizard
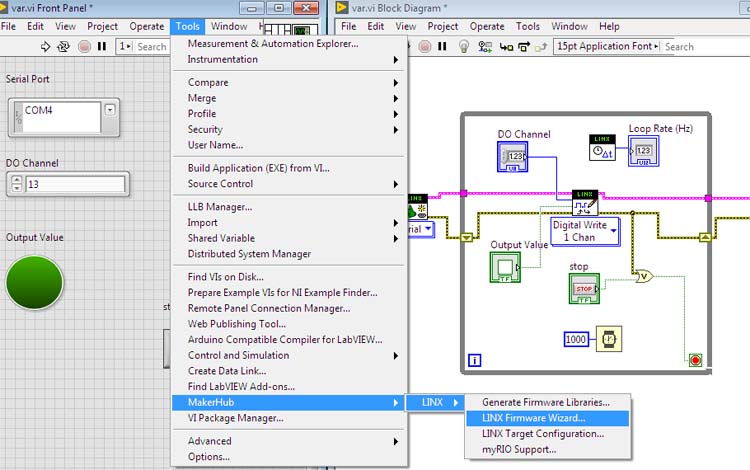
- چند لحظه صبر کنید تا پنجره LINX Firmware wizard باز شود. مطابق تصویر زیر، سه گزینه خواسته شده را به ترتیب تنظیم کنید. یعنی
Device Family را بر روی Arduino ،
Device type را بر روی Arduino Uno ،
و Firmware Upload Method را بر روی Serial/USB
قرار دهید و سپس به مرحله بعد بروید(next).
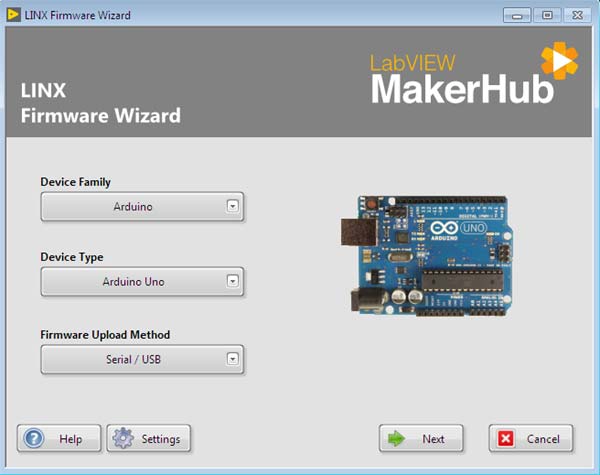
- حال برد آردوینو را با کمک کابل usb آن به کامپیوترتان وصل کنید.
- در پنجرهی بعدی که در LINX Firmware wizard ظاهر شده است، پورت آردوینو را از لیست موجود انتخاب کنید. COM4 را انتخاب کنید و دو بار بر روی next کلیک کنید.
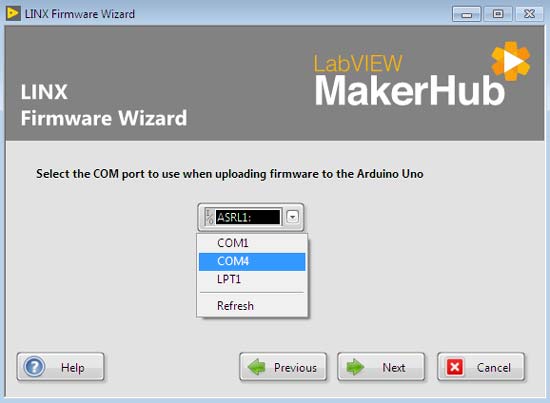
- دکمه finish را بزنید.
- حال تنظیمات مربوط به اتصال پورت سریال برد آردوینو و ارتباط آن با نرم افزار LabVIEW نیز آماده است.
اجرای برنامه
- خسته نباشید؛ بالاخره به مرحله پایانی رسیدیم! آیکون Continuously Run را بزنید( اگر نمیدانید کدام آیکون است به آموزش قبلی مراجعه کنید.) و پس از آن در پنجره front panel، پورت را انتخاب کنید و مقدار digital pin را وارد کنید.
- حال اگر output/value را بزنید، میتوانید ببینید که LED تعبیه شده در برد آردوینو شروع به چشمک زدن میکند! در واقع output/value مانند کلید روشن و خاموش کردن مدار عمل میکند و اگر دوباره آن را بزنید، چشمک زدن LED متوقف خواهد شد.
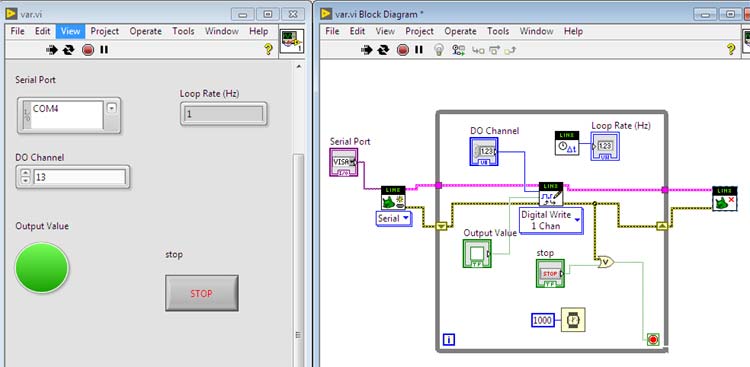
برای مشاهده پروژه ها و آموزش های بیشتر در مورد LabVIEW اینجا کلیک کنید.
اگر این نوشته برایتان مفید بود لطفا کامنت بنویسید.
 آموزش طراحی و ساخت پروژه های الکترونیک و برنامه نویسی میکروکنترلر ها آموزش الکترونیک,آموزش رزبری پای,آموزش راه اندازی ماژول و سنسور,آموزش آردوینو,نرم افزار های الکترونیک, طراحیPCB,برنامه نویسی میکروکنترلرها ARM AVR PIC FPGA
آموزش طراحی و ساخت پروژه های الکترونیک و برنامه نویسی میکروکنترلر ها آموزش الکترونیک,آموزش رزبری پای,آموزش راه اندازی ماژول و سنسور,آموزش آردوینو,نرم افزار های الکترونیک, طراحیPCB,برنامه نویسی میکروکنترلرها ARM AVR PIC FPGA 
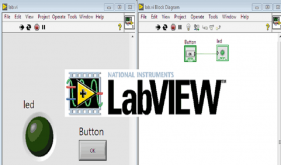
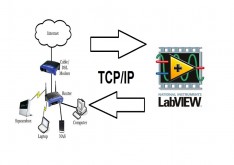

سلام استاد چرا موقعی که باید پورت را انتخاب کنم آردینو من رو نمیشناسه ولی توی برنامه خود آردینو هیچ مشکلی نداره چند بار هم رفرش کردم نمیاد